ViewSonic Elite XG240R 144 Hz Gaming Monitor Review: Speed and Versatility
Why you can trust Tom's Hardware
Brightness and Contrast
To read about our monitor tests in-depth, check out Display Testing Explained: How We Test Monitors and TVs.We cover brightness and contrast testing on page two.
Uncalibrated – Maximum Backlight Level
We brought out a group of monitors with 144 Hz refresh rates to compare against the XG240R. Though gamers can do well with lower refresh rates, 144 Hz is noticeably smoother and more responsive when low lag is the top priority. Our comparison group includes the Acer Nitro XV273K, LG 34GK950F, AOC Agon AG322QC4, MSI Optix MAG24C and Monoprice 33822.
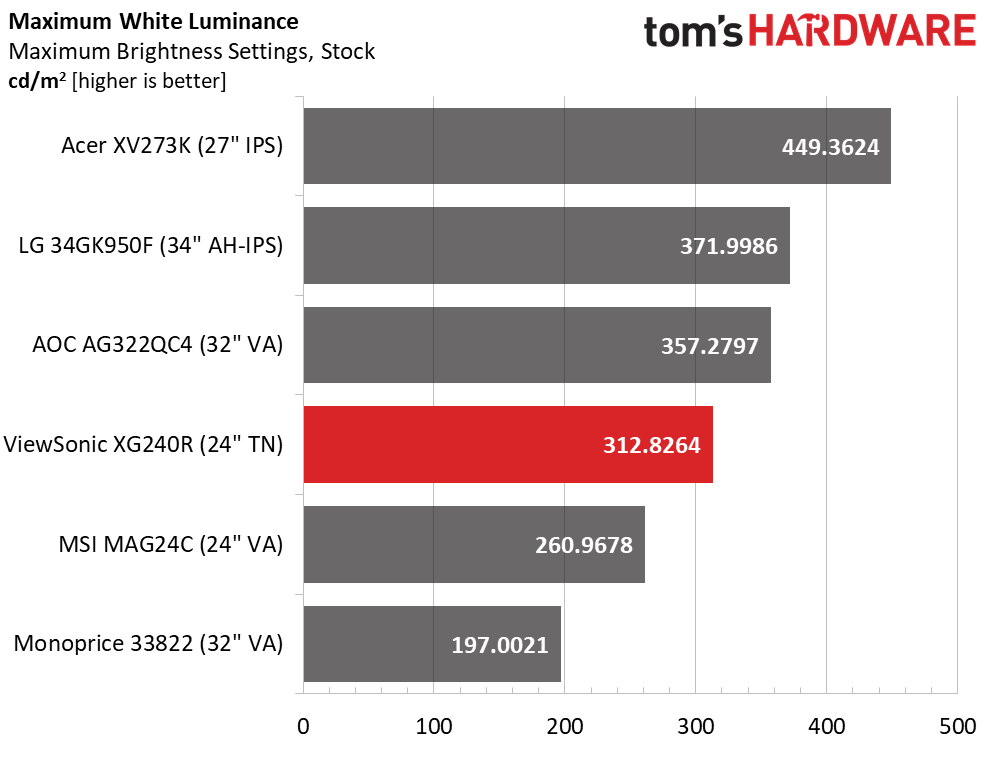
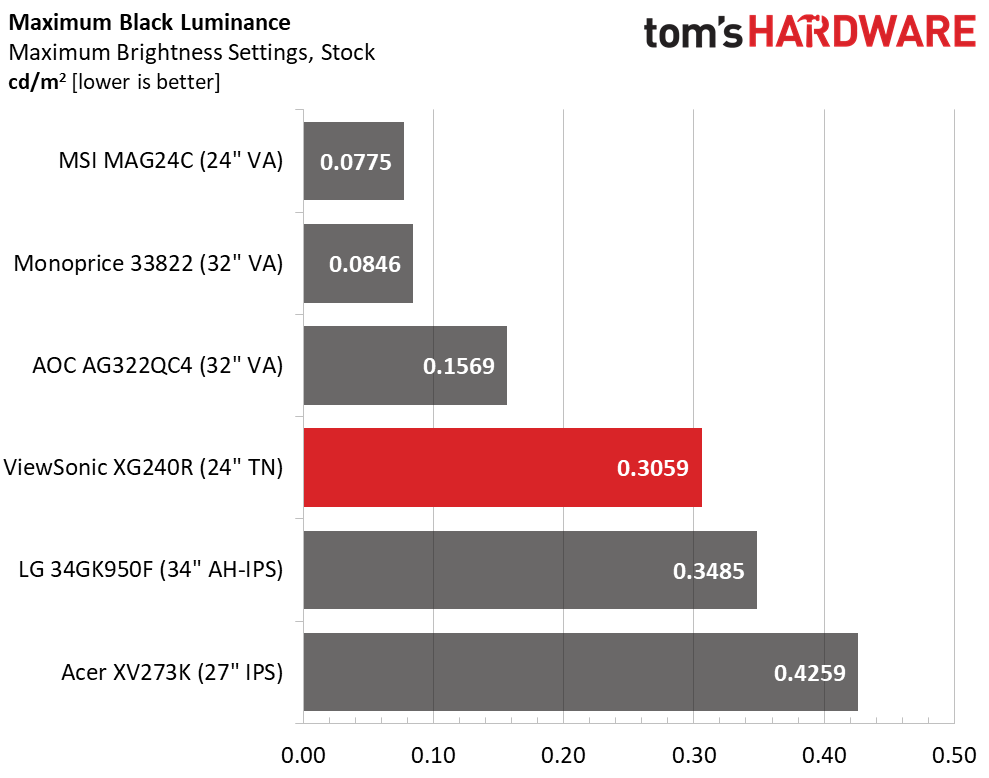
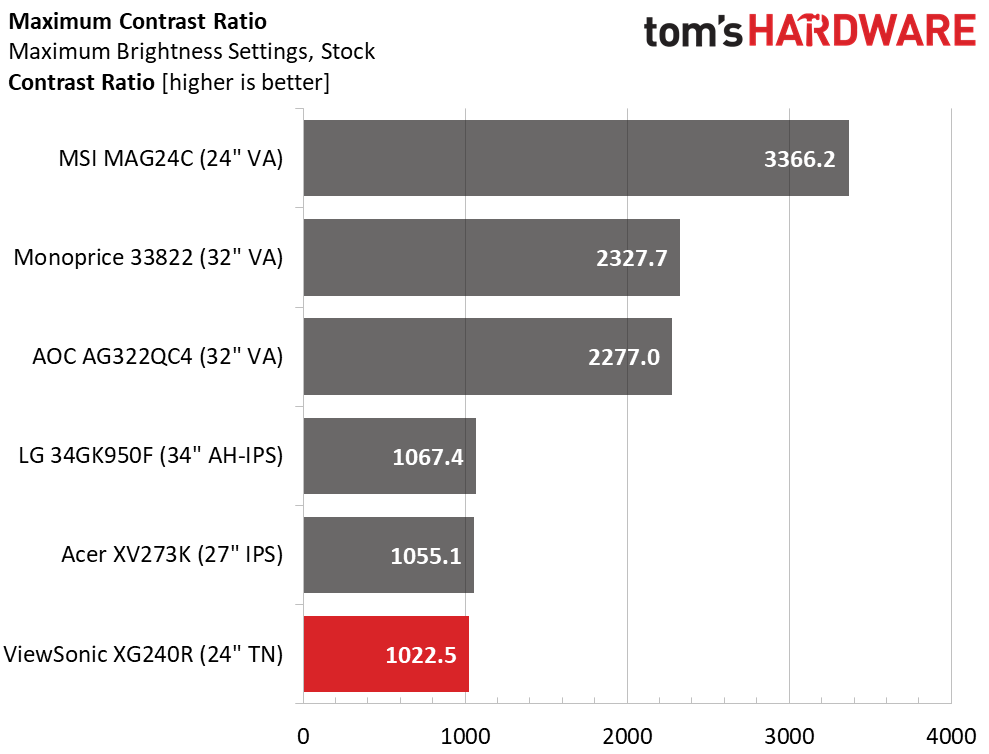
The Acer and LG screens include HDR support, which explains their higher brightness. The rest put out enough light for typical use in any environment, though the Monoprice is a tad shy of our usual 200-nit benchmark. The XG240R rides comfortably over 300 nits, more than enough brightness for SDR material.
The XG240R’s black levels are mid-pack, mainly because we included three VA panels here. The XG240R is the best of the rest with its TN screen. While some opt for IPS or VA in a gaming monitor, TN panels offer a slight speed advantage, and ViewSonic used a high-quality one for this monitor.
Contrast is adequate at 1,022.5:1. That’s good for any TN or IPS monitor, but we’re admittedly contrast-spoiled by VA monitors. Our favorite pick will always be the one with maximum contrast. The XG240R performs well relative to other screens of its type but won’t deliver the image depth of the top three finishers here.
After Calibration to 200 nits
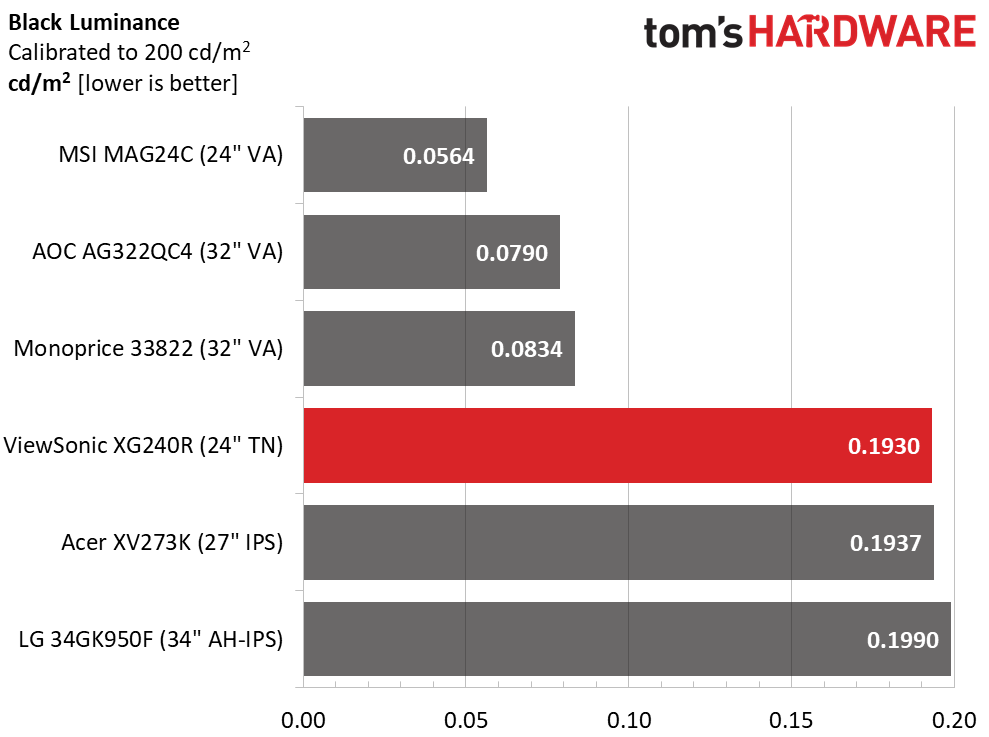
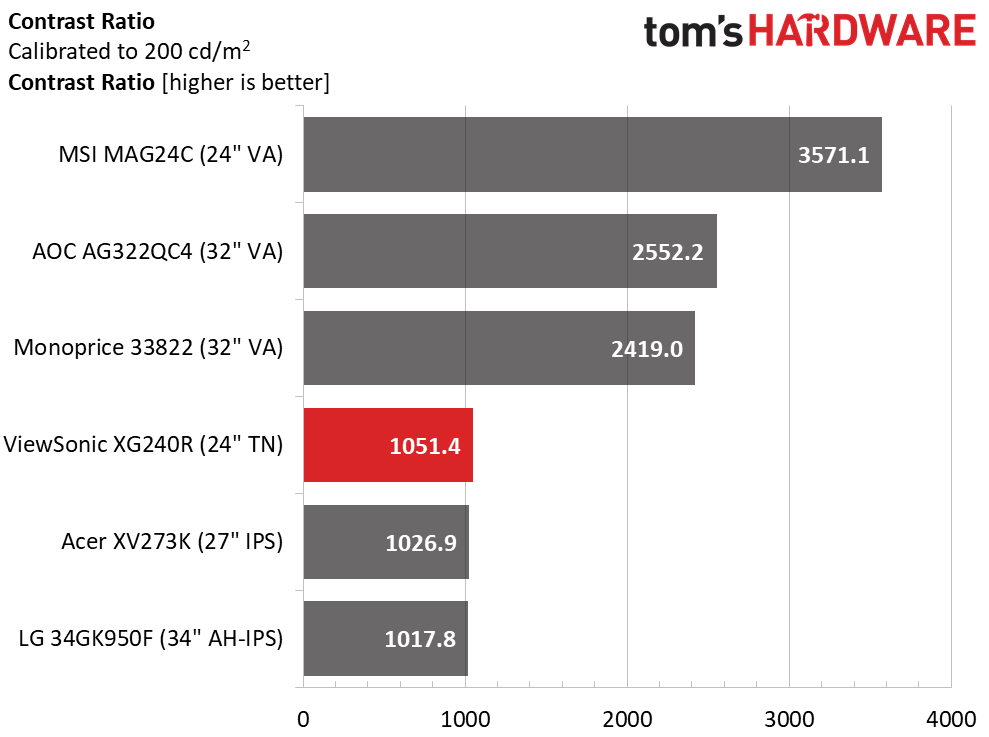
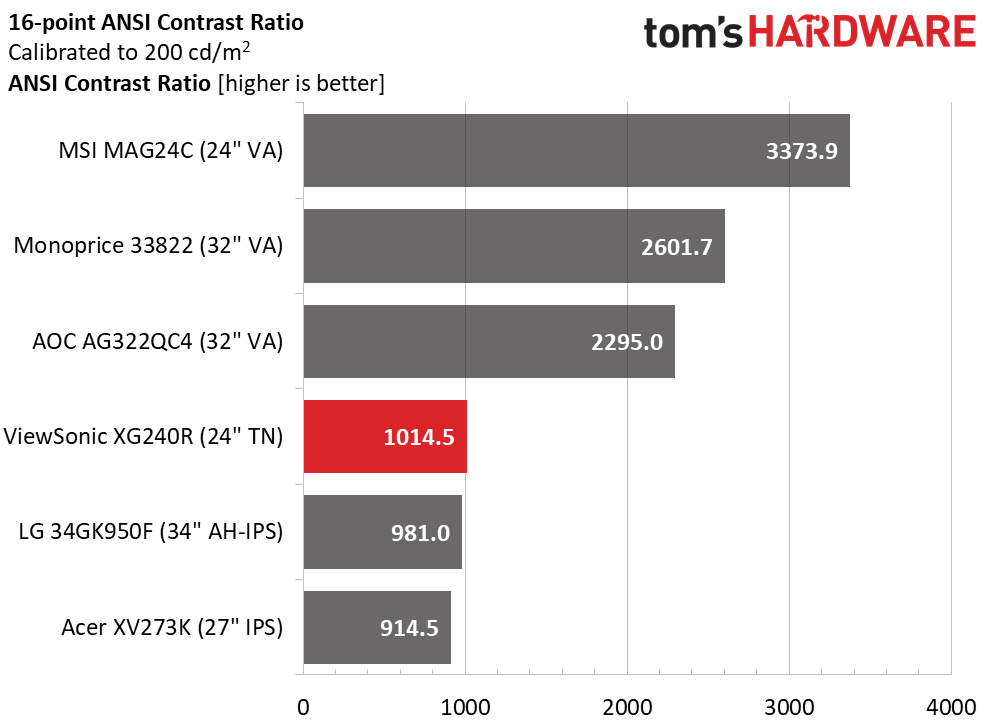
The XG240R maintains its best-of-the-rest status after calibration to 200 nits brightness with a respectable 0.1930-nit black level. Our gamma test showed a bit of lightness at the lower brightness steps, so a good result here is important. Detail was strong, and we didn’t need to adjust the black stabilizer to see our enemies lurking in the shadows while gaming.
Contrast also grew slightly after calibration. If you’re opting for a TN panel like this to gain speed and response, note this ViewSonic offers the best possible dynamic range of our comparison group.
Get Tom's Hardware's best news and in-depth reviews, straight to your inbox.
ANSI contrast results are excellent at 1,014.5:1, which makes the XG240R one of the few TN monitors that can maintain over 1,000:1 contrast in this test. Screen uniformity was excellent, and there was sharp delineation between light and dark areas of the screen. Since this monitor offers a lot of speed for competitive gaming, it’s a great choice despite its relatively low resolution.
MORE: Best Gaming Monitors
MORE: How We Test Monitors
MORE: All Monitor Content
Current page: Brightness and Contrast
Prev Page Features and Specifications Next Page Grayscale, Gamma and Color
Christian Eberle is a Contributing Editor for Tom's Hardware US. He's a veteran reviewer of A/V equipment, specializing in monitors. Christian began his obsession with tech when he built his first PC in 1991, a 286 running DOS 3.0 at a blazing 12MHz. In 2006, he undertook training from the Imaging Science Foundation in video calibration and testing and thus started a passion for precise imaging that persists to this day. He is also a professional musician with a degree from the New England Conservatory as a classical bassoonist which he used to good effect as a performer with the West Point Army Band from 1987 to 2013. He enjoys watching movies and listening to high-end audio in his custom-built home theater and can be seen riding trails near his home on a race-ready ICE VTX recumbent trike. Christian enjoys the endless summer in Florida where he lives with his wife and Chihuahua and plays with orchestras around the state.
-
runelynx Hello Christian (author),Reply
Your article says GSync worked for you on this monitor; it very distinctly does not for me. The GSync menu option in the NVidia control panel is gone after swapping out my old monitor with this one.
Any advice ? -
runelynx Solved my own problem :) Had to use the monitor's menu to turn on FreeSync... then GSync popped up in the Nvidia app. Woot! Lovin this monitor.Reply


