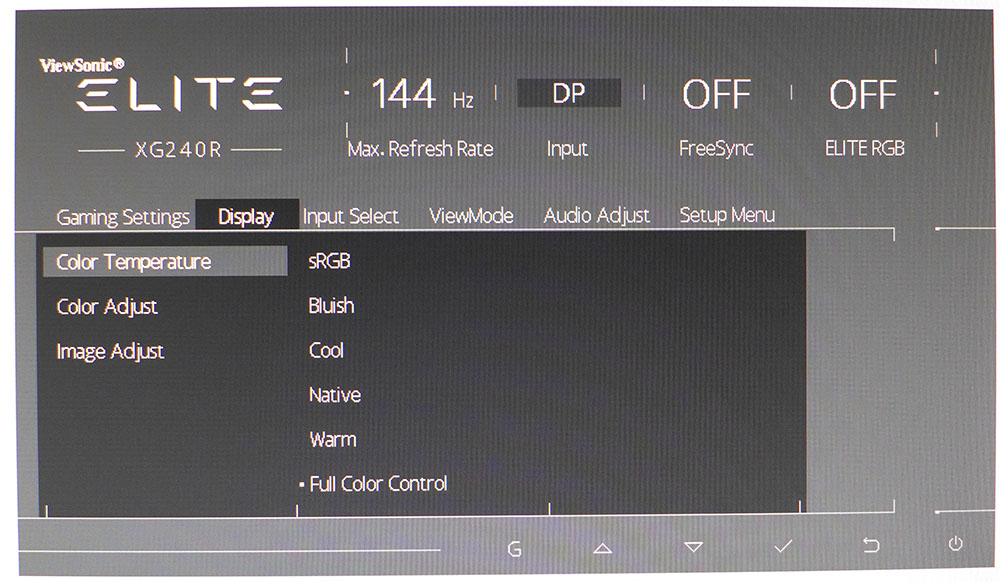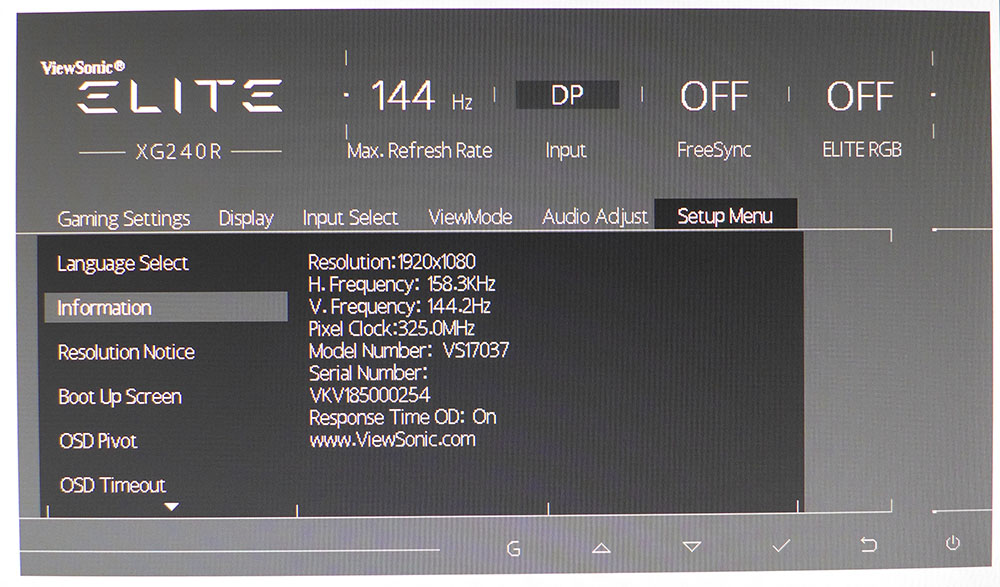Tom's Hardware Verdict
For the price, the ViewSonic Elite XG240R is hard to beat. It offers enough performance for the most competitive gamers and delivers a premium-quality image no matter the content.
Pros
- +
Solid contrast
- +
Accurate color
- +
144 Hz refresh rate
- +
FreeSync, can run G-Sync unofficially
- +
Strong build quality
- +
Hardware-sync LED feature
Cons
- -
No HDR
- -
No extended color
Why you can trust Tom's Hardware
We’re always on the lookout for value in the gaming monitor genre. Bargains are hard to find when you load on features like adaptive sync (like AMD FreeSync or Nvidia G-Sync) and high refresh rates. But there are good gaming monitor deals if you look hard enough.
ViewSonic’s Elite line of displays deliver gaming cred and attractive pricing. Today, we’re checking out such a value, the XG240R. It’s a 24-inch, 1080p resolution, TN panel with a 144 Hz refresh rate and super-fast response. It also has FreeSync, and according to ViewSonic, and confirmed by our testing, it can also successfully run G-Sync. However, Nvidia hasn’t officially certified it as being a “G-Sync Compatible” display.
ViewSonic Elite XG240R Gaming Monitor Specs
| Panel Type & Backlight | TN / W-LED, edge array |
| Screen Size & Aspect Ratio | 24 inches / 16:9 |
| Max Resolution, Refresh Rate & Pixel Density | 1920x1080 @ 144Hz, FreeSync: 24-144Hz, Density: 92ppi |
| Native Color Depth & Gamut | 8-bit (6-bit+FRC) / sRGB |
| Response Time (GTG) | 5ms |
| Brightness | 350 nits |
| Contrast | 1,000:1 |
| Speakers | 2x 2w |
| Video Inputs | 1x DisplayPort 1.4, 2x HDMI 1.4 |
| Audio | 1x 3.5mm output |
| USB | 1x up, 2x down |
| Power Consumption | 21.2w, brightness @ 200 nits |
| Panel Dimensions(WxHxD with base) | 22.3 x 16.2-20.8 x 9.4 inches / 566 x 411-528 x 239mm |
| Panel Thickness | 2.4 inches / 61mm |
| Bezel Width | Top/sides: 0.6 inch / 16mm, Bottom: 0.9 inch / 24mm |
| Weight | 14.8 pounds / 6.7kg |
| Warranty | 3 years |
Now let’s talk about the XG240R’s adaptive sync options. It supports FreeSync if your PC is using an AMD graphics card. However, in January Nvidia updated its driver compliment to include adaptive-refresh support for select FreeSync monitors. You can view the official list here, but it’s apparent that some monitors not on the list can run G-Sync too. This is the case with the XG240R, To learn how, see How to Run G-Sync On A FreeSync Monitor. But again, note that Nvidia hasn’t officially certified the XG240R to support its G-Sync tech.
If you want to run FreeSync, the XG240R will do so from 24-144 Hz. Low Framerate Compensation work, but since this is a FHD monitor, we doubt that will be a factor for most users. That resolution means high frame rates, and this monitor has a snappy TN panel with super-fast response and low input lag just for that purpose. This is one of the fastest panels we’ve tested.
In addition to its performance features, the XG240R sports the Elite RGB system, which has a slick LED effect on the panel’s backside that coordinates with LED-equipped hardware, like CPU coolers, keyboards and power supplies. You can check out compatible hardware onViewSonic’s website. Basically, anything that interfaces with Razer, Thermaltake and Cooler Master software works with ViewSonic’s Elite RGB system.
ViewSonic has wrapped some serious performance in a solidly built package with modern styling and good value. Let’s see how it fares in tests and gameplay.
Product 360






ViewSonic’s Elite line is marked by heavy, industrial styling with just enough cues to make it clear you’re looking at a gaming monitor. The panel is relatively thick at nearly 2.5 inches. The back is the Elite LED RGB lighting effect, along with a molded-in pattern that reminds us of a spaceship hull. A thin grill at the top extends from side to side and doesn’t produce much heat during long work or gaming sessions.
Get Tom's Hardware's best news and in-depth reviews, straight to your inbox.
The substantial stand has 4.7-inch height adjustment, plus 45 degrees swivel to both sides and 5/20 degrees tilt forward and back. There’s also 90-degree portrait mode. The base is a heavy plate with a nice brushed-look texture molded into its plastic cover. It’s quite large and will prevent your monitor from falling over in all but the most severe earthquakes. All stand movements are firm with no play or wobble whatsoever. The XG240R is built like a tank.
The bezels make no attempt to hide, and the anti-glare layer sits a few millimeters back and rejects light well without creating grain in the image. On-screen display (OSD) controls consist of five small buttons and a power toggle. They protrude from the bottom right corner of the panel and click with a firm feel, making short work of settings changes.
The input panel is all-digital with two HDMI 1.4 and one DisplayPort 1.2. You’ll need to use the latter for G-Sync if you go that route. There are one upstream and two downstream USB 3.0 ports. Headphone users can plug into a 3.5mm jack or there’s built-in stereo audio. They sound like typical monitor speakers with a narrow frequency range and not much volume but good clarity and low distortion.
OSD Features
The OSD is unique to the ViewSonic Elite line. It starts with gaming options, like play-specific modes and a FreeSync toggle. If you want to run G-Sync, turn this on so Nvidia control panel will recognize the XG240R. The OSD also features full image control with six picture modes and calibration options.
You can make all necessary image adjustments in the Standard picture mode. You get six color temp and six gamma presets. The default color temperature is Native, which runs a bit green. Switching to Full Color Control reveals the RGB sliders, which require only minor tweaks to take grayscale tracking to a highly accurate level. You can also change the level of shadow detail with a black stabilizer option. Like many monitors today, there is a blue light feature that warms the color temp for those long sessions of reading black text on a white background.
The info screen has all the necessary resolution and refresh rate information, along with the serial number and overdrive status. The top of each OSD screen indicates the refresh rate, active input, FreeSync and Elite RGB status. Interestingly, if you turn on FreeSync with an Nvidia card, G-Sync works but FreeSync reports off. Just check Nvidia control panel to be sure G-Sync is working.
Setup and Calibration
The XG240R delivers average accuracy out of the box. There are some anomalies in gamma tracking and grayscale runs a bit cool. Switching to the Full Color Control mode unlocks the RGB sliders. In our case, we made a one-click change to blue to achieve excellent tracking. We also lowered contrast and changed the gamma preset to 2.0 for an average value of 2.2. Afterwards, we were happy with the monitor’s accuracy. Gamut accuracy was excellent. Luminance values were a little off at the darkest and brightest extremes but not concerningly so.
Here are the settings we used for our tests.
| ViewSonic Elite XG240R Calibration Settings | |
| Picture Mode | Standard |
| Brightness 200 nits | 51 |
| Brightness 120 nits | 18 |
| Brightness 100 nits | 10 |
| Brightness 80 nits | 2 |
| Contrast | 67 |
| Gamma | 2.0 |
| Color Temp User | Red 100, Green 100, Blue 99 |
Gaming and Hands-on
1080p resolution might sound low, but in a 24-inch screen, it means 92 pixels per inch (ppi), which is adequate density for Windows, graphics and gaming. The XG240R has solid contrast when compared to other TN or IPS screens, and its color is nicely saturated and accurate with a natural look. These factors overshadow resolution and produce an excellent picture for this price range.
On Windows 10, we saw well-detailed fonts and icons with no obvious jaggies or anti-aliasing artifacts. Once dialed in with our color temp and gamma settings, whites were neutral in tone with no signs of clouding or blotchiness. Black text was offset nicely and easily readable at the smallest sizes. Windows 10 defaults to a 100% font scaling configuration, which sizes everything just right. Color looked fantastic when viewing photos or watching video. Motion was rendered smoothly right up to 144 Hz.
FreeSync worked without issue when we connected our PC with an AMD Radeon R9 285 graphics card. Games like Tomb Raider and Call of Duty: WWII played at a respectable 60-80 frames per second (fps) when we turned detail down to the middle ground. The highest levels took the action to a less-palatable 40 fps. OK, 40 fps isn’t that bad, but we’re spoiled.
There is nothing like maxing detail and maintaining 144 fps in a game like Call of Duty: WWII. As someone who can clearly remember the original Wolfenstein 3D from 1992, I can attest to how far first-person gaming has come. Even though the XG240R has just FHD resolution, the latest games look amazing and realistic. Does it look better than a 4K gaming monitor. Of course not, but to match the frame rate, you’ll have to spend at least five times the price of this ViewSonic.
Image Credits: ViewSonic, Tom's Hardware
MORE: Best Gaming Monitors
MORE: How We Test Monitors
MORE: All Monitor Content

Christian Eberle is a Contributing Editor for Tom's Hardware US. He's a veteran reviewer of A/V equipment, specializing in monitors. Christian began his obsession with tech when he built his first PC in 1991, a 286 running DOS 3.0 at a blazing 12MHz. In 2006, he undertook training from the Imaging Science Foundation in video calibration and testing and thus started a passion for precise imaging that persists to this day. He is also a professional musician with a degree from the New England Conservatory as a classical bassoonist which he used to good effect as a performer with the West Point Army Band from 1987 to 2013. He enjoys watching movies and listening to high-end audio in his custom-built home theater and can be seen riding trails near his home on a race-ready ICE VTX recumbent trike. Christian enjoys the endless summer in Florida where he lives with his wife and Chihuahua and plays with orchestras around the state.
-
runelynx Hello Christian (author),Reply
Your article says GSync worked for you on this monitor; it very distinctly does not for me. The GSync menu option in the NVidia control panel is gone after swapping out my old monitor with this one.
Any advice ? -
runelynx Solved my own problem :) Had to use the monitor's menu to turn on FreeSync... then GSync popped up in the Nvidia app. Woot! Lovin this monitor.Reply