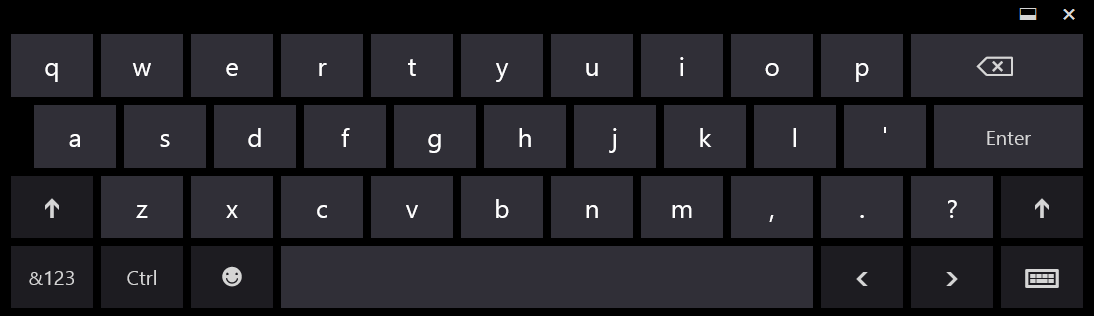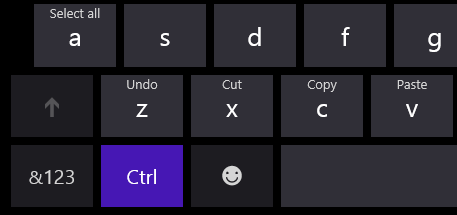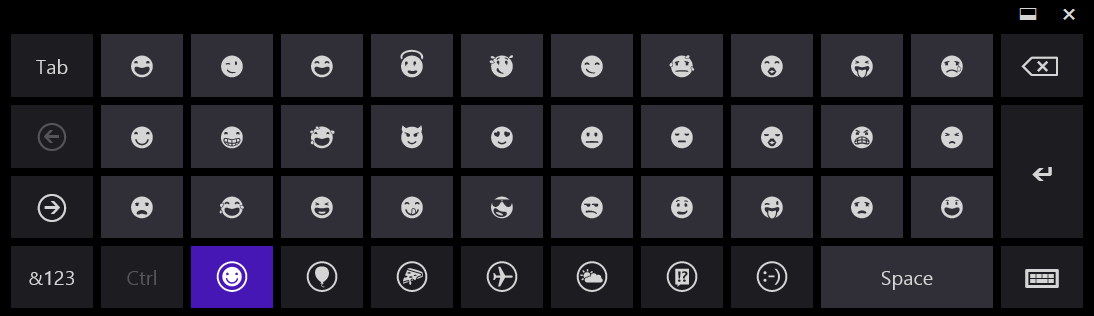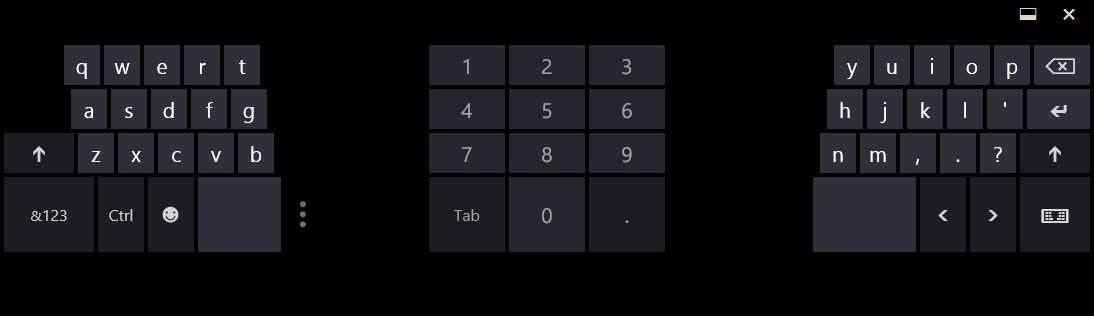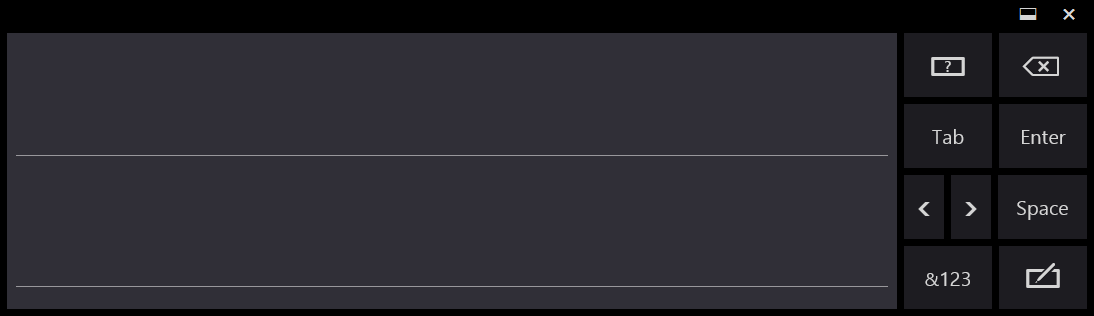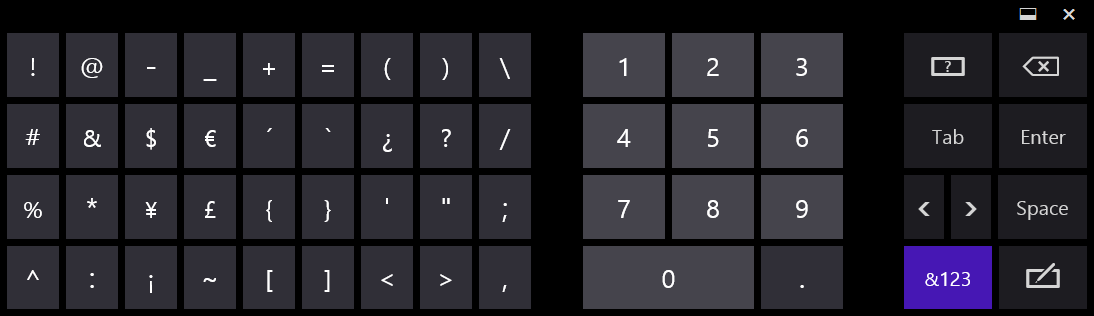The Definitive Windows 8 Review And User Guide
The new version of Windows is now available on store shelves, and we have the complete lowdown on Microsoft's latest operating system. Join us as we thoroughly dissect the Windows 8 UI (Metro), Apps, Desktop, Gestures, IE10, SkyDrive, and Windows Store.
Two Keyboards: One Virtual, One Physical
The On-Screen Keyboard
While my Toshiba Satellite P845t-S4310 test unit is equipped with a touchscreen, it's still a laptop with a physical keyboard and mousing surface. Many people looking to purchase Windows 8-based tablets and slates won't have a built-in keyboard to fall back on, though. This is where the operating system's on-screen keyboard comes in.
The Windows 8 on-screen keyboard is dark grey with white letters, and it defaults to a standard QWERTY layout, adding apostrophe, comma, period, and question mark punctuation keys. Backspace, enter, caps lock, space bar, and left and right cursor keys are also available. The remaining four keys change the keyboard's layout.
The &123 key changes a little over half the left side of the keyboard to general typography and punctuation keys, such as the explanation point, ampersand, and parenthesis. You also get a tab key, plus another set of keys that change the symbols yet again. The right side of the keyboard becomes a number pad. Backspace, enter, and the layout keys remain on-screen in this layout.
In the image above, the key with a right-facing arrow inside a circle switches to a view with less-often-used symbols like brackets, braces, and the tilde. Pressing the key above it, represented by a left-facing arrow inside of a circle, switches back to the original set of symbols. Flipping back and forth does not affect the number pad on the right side of the keyboard.
The Ctrl key also affects the keyboard. Pressing it changes the “a” key to Select all, the “z” key to Undo, the “x” key to Cut, the “c” key to Copy, and the “v” key to Paste. In other words, the Ctrl key brings up the very same options as the holding Ctrl and striking those same letters on a physical keyboard. Slick.
On to the smiley face. Pressing this key changes the entire keyboard to different emoticons. This time, the right- and left-facing arrows inside of the circles flip between pages of different faces (amazingly, there are four pages of emoticons).
Get Tom's Hardware's best news and in-depth reviews, straight to your inbox.
Back to the standard keyboard layout. The last key able to alter the others is represented by a keyboard icon. Pressing this button on the bottom-right corner changes the on-screen keyboard's configuration. The options include a standard keyboard, a split-screen keyboard, and a handwriting strip. Sorry, Dvorak fans, you're out of luck on this one.
Picking the split-screen option breaks the keyboard in half, with everything left of “t”, “g”, and “b” crammed onto the left side of the screen. Everything from “y”, “h”, and “u” is shoved over to the right. Smartly, a number pad takes up the center, and the space bar is right where we expect to find it, on both sides of the keyboard.
Although our primary test platform is a laptop, we can tell this is going to be a killer feature for thumb typists (Windows 8 tablet/slate users) just by gripping both sides of the screen and using the on-screen keyboard. Because the keys are actually smaller in this configuration, a larger reverse-color (white, with black letters) pop-up appears directly over the keys you press. This lets you look at the keyboard and see what you're typing without your fingers getting in the way. Did you mean to press “d” instead of “c”? In split-screen mode, you'll know that you mis-typed right when it happens.
Another really cool aspect of the Windows 8 on-screen keyboard is the sound it makes. While other mobile operating systems implement a simple click or clack to indicate keystrokes, Windows 8's keyboard sound is pressure-sensitive. The harder you tap the keys, the louder the report you get back. So, you can quietly tap, making no sound at all, or you can bang away with vigor, generating a very satisfying cacophony of typing noises.
The final keyboard option is handwriting mode, which isn't a keyboard style at all. Instead, you get two large lines for hand-written input. To the right of the screen, you find backspace, tab, enter, left and right cursor keys, a space bar, and the &123 key.
In handwriting mode, the &123 key replaces the handwriting strips with a full set of symbols and the number pad.
Entering text is as easy as writing with you finger, and I found the engine's letter recognition to be pretty good (surprisingly so, given my heinous cursive). Beyond dragging your finger around the screen, there are also a few tricks you can use to edit text in handwriting mode.
Removing a word is as simple as crossing it out with a horizontal line. You can also edit words by tapping them, bringing up a typeface script with dots between each latter. Tap a letter to select it, and draw another letting to replace it or remove it altogether with a horizontal line. Words can also be split, and two words can be joined. Splitting a word is as simple as drawing a vertical line where the split should occur. Merging two words is a matter of drawing a large “U” from the last letter of the first word to the first letter of the second word, or vice versa.
The on-screen keyboard remains in whatever mode you used last, which we consider a great behavior. If you prefer the split-screen keyboard, choose it once and it'll always appear like that.
But the goodness doesn't stop with Microsoft's on-screen keyboard. A number of new shortcuts for physical keyboards were added to make controlling Windows 8 easier as well.
Keyboard Shortcuts
If you're using a keyboard and mouse, plan to make heavy use of the Windows key in Windows 8, since nearly every keyboard shortcut involves it. Even if you typically rely on your mouse for navigation, you'll want to at least get comfortable with the Windows key (especially if you're using a laptop, where the keyboard and trackpad are in the same vicinity anyway).
When used by itself, the Windows key still performs the same function as in Window 7, except that in Windows 8 it opens the Start screen since there is no more Start menu. If you press the Windows key while already on the Start screen, it takes you back the last open app you used.
Although the Windows key gets most of the attention in Windows 8, the relatively unused Application (or Menu) key can also help you get around the Windows 8 UI more efficiently.
What the heck is the Application key?
It's located next to the right-side Windows key, between Alt and Ctrl, and it is represented by a drop-down menu, sometimes with a mouse cursor highlighting the top item. We bet you can't even remember the last time you used it, though.
Of course, the Application key performs the same command as a mouse's right-click button in the Windows 8 UI. So, you can use it to bring up the App and Navigation bars of any Windows 8 app.
The table below lists all of the official Windows 8 UI keyboard shortcuts:
| Keyboard Shortcut | Effect |
|---|---|
| Windows | Switches between Start screen and most recent app |
| Windows + C | Activates the Charms Bar |
| Windows + F | Open Search Charm |
| Windows + H | Opens Share Charm |
| Windows + K | Opens Devices Charm |
| Windows + I | Opens Setting Charm |
| Windows + Z | Activates the App and Navigation Bars |
| Windows + O | Locks current screen orientation |
| Windows + Period | Snaps current app to the right |
| Windows + Shift + Period | Snaps current app to the left |
| Windows + Page Up | Move Start screen and app to monitor on right |
| Windows + Page Down | Move Start screen and app to monitor on left |
All of the regular Windows 7 keyboard shortcuts are still valid in the Windows 8 Desktop, too.
Current page: Two Keyboards: One Virtual, One Physical
Prev Page Gestures, Text Selection, And Copy/Paste Next Page Apps: Essentials And Ecosystem-
deftonian decisions, decisions... part of me wants to upgrade, the other part is afraid there's no turning back. I'll keep reading reviews and eventually make the decision. However, thanks Tom's, and not for posting the review, but for not posting another apple article.... :)Reply -
mayankleoboy1 Adam, where are the UI performance improvement benchmarks ?Reply
Win8 is supposed to have everything GPU accelerated, to "better handle big texts" like MS-Word.
So how will you measure FPS in MS-Word ?Plus, how do you measure the 2D performance improvements, the much touted smoothness of win8 ? -
Upgraded to Windows 8 Pro yesterday for $15 on a brand new all in one computer I bought the same day and already, have lots of problems. A lot of my the software I had running on Windows 7 Ultimate worked fine and now don't work at all. The brand new computer I bought with the touch screen... well the touch screen doesn't work and the manufacturer has not driver update to fix it. I'm hoping this will change in time.Reply
-
jasonw223 Just bought 3 copies for my desktop / HTPC / wife's PC. There are quite a few haters out there - but I quite like it. I think if more people gave it a try (like the reviewer) that it would grow on them.Reply
Also, if anyone wants to buy my Transformer Prime, let me know lol. -
agnickolov I'm getting an upgrade copy for my wife's computer. She's struggling with Vista, so this should help I hope... (It better, she's getting a 128GB Samsung 830 as well.) For myself I'll likely stick with Windows 7 Ultimate.Reply -
DjEaZy agnickolovI'm getting an upgrade copy for my wife's computer. She's struggling with Vista, so this should help I hope... (It better, she's getting a 128GB Samsung 830 as well.) For myself I'll likely stick with Windows 7 Ultimate.... why you are torturing your wife... it's hardly an update from vista to 8... the one is slow but windows, the other is quick, but nothing like windows... be a good husband and get her Win7 too...Reply -
SteelCity1981 Without Aero the Windows in Windows 8 looks like something you would see in Windows Windows 9x which makes Windows 7 with Aero look more modern then Windows 8 without Aero. I would even say Windows XP's Luna Windows looks more modern then Windows 8 Windows.Reply
I gave Windows 8 a chance for months in its preview version and not much has changed since the preview version went to the RTM version and always found myself navigating back to Windows 7. I mean Windows 8 felt like an OS that had things i didn't want then an OS that had things I did want. I didn't want a Modern UI as my main screen. I didn't want MS to get rid of the start menu, I didn't want Aeroless Windows that looks like something you would see on Windows 9x. Sure there are programs like classic shell the helps ease the pain of not having a start menu, but that won't be a gurantee to always work esp if MS tries to block it from working with future update patches to Windows 8. And even if they don't patch it all i'm doing is trying to make Windows 8 look like Windows 7 so why don't just stick with Windows 7 instead if that's the case.
Now I think Windows 8 is great on touch screen devices, but for pc's it's another story. Which is why I always thought that MS should have made two diff versions of Windows 8 one for touch screens and one for non touch screens without the Modern UI and with a start menu. Those two simple changes would have made a lot more people that use anon touch screen pc more satisfied with Windows 8.
I read people on here saying people are haters of Windows 8, but those so called haters of Windows 8 reflect on reality off the frustration that most consumers will feel the first time they try to use Windows 8. I think what some of you are missing is the avg consumer that aren't tech savvy doesn't like a lot of change presented to them at once, because it took them a while to understand the Windows that they are using now and making a big change to that will generate almost instant frustration and this is where I feel MS is at a big disconnect with Windows 8 and the avg consumer who are vastly makeup the computer market and when you impose something that seems radical to them and what they have been soo used to for years, it's going to have a big negative effect on that product. -
JOSHSKORN Now that I think about it, I don't even use my Start Button. Everything I need, I have tucked away in quick launch. Very rarely do I find myself looking at my Start Button, unless I need the Control Panel.Reply