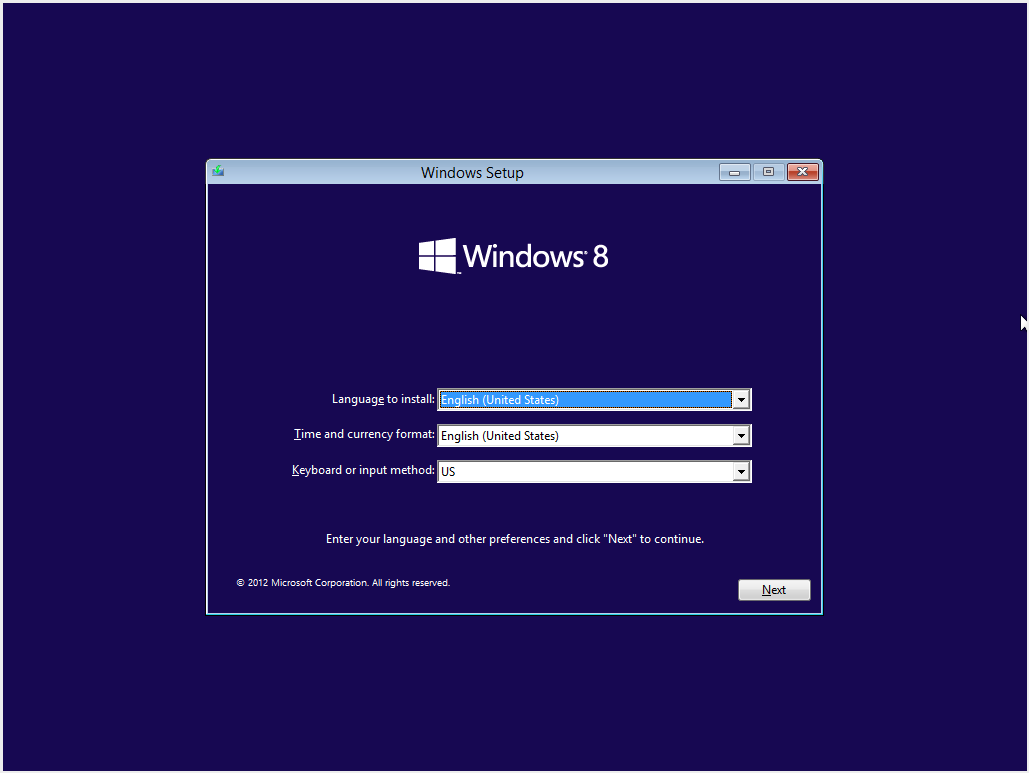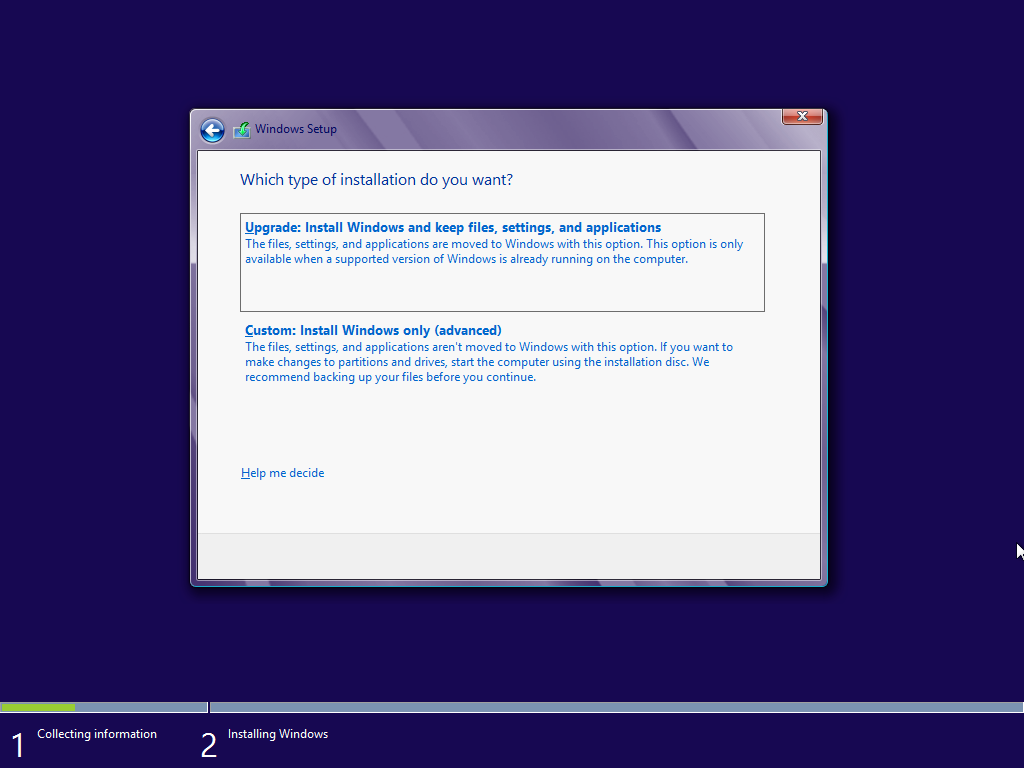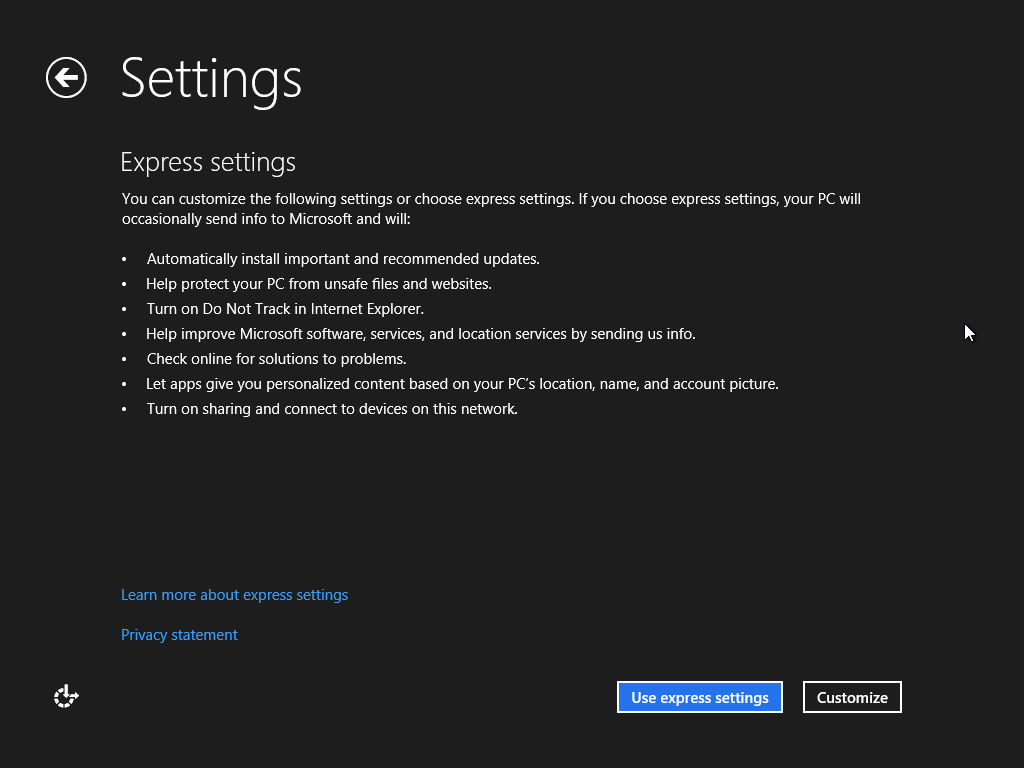The Definitive Windows 8 Review And User Guide
The new version of Windows is now available on store shelves, and we have the complete lowdown on Microsoft's latest operating system. Join us as we thoroughly dissect the Windows 8 UI (Metro), Apps, Desktop, Gestures, IE10, SkyDrive, and Windows Store.
Installing And Setting Up Windows 8
Installation
Anyone with experience installing Windows 7 will feel right at home in the Windows 8 installer. The first component of the process is almost identical to Windows 7, in fact. It's just a lot more...purple.
Even Aero-style window decorations remain (even though Windows 8 itself is devoid of Vista and 7's glass-like interface).
After the reboot, however, all traces of Windows 7 disappear. It's all Windows 8 from here on out.
Setup
The first step in the Windows 8 setup process is choosing a color scheme and giving your system a name.
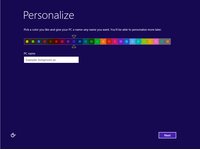
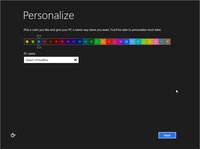
Next, you need to choose between Express or Custom settings. In a nutshell, the Express option turns on automatic updates (both important and recommended), enables the SmartScreen Filter for Windows and IE10 (to prevent phishing attempts), engages Do Not Track in IE10, allows anonymous statistic reporting to Microsoft, checks online for solutions to issues, switches on network sharing, and permits applications to use your name, account picture, and location services.
Get Tom's Hardware's best news and in-depth reviews, straight to your inbox.
If you choose to customize the settings, you can toggle any of the Express presets on or off, with even finer granularity in some categories.
Next, you're asked to sign in. Windows 8 requires you to log on to (or create) a Microsoft account in order to utilize the cloud/sync features of its new operating system. The account is also needed for downloading apps from the Windows Store. Any Microsoft account will work, including Hotmail, Outlook, Live, and so on. If you'd rather avoid those features, you can also create a traditional local user account.
Finally, there's a little animation that provides a mini-tutorial on using Windows 8, followed by a constantly-changing background of colors that lasts through the last few minutes of the installation process.
If only that little tutorial really explained everything you need to know...
Current page: Installing And Setting Up Windows 8
Prev Page Test Systems And Software Next Page Windows 8 UI Basics-
deftonian decisions, decisions... part of me wants to upgrade, the other part is afraid there's no turning back. I'll keep reading reviews and eventually make the decision. However, thanks Tom's, and not for posting the review, but for not posting another apple article.... :)Reply -
mayankleoboy1 Adam, where are the UI performance improvement benchmarks ?Reply
Win8 is supposed to have everything GPU accelerated, to "better handle big texts" like MS-Word.
So how will you measure FPS in MS-Word ?Plus, how do you measure the 2D performance improvements, the much touted smoothness of win8 ? -
Upgraded to Windows 8 Pro yesterday for $15 on a brand new all in one computer I bought the same day and already, have lots of problems. A lot of my the software I had running on Windows 7 Ultimate worked fine and now don't work at all. The brand new computer I bought with the touch screen... well the touch screen doesn't work and the manufacturer has not driver update to fix it. I'm hoping this will change in time.Reply
-
jasonw223 Just bought 3 copies for my desktop / HTPC / wife's PC. There are quite a few haters out there - but I quite like it. I think if more people gave it a try (like the reviewer) that it would grow on them.Reply
Also, if anyone wants to buy my Transformer Prime, let me know lol. -
agnickolov I'm getting an upgrade copy for my wife's computer. She's struggling with Vista, so this should help I hope... (It better, she's getting a 128GB Samsung 830 as well.) For myself I'll likely stick with Windows 7 Ultimate.Reply -
DjEaZy agnickolovI'm getting an upgrade copy for my wife's computer. She's struggling with Vista, so this should help I hope... (It better, she's getting a 128GB Samsung 830 as well.) For myself I'll likely stick with Windows 7 Ultimate.... why you are torturing your wife... it's hardly an update from vista to 8... the one is slow but windows, the other is quick, but nothing like windows... be a good husband and get her Win7 too...Reply -
SteelCity1981 Without Aero the Windows in Windows 8 looks like something you would see in Windows Windows 9x which makes Windows 7 with Aero look more modern then Windows 8 without Aero. I would even say Windows XP's Luna Windows looks more modern then Windows 8 Windows.Reply
I gave Windows 8 a chance for months in its preview version and not much has changed since the preview version went to the RTM version and always found myself navigating back to Windows 7. I mean Windows 8 felt like an OS that had things i didn't want then an OS that had things I did want. I didn't want a Modern UI as my main screen. I didn't want MS to get rid of the start menu, I didn't want Aeroless Windows that looks like something you would see on Windows 9x. Sure there are programs like classic shell the helps ease the pain of not having a start menu, but that won't be a gurantee to always work esp if MS tries to block it from working with future update patches to Windows 8. And even if they don't patch it all i'm doing is trying to make Windows 8 look like Windows 7 so why don't just stick with Windows 7 instead if that's the case.
Now I think Windows 8 is great on touch screen devices, but for pc's it's another story. Which is why I always thought that MS should have made two diff versions of Windows 8 one for touch screens and one for non touch screens without the Modern UI and with a start menu. Those two simple changes would have made a lot more people that use anon touch screen pc more satisfied with Windows 8.
I read people on here saying people are haters of Windows 8, but those so called haters of Windows 8 reflect on reality off the frustration that most consumers will feel the first time they try to use Windows 8. I think what some of you are missing is the avg consumer that aren't tech savvy doesn't like a lot of change presented to them at once, because it took them a while to understand the Windows that they are using now and making a big change to that will generate almost instant frustration and this is where I feel MS is at a big disconnect with Windows 8 and the avg consumer who are vastly makeup the computer market and when you impose something that seems radical to them and what they have been soo used to for years, it's going to have a big negative effect on that product. -
JOSHSKORN Now that I think about it, I don't even use my Start Button. Everything I need, I have tucked away in quick launch. Very rarely do I find myself looking at my Start Button, unless I need the Control Panel.Reply