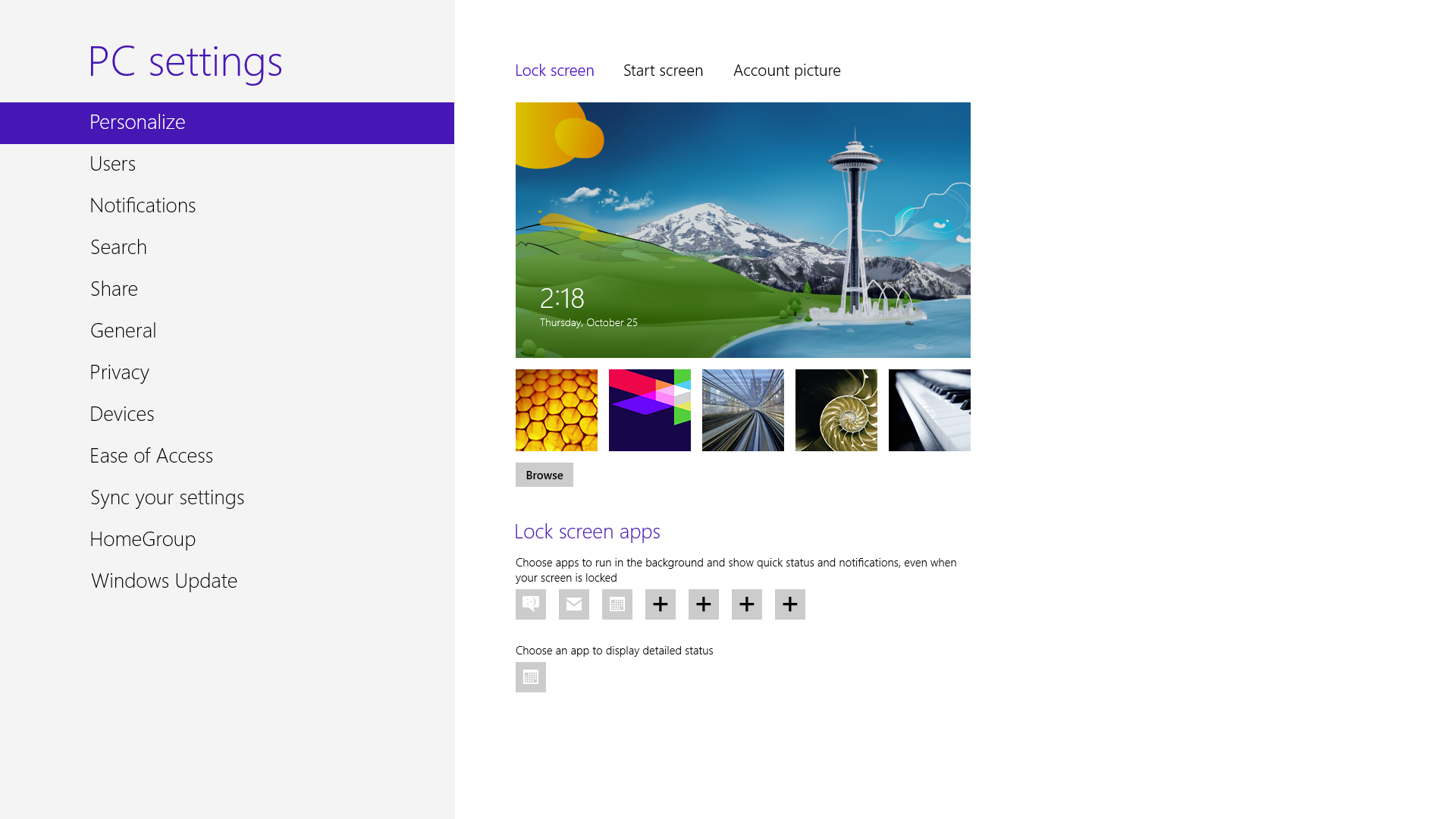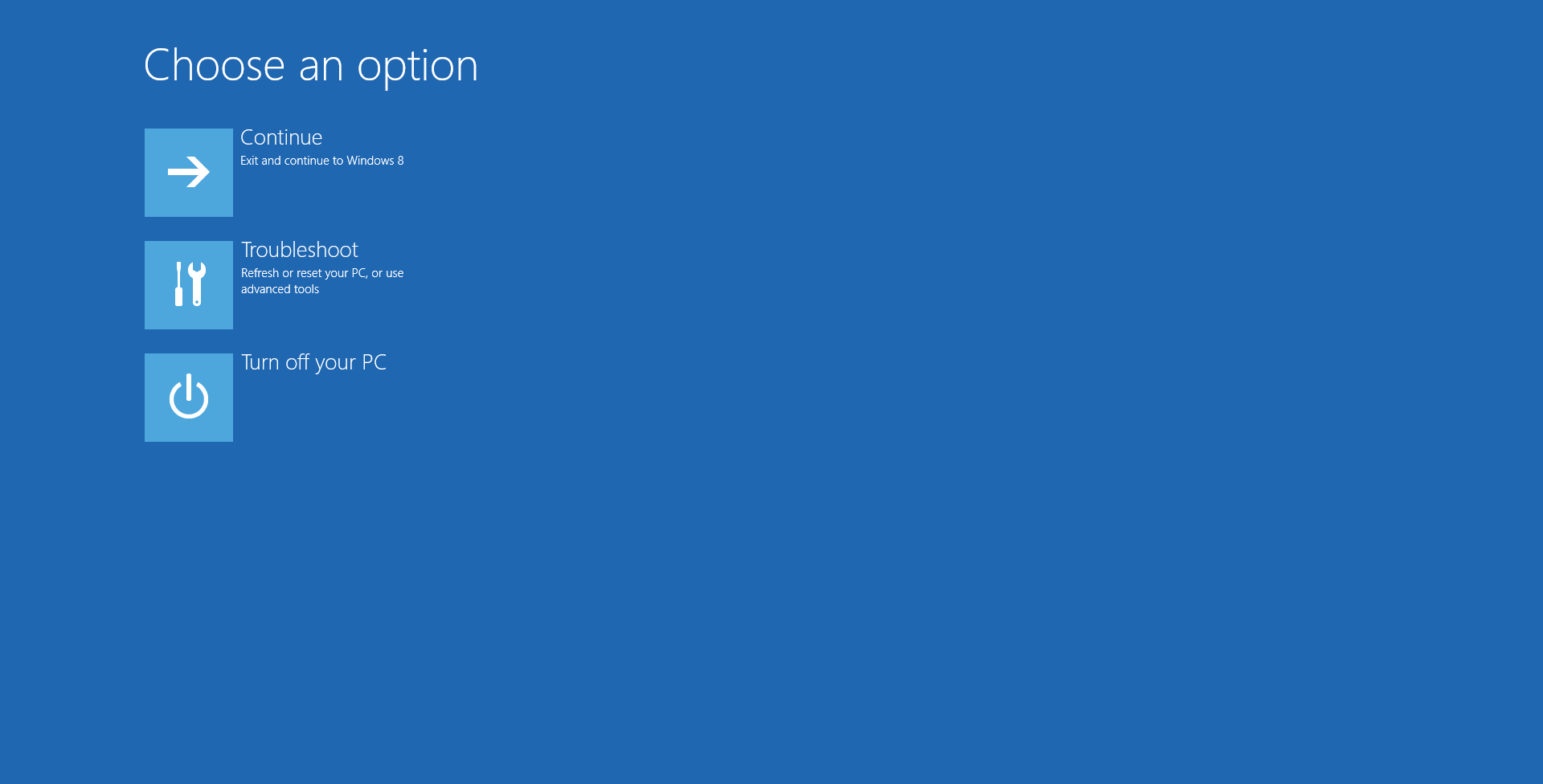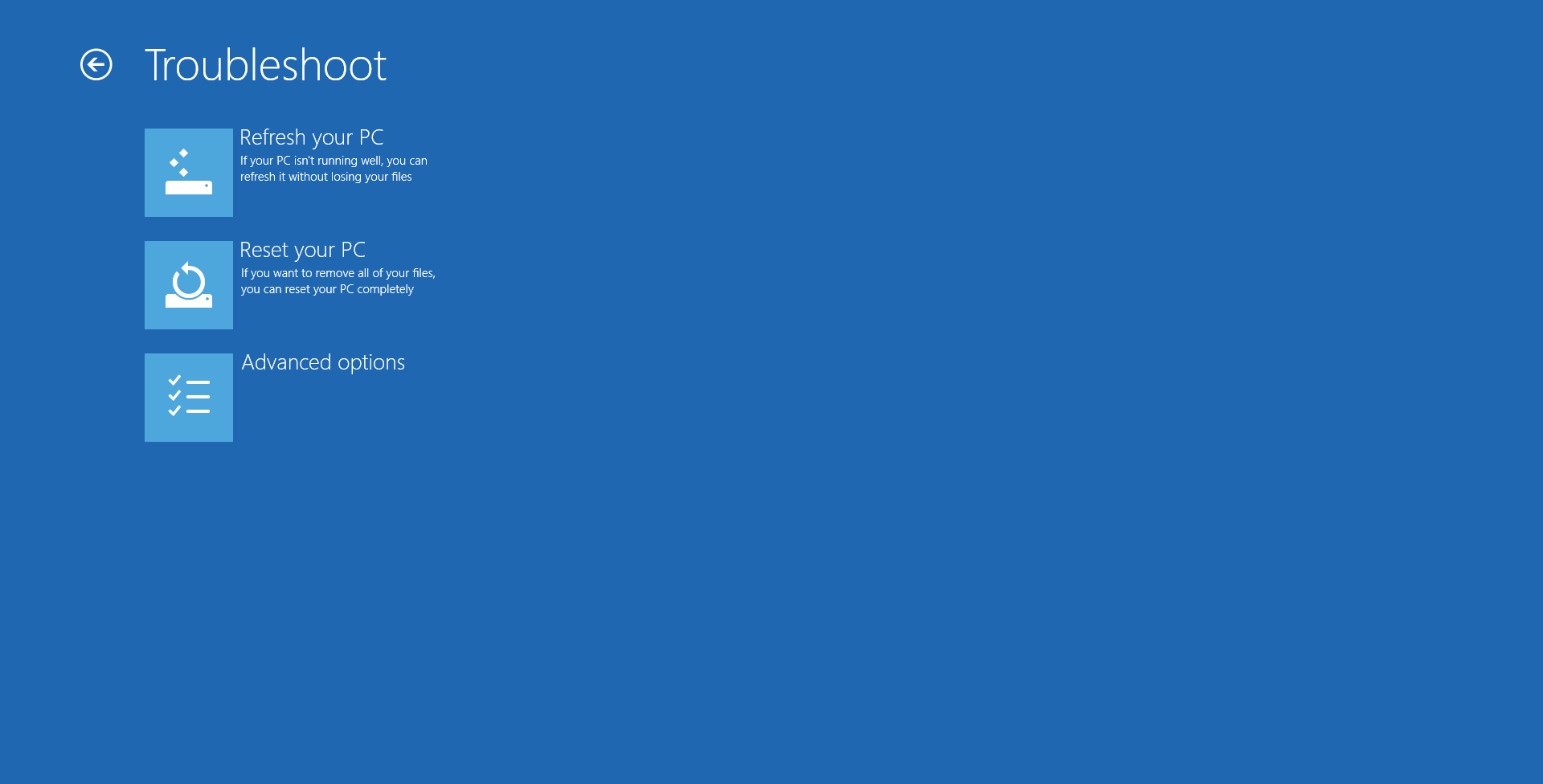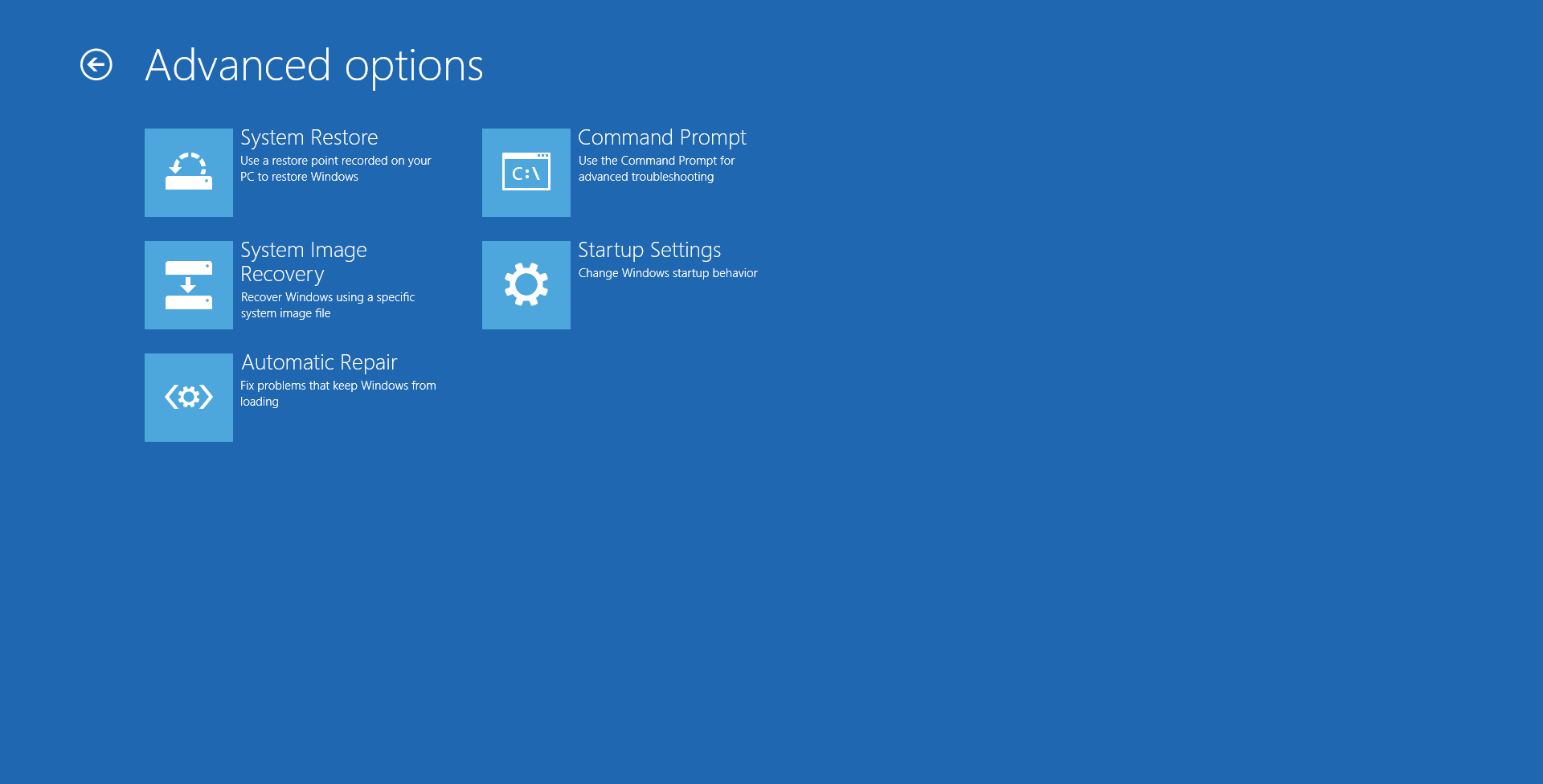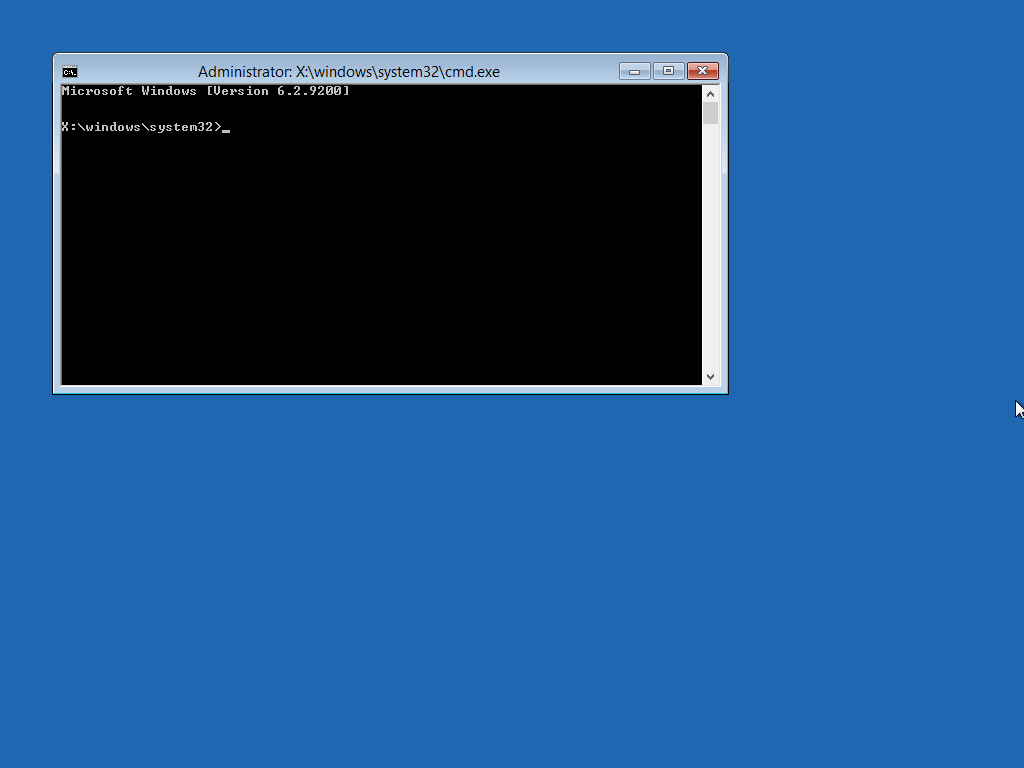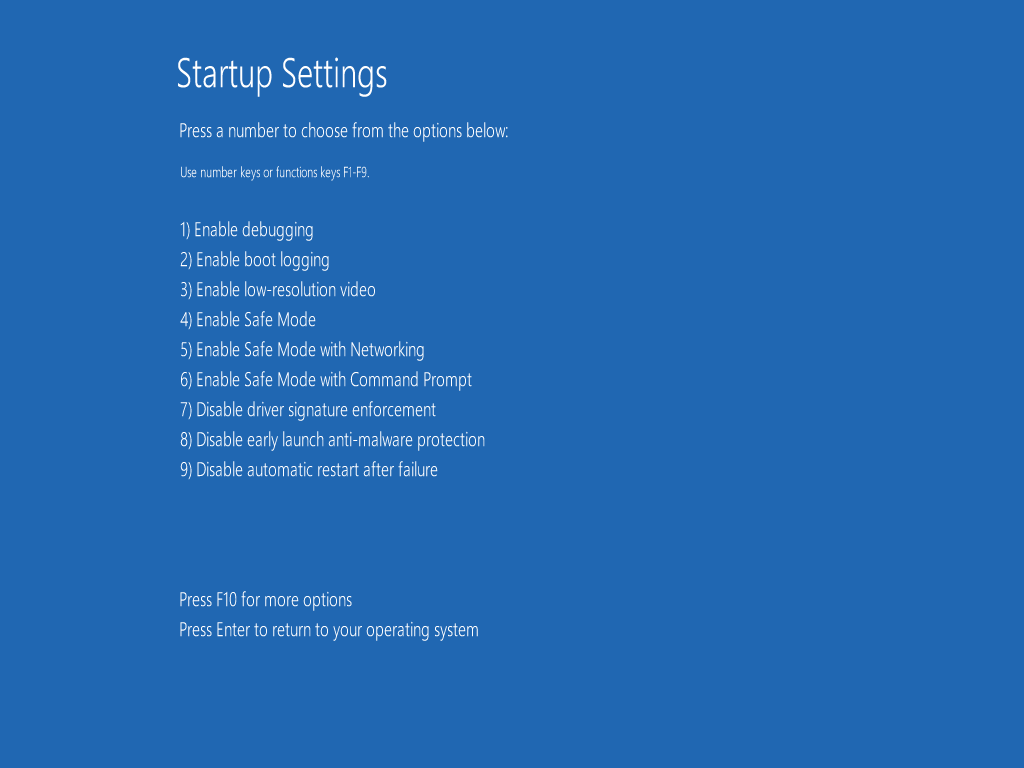The Definitive Windows 8 Review And User Guide
The new version of Windows is now available on store shelves, and we have the complete lowdown on Microsoft's latest operating system. Join us as we thoroughly dissect the Windows 8 UI (Metro), Apps, Desktop, Gestures, IE10, SkyDrive, and Windows Store.
Windows 8 PC Settings
If, after 14 pages of information about Windows 8, you're still reading, there's a fair chance that you're also starting to realize just how massive Windows 8 really is. It has its own user interface, applications, control scheme, and content distribution system.
You could actually use the Windows 8 UI on its own, if you wanted. We know that many folks (particularly anyone adverse to change) won't want to. But the option is there, and we've covered its intricacies in depth. It only make sense, then, that the Windows 8 UI has its own settings that make it completely autonomous from the classic Windows desktop.
Windows 8's PC settings are accessed from the Settings charm. Its options are divided into the following categories: Personalize, Users, Notifications, Search, Share, General, Privacy, Devices, Wireless, Ease of Access, Sync your settings, HomeGroup, and Windows Update. Ready? We're going to go over each menu's options.
Personalize
In the image above, you see each PC setting category. The first one, Personalize, allows you to customize what shows up in Windows 8's lock screen, the Windows 8 UI Start screen, and your own account picture.
The Lock screen sub-menu lets you set a background image. It's also where you choose the applications able to display updates and notifications on the lock screen (a more important part of the operating system now that we're dealing with more touch-oriented hardware). As you may have surmised, the lock screen conveys information from Windows 8 and certain Windows 8 UI apps. The time, date, and network status are visible by default, along with a battery life indicator on mobile platforms.
Quick status and notifications from up to seven apps can be added to the lock screen, and one app can push more detailed status information. By default, the Messaging, Mail, and Calendar apps all send notifications to the lock screen, and the Calendar app is set to relay detailed info that shows up next to the large time read-out. Of the apps included with Windows 8, only Calendar and Weather are options for pushing detailed status notifications. Quick status notifications might tell you how many unread messages, emails, or tweets await your attention. Detailed status notifications are more substantive, and include information about your next meeting, for example.
Get Tom's Hardware's best news and in-depth reviews, straight to your inbox.
The Start screen sub-menu gives you the option to pick a Start screen background image and Windows 8 UI color scheme.
Finally, the Account picture sub-menu lets you pick an avatar for your user account. Either browse your own files for an existing image, or, provided you have a webcam connected, take a picture using the Camera app.
Users
The Users screen lets you switch between Microsoft and local user accounts, change your password, create a gesture-based picture password, specify a four-digit PIN, disable/enable password prompting whenever your system wakes up, and create additional user accounts.
Notifications
This is where you're able to adjust the notification behavior of Windows 8 apps. You can turn notifications off entirely, specify whether you want them to appear on the lock screen, or if you want notifications to be accompanied by an alert sound. Individual app notifications can also be customized here.
Search
The Charms bar's Search settings are actually configurable. Cool, right? Up top, you'll find options to show the most-searched apps first, save searches for future suggestions, and delete search history entirely. As with the notifications, you can single out the apps you want included in a search.
Share
This page is set up exactly like the Notifications and Search menus, with global options up top, followed by more granular app permissions. You have the option to show the most-used and most shared-apps at the top of the Charms bar's Share function, to set the number of items the list includes, or to simply clear the list.
General
The General page includes options for Time, App switching, Spelling, Language, Available storage, "Refresh your PC without affecting your files", "Remove everything and reinstall Windows", and Advanced startup.
Naturally, the Time sub-menu is used to pick a time zone and toggle automatic daylight savings adjustments. App switching contains on/off controls for the Switcher and left-edge gestures. In Spelling, you can enable or disable autocorrect and error highlighting.
The Language screen is the first time we see Windows 8 UI's PC settings menu send us to the conventional desktop Control Panel to change an option. And there's only one configurable setting there: Language preferences. It's strange that this isn't handled by the new touch-friendly user interface.
One sub-menu down, Available storage gives you a button called "View app sizes". Pressing it presents a Windows 8 UI pop-up that tells you how much disk space each Windows 8 app consumes.
The verbose "Refresh your PC without affecting your files" option is for that compulsory semi-annual Windows reinstall. Everybody knows that Windows slows down over time, particularly as you pack it with programs you may have needed once, but never uninstalled. Many power users like to start fresh every so often to get their system back to its peak performance. This option to refresh your PC keeps all of your data and personalization settings intact, along with any apps you bought from the Windows Store. Meanwhile, anything you downloaded from the Web or installed from a CD is purged.
"Remove everything and reinstall Windows" goes one step further, resetting everything to factory defaults. Do this only if your important information is backed-up, since it wipes your files, settings, and apps. This is a fairly common function on smartphones and tablets, which generally aren't repositories for years of pictures, documents, and emails. It even makes sense on notebooks (via OEM-installed restore partitions). But this is much newer territory for desktops. Although the reset option is a nice thought, it takes far longer to get a clean copy of Windows this way than if you were to just pop in your DVD and install Windows 8 the old-fashioned way.
The Advanced startup sub-menu gives you access to functionality handled before Windows 8 boots up. This one is important, folks. Because the operating system loads so quickly, you need this menu in order to get into your motherboard's UEFI. Selecting it restarts your system in a light-blue Windows UI-style utility with the following four options: Continue, Use a device, Troubleshoot, and Turn off your PC.
The first option takes you back to Windows 8, and the last one shuts your machine down. Use a device allows you to boot from a connected device, whether that's a network controller, a USB port, or an optical drive. Finally, the Troubleshoot option lets you pick between Refresh, Reset, and Advanced options.
We're tunneling deeper into menus here, so bear with us. Should you go down the Advanced options rabbit hole, you'll see tiles corresponding to System Restore, System Image Recovery, Automatic Repair, Command Prompt, UEFI Firmware Settings, and Startup Settings.
System Restore gives you the ability to load a previous restore point, while System Image Recovery is for loading Windows from a disk image. Automatic Repair attempts to fix issues related to Windows 8 boot failures. The Command Prompt option boots your machine to a light blue “desktop” with a Windows 7-style non-Aero Run window. Closing the Run windows pops you back up to the main Advanced options screen.
Lastly, picking UEFI Firmware Settings takes you to your motherboard's BIOS screen. Again, Windows 8 boots so quickly (on a modern UEFI-equipped platform) that you don't have time to hit Del or F2. Instead, you have to boot into Windows, open the Charms bar, choose Settings, choose Change PC settings, select General, scroll all the way down to Advanced startup, select Restart now, wait the PC to reboot, choose Troubleshoot, choose Advanced options, choose UEFI Firmware Settings, and finally select Restart to get to your motherboard's UEFI. For those of you keeping score, that's two boot-ups, eight clicks, and about a mile of cursor distance to do what holding the Del key used to accomplish. Overclockers are going to value Windows-based tuning utilities now more than ever.
For all of you Linux nerds out there, this is also how to go about disabling Secure Boot on PCs sold with Windows 8, by the way.
Startup Settings reboots the PC to a light-blue screen with familiar options you might remember from hitting the F8 key during boot-up in older Windows operating systems:
*Launch recovery environment is the final option, located after hitting F10
Privacy
The Privacy page contains on/off switches to "Let apps use my location", "let apps use my name and account picture", and "Help improve Windows Store by sending URLs for the web content that apps use". A link to the full Windows 8 privacy statement is also available on this page.
Devices
This page lists all devices connected to your PC. The Microsoft XPS Document Writer is there by default, along with anything physically attached to your computer, such as USB drives, monitors, keyboards, mice, speakers, and printers. Even network-connected devices like the Xbox 360 appear in the Devices page of PC settings.
You also have a toggle switch available for prohibiting device software from automatically downloading updates while using a metered data connection.
Wireless
The Wireless page contains toggle switches for Airplane mode (not entirely useful on the desktop) and Wi-Fi.
Ease of Access
Selecting the Ease of Access page first presents you with a toggle for High contrast and "Make everything on your screen bigger". Making everything bigger changes not only text size, but nearly every other on-screen element (even the Start screen tiles). While enlarging screen elements only changes the Windows 8 UI, High contrast affects the desktop as well.
The next option is used to select the Windows + Volume Up keyboard shortcut binding. The choices are Narrator, Magnifier, On-Screen Keyboard, or Nothing. You can also adjust the duration that notifications remain on-screen anywhere from five sections up to five minutes. Finally, the thickness of the flashing text cursor can be adjusted from one pixel up to 20 pixels.
Sync your settings
We all have different comfort levels when it comes to what gets communicated into the cloud. The Sync your settings pane makes it possible to disable every Windows 8 sync feature, or to dial in exactly what gets synced. The individual options include Windows 8 UI and Desktop personalization settings (separately), passwords, Ease of Access settings, Language preferences, App settings (including in-app purchases), browser history and bookmarks, and the ambiguous “Other Windows settings” that lists “File Explorer, mouse, and more” as being affected.
Finally, you can enable or disable syncing over metered connections. If you choose to allow this behavior, there's another toggle to sync over metered connections, even when roaming.
HomeGroup
This page has separate toggles for sharing Documents, Music, Pictures, Videos, Printers, and devices with your HomeGroup. There is another toggle for networked media devices like TVs and consoles.
You also get access to the HomeGroup membership code, along with an option to remove your PC from the HomeGroup.
Windows Update
Pending Windows updates and a button to "Check for update now" show up in the Windows Update pane. Patches are usually applied according to a maintenance schedule, but you can manually initiate them by clicking the number of available updates.
The second time we see Windows 8's UI fall back to the desktop is if you select "Choose which important updates you want to install", which opens the Windows Update module in the Control Panel.
Current page: Windows 8 PC Settings
Prev Page Apps: News And Search Next Page The Windows 8 Desktop And Task Manager-
deftonian decisions, decisions... part of me wants to upgrade, the other part is afraid there's no turning back. I'll keep reading reviews and eventually make the decision. However, thanks Tom's, and not for posting the review, but for not posting another apple article.... :)Reply -
mayankleoboy1 Adam, where are the UI performance improvement benchmarks ?Reply
Win8 is supposed to have everything GPU accelerated, to "better handle big texts" like MS-Word.
So how will you measure FPS in MS-Word ?Plus, how do you measure the 2D performance improvements, the much touted smoothness of win8 ? -
Upgraded to Windows 8 Pro yesterday for $15 on a brand new all in one computer I bought the same day and already, have lots of problems. A lot of my the software I had running on Windows 7 Ultimate worked fine and now don't work at all. The brand new computer I bought with the touch screen... well the touch screen doesn't work and the manufacturer has not driver update to fix it. I'm hoping this will change in time.Reply
-
jasonw223 Just bought 3 copies for my desktop / HTPC / wife's PC. There are quite a few haters out there - but I quite like it. I think if more people gave it a try (like the reviewer) that it would grow on them.Reply
Also, if anyone wants to buy my Transformer Prime, let me know lol. -
agnickolov I'm getting an upgrade copy for my wife's computer. She's struggling with Vista, so this should help I hope... (It better, she's getting a 128GB Samsung 830 as well.) For myself I'll likely stick with Windows 7 Ultimate.Reply -
DjEaZy agnickolovI'm getting an upgrade copy for my wife's computer. She's struggling with Vista, so this should help I hope... (It better, she's getting a 128GB Samsung 830 as well.) For myself I'll likely stick with Windows 7 Ultimate.... why you are torturing your wife... it's hardly an update from vista to 8... the one is slow but windows, the other is quick, but nothing like windows... be a good husband and get her Win7 too...Reply -
SteelCity1981 Without Aero the Windows in Windows 8 looks like something you would see in Windows Windows 9x which makes Windows 7 with Aero look more modern then Windows 8 without Aero. I would even say Windows XP's Luna Windows looks more modern then Windows 8 Windows.Reply
I gave Windows 8 a chance for months in its preview version and not much has changed since the preview version went to the RTM version and always found myself navigating back to Windows 7. I mean Windows 8 felt like an OS that had things i didn't want then an OS that had things I did want. I didn't want a Modern UI as my main screen. I didn't want MS to get rid of the start menu, I didn't want Aeroless Windows that looks like something you would see on Windows 9x. Sure there are programs like classic shell the helps ease the pain of not having a start menu, but that won't be a gurantee to always work esp if MS tries to block it from working with future update patches to Windows 8. And even if they don't patch it all i'm doing is trying to make Windows 8 look like Windows 7 so why don't just stick with Windows 7 instead if that's the case.
Now I think Windows 8 is great on touch screen devices, but for pc's it's another story. Which is why I always thought that MS should have made two diff versions of Windows 8 one for touch screens and one for non touch screens without the Modern UI and with a start menu. Those two simple changes would have made a lot more people that use anon touch screen pc more satisfied with Windows 8.
I read people on here saying people are haters of Windows 8, but those so called haters of Windows 8 reflect on reality off the frustration that most consumers will feel the first time they try to use Windows 8. I think what some of you are missing is the avg consumer that aren't tech savvy doesn't like a lot of change presented to them at once, because it took them a while to understand the Windows that they are using now and making a big change to that will generate almost instant frustration and this is where I feel MS is at a big disconnect with Windows 8 and the avg consumer who are vastly makeup the computer market and when you impose something that seems radical to them and what they have been soo used to for years, it's going to have a big negative effect on that product. -
JOSHSKORN Now that I think about it, I don't even use my Start Button. Everything I need, I have tucked away in quick launch. Very rarely do I find myself looking at my Start Button, unless I need the Control Panel.Reply