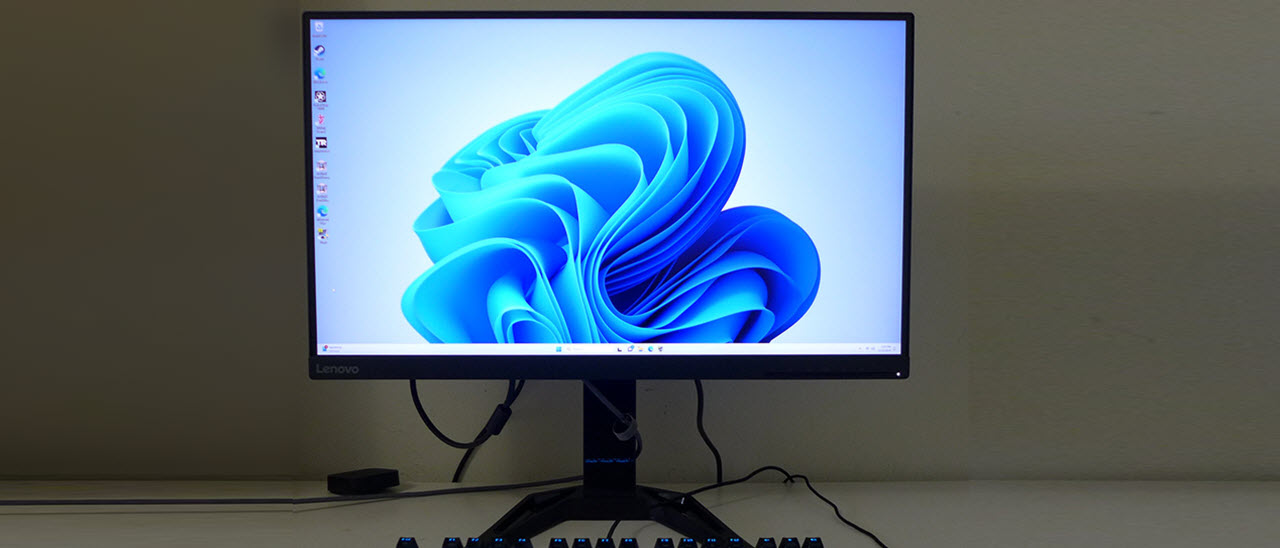Tom's Hardware Verdict
The Lenovo G27q-30 is hard to fault. If you can live without an sRGB mode or USB ports, it will satisfy with accurate color, high contrast and a solid gaming feel for surprisingly little money.
Pros
- +
Class-leading contrast
- +
Accurate out-of-box color
- +
Good video processing with low input lag
- +
Solid build quality
Cons
- -
No sRGB mode
- -
No extra contrast for HDR content
- -
No USB ports
Why you can trust Tom's Hardware
Competition in the 27-inch QHD 165 Hz gaming monitor category shows no signs of abating. The plethora of available screens means that prices are low and performance is high among the best gaming monitors. It’s hard to find a bad one, and most provide solid gaming, with some examples going for less than $250.
The Lenovo G27q-30 costs around $200, delivering 165 Hz, Adaptive-Sync, HDR, and wide gamut color. Its VA panel sports a true 4,300:1 contrast ratio and a colorful image that needs no adjustment for accuracy. Let’s take a look.
Lenovo G27q-30 Specs
| Panel Type / Backlight | VA / W-LED, edge array |
| Screen Size / Aspect Ratio | 27 inches / 16:9 |
| Max Resolution and Refresh Rate | 2560x1440 @ 165 Hz |
| Row 3 - Cell 0 | FreeSync: 48-165 Hz |
| Row 4 - Cell 0 | G-Sync Compatible |
| Native Color Depth and Gamut | 8-bit (6-bit+FRC) / DCI-P3 |
| Row 6 - Cell 0 | HDR10 |
| Response Time (GTG) | 4ms |
| Brightness (mfr) | 350 nits |
| Contrast (mfr) | 1,000:1 |
| Speakers | 2x 3w |
| Video Inputs | 1x DisplayPort 1.4 |
| Row 12 - Cell 0 | 2x HDMI 2.0 |
| Audio | 3.5mm headphone output |
| USB | None |
| Power Consumption | 27.3w, brightness @ 200 nits |
| Panel Dimensions WxHxD w/base | 24.2 x 15.5-20.8 x 9.4 inches (615 x 394-528 x 239mm) |
| Panel Thickness | 1.8 inches (45mm) |
| Bezel Width | Top/sides: 0.3 inch (8mm) |
| Row 19 - Cell 0 | Bottom: 1 inch (25mm) |
| Weight | 16.8 pounds (7.6kg) |
| Warranty | 3 years |
Market data says that IPS is the most popular panel technology, but I am always drawn to the higher contrast ratios possible with VA. While its viewing angles aren’t quite as good, the differences are small, and a 27-inch panel is likely going to be used by one person sitting close and on-center. The extra dynamic range is easily seen in a side-by-side comparison. If you’ve read my reviews before, you know that I consider contrast to be the most important element of image quality.
The G27q-30 promises 3,000:1, but I measured almost 4,400:1 in my tests. It is one of the better VA panels I’ve seen, and it has excellent off-axis quality, too, and is on par with many IPS displays. At 340 nits peak, it isn’t super bright, but it is bright enough for any indoor situation. HDR10 is supported, but no dynamic dimming option exists, so you’ll see the same ratio for HDR content. There is plenty of color though, over 86% coverage of DCI-P3, so vivid hues won’t be lacking with this monitor.
Gaming is the focus here with a 165 Hz refresh rate, Adaptive-Sync, four-level overdrive and available backlight strobe (MPRT). Video processing is solid, with quick response observed in testing and good motion resolution. FreeSync and G-Sync work equally well over a 48 to 165 Hz range. The G27q-30 has not yet been certified by Nvidia. Input lag is also less than the competition, which means more skilled players will have a monitor that can keep up with the action.
Bells and whistles are at a minimum, with no USB ports, LED lighting or aiming points, but you do get internal speakers and a frame rate indicator. The stand is also solid and has good build quality throughout. The G27q-30 looks and feels substantial enough for long-term enjoyment.
Assembly and Accessories
The G27q-30 is the first monitor I’ve assembled using thumbscrews. Most panels snap onto their stands, but this one requires four fasteners. Normally, I’d reach for the Phillips head, but Lenovo has included four large, knurled bolts that you can tighten by hand. They create something of an industrial-style element. The mount is 100mm VESA, so you can use an aftermarket arm. Also in the box is an IEC cord for the internal power supply and a DisplayPort cable.
Get Tom's Hardware's best news and in-depth reviews, straight to your inbox.
Product 360

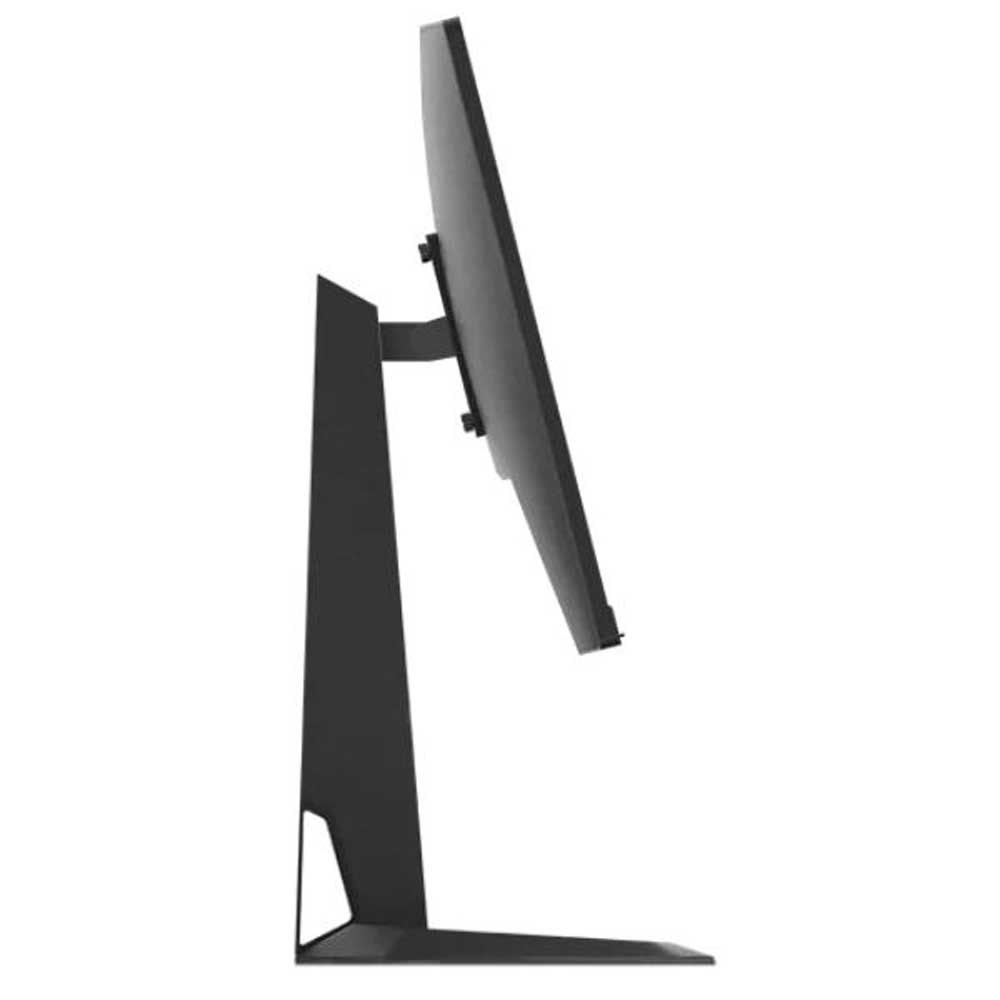

The G27q-30 is simply styled with little to suggest its gaming intent except perhaps the base which has a chiseled look. It’s a solid package with a thick upright and firm movement. There’s no swivel adjustment, but you can move the panel through a 5.3-inch height range and tilt it five degrees forward or 22 degrees back. It sits high enough for a vertical position, which is my preferred gaming posture.
The panel says Lenovo on one side and features a row of control keys on the other. Though I prefer joysticks, the buttons are large and clearly labeled with a satisfying click action. There isn’t much to see around the back except the large bolts holding the panel in place. There’s just something uniquely cool about them. The upright has a small wiring passthrough visible from the side.
The input panel is up and under the center and includes two HDMI 2.0 and one DisplayPort 1.4. Interestingly, I had to turn on the DP 1.4 option to enable HDR support. Two internal speakers, rocking three watts of power, play politely and clearly in the upper midrange frequencies. You can plug a pair of headphones into the provided 3.5mm jack for better sound.
OSD Features
The G27q-30’s OSD is very business-like with five sub-menus. Pressing the second button from the right activates it. Take care not to press the power button by mistake. The other keys provide quick access to input selection, brightness, game settings, and audio volume.
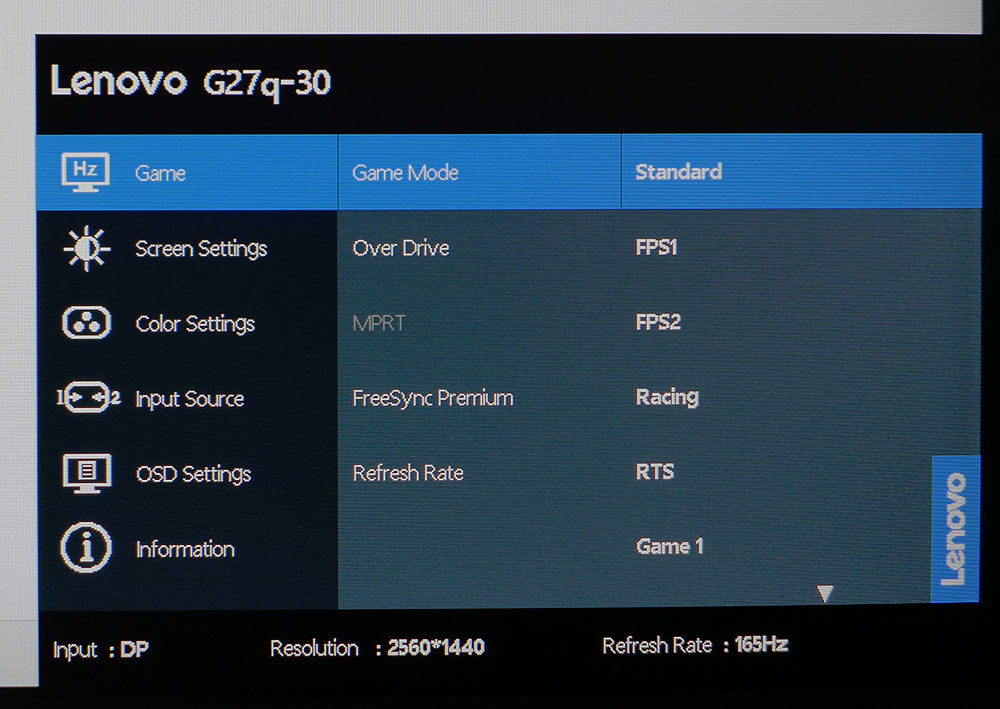
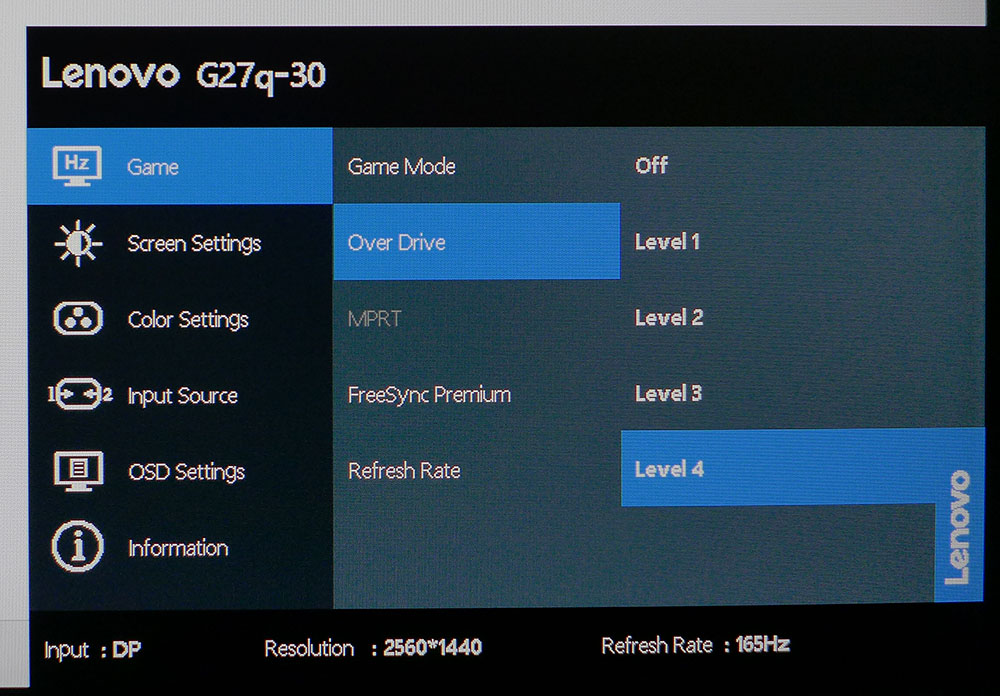
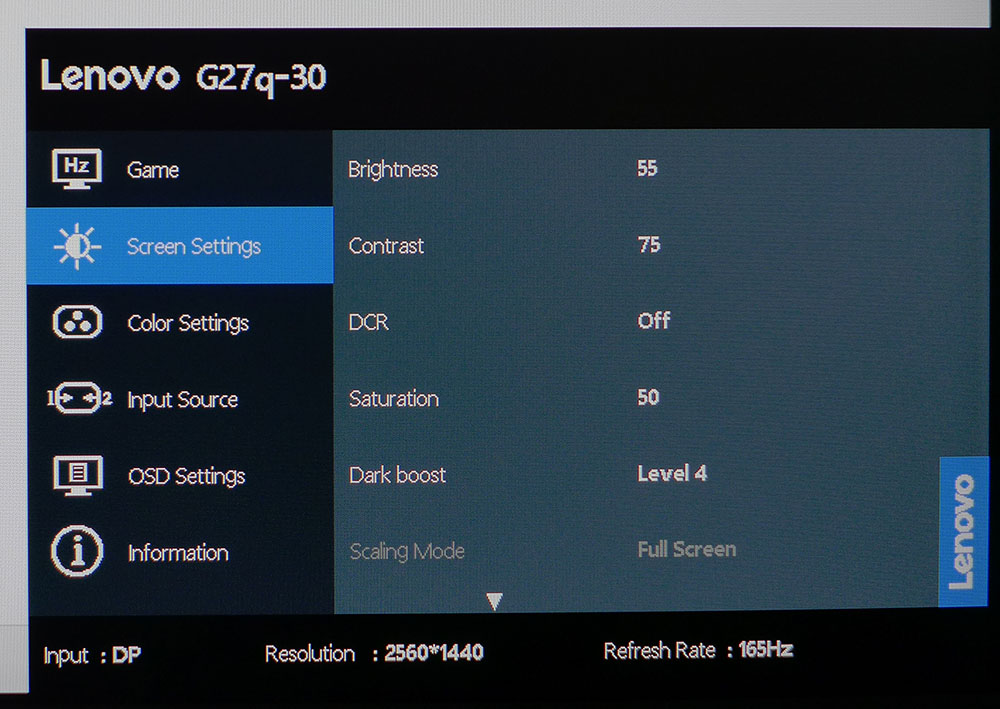
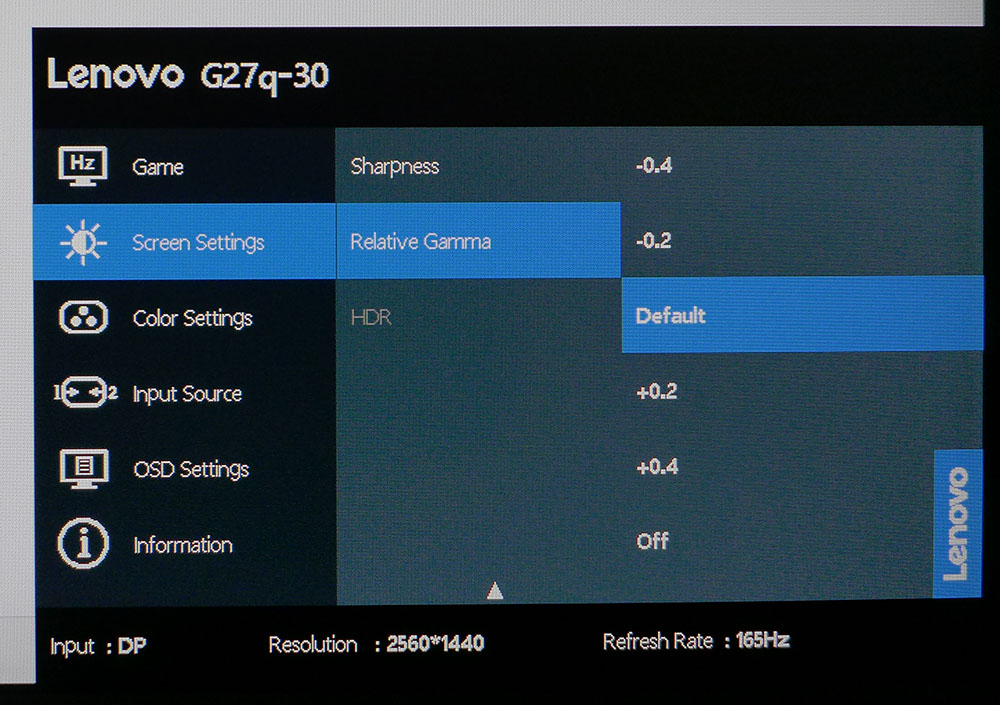
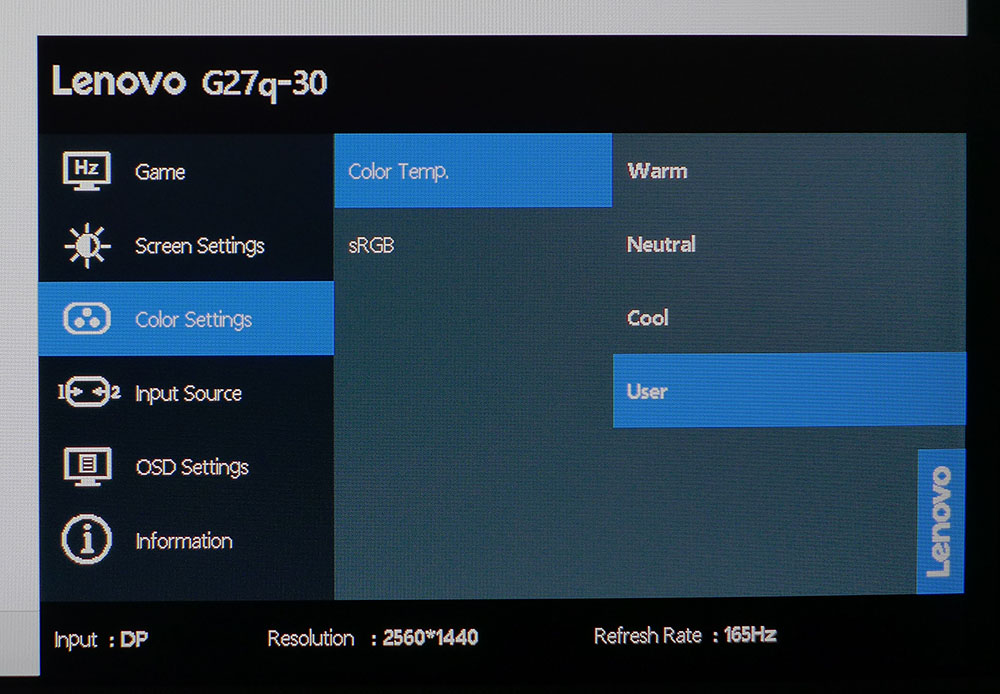
The Game menu has seven picture modes designed to suit different game types. Stick with the default, Standard, for the best picture. In fact, it does not need to be calibrated, as it hits all the marks right out of the box. Also in this menu is the FreeSync/G-Sync toggle, frame rate indicator, four-level overdrive, and MPRT (backlight strobe). To use it, turn off overdrive and FreeSync. It works up to 165 Hz but has a visible phasing artifact that I found distracting.
Picture controls reside in the next two menus: Screen Settings and Color Settings. A DCR option is available for SDR content only. It increases contrast to around 10,000:1 but causes some clipping of both highlight and shadow detail. Also, there are five gamma presets and the HDR toggle, which should be left on Auto for a hands-free transition between SDR and HDR content. Color Settings has three fixed color temps and a user mode that is very precise. There is an sRGB option but engaging it made neither a visible nor a measurable difference. The wide gamut is in play for all content.
One important note: be sure and turn on DP 1.4 in the OSD Settings menu. It’s set to 1.2 by default, which means that HDR will not work at full resolution. Once set to 1.4, it works fine at all resolutions and refresh rates.
Lenovo G27q-30 Calibration Settings
The G27q-30’s image is spot-on in the default Standard picture mode with no visible errors in grayscale, gamma or color when referenced to DCI-P3. You can gain a bit of measurable accuracy by engaging the user color temp and tweaking the RGB sliders. The picture looks the same, but you can see a difference in the charts I’ll share on page four. My SDR settings are below. In HDR mode, picture controls are grayed out, but I found decent fidelity there as well. The G27q-30 is very well set up from the factory.
| Picture Mode | Standard |
| Brightness 200 nits | 55 |
| Brightness 120 nits | 17 |
| Brightness 100 nits | 7 (min. 89 nits) |
| Contrast | 75 |
| Gamma | Default |
| Color Temp User | Red 96, Green 96, Blue 100 |
Gaming and Hands-on
The G27q-30 delivered a solid gaming feel during my play tests. I was able to perceive its lower-than-average input lag by the precision of my aim. Mouse movements were quick and free of blur and motion stopped where I wished it to. For my casual skills, this monitor is more than up to the task.
Motion resolution was excellent and the black trail artifacts I noted in test patterns were not a factor. During intense battle sequences, I noticed no problems at all. When exploring detailed textures at a more leisurely pace, I could see slight blur if I moved the mouse rapidly back and forth, which is more a testing scenario than something one would do while playing in virtual environments.
Image quality was superb throughout with deep contrast that made detail pop. It’s surprising how close the G27q-30 comes to looking like an Ultra HD monitor. High contrast makes a huge difference. I could not see the pixel structure when sitting close to the screen. Shadows were nice and deep with highlights that popped. HDR content like Doom Eternal benefitted from the panel’s excellent native dynamic range. It would be even better with a field dimming option but for game play, I found nothing to complain about.
Experimenting with the backlight strobe (MPRT) proved it was not a viable option. The phasing artifact common to this technology was very apparent and distracted from gameplay. Though it produced smooth motion, it had a double-vision effect. In fairness, most expensive monitors don’t do strobing properly either. I was perfectly happy using the G27q-30 with Adaptive-Sync and overdrive set to level 4. Also of note was that to engage the strobe, I had to turn off AS and the overdrive before the MPRT option appeared.
For general use, the G27q-30 is suited to any workday task with its 109ppi pixel density. Whether browsing the web or writing copy, it can serve as one’s everyday monitor. And it’s inexpensive enough that you can buy two or three of them if extra screen real estate is needed. I can’t think of anything it can’t do.
Takeaway: The G27q-30 is an excellent gaming monitor and a solid all-around display. It delivers excellent gaming feel for the money and has a clear and saturated image suitable for anything related to work or entertainment. It’s a great do-it-all screen and its price is low enough that one could buy two or three of them.
MORE: Best Gaming Monitors
MORE: How We Test PC Monitors
MORE: How to Buy a PC Monitor
MORE: How to Choose the Best HDR Monitor
Current page: Features and Specifications
Next Page Response, Input Lag, Viewing Angles and Uniformity
Christian Eberle is a Contributing Editor for Tom's Hardware US. He's a veteran reviewer of A/V equipment, specializing in monitors. Christian began his obsession with tech when he built his first PC in 1991, a 286 running DOS 3.0 at a blazing 12MHz. In 2006, he undertook training from the Imaging Science Foundation in video calibration and testing and thus started a passion for precise imaging that persists to this day. He is also a professional musician with a degree from the New England Conservatory as a classical bassoonist which he used to good effect as a performer with the West Point Army Band from 1987 to 2013. He enjoys watching movies and listening to high-end audio in his custom-built home theater and can be seen riding trails near his home on a race-ready ICE VTX recumbent trike. Christian enjoys the endless summer in Florida where he lives with his wife and Chihuahua and plays with orchestras around the state.
-
dmitche31958 Okay. I'm ignorant but what is the purpose of an USB port on a monitor? Thanks.Reply
Updated. Never mind. I looked it up. Yes, I can see that not having multiple USB ports for daisy chaining monitors is a big negative for many people. -
wakuwaku Reply
erm no you do not use usb ports to daisy chain monitors. daisy chaining is done using display ports, provided the monitor supports them.dmitche31958 said:Okay. I'm ignorant but what is the purpose of an USB port on a monitor? Thanks.
Updated. Never mind. I looked it up. Yes, I can see that not having multiple USB ports for daisy chaining monitors is a big negative for many people.
usb ports on monitors serve two or maybe three purposes depending on the type of usb input they use.
1. a monitor that has a usb connection to the pc can use it for firmware updates. monitors now are becoming more and more feature rich and complicated. we need firmware updates to fix bugs and maybe introduce new features that benefit us.
2. A usb hub. having a usb hub integrated into the monitor has many advantages. It saves desk space and reduces clutter. You can plug in your wireless keyboard and mouse dongles to bring it closer to your mouse and keyboard, reducing chance of inteference and signal loss compared to being plugged into the back of your pc especially when its on the floor under your desk. You can take advantage of the additional power the monitor provides to charge peripherals and phones faster, something most pcs and laptops usb ports dont do. With multiple inputs it can act as a integrated kvm switch, brininging you all the conveniences of one to switch between multiple pcs and laptops using one monitor/keyboard/mouse without taking up more of your deskspace.
3. Although not that common, mostly available on work monitors and less on gaming monitors, there are monitors that have usb c input(s). These monitors accept video and data input via these usb c input ports. Laptops (and some desktop motherboards) that can output video and data through their usb c port can reduce even more clutter by using only a single cable to plug in to the monitor to get a bigger display while expanding your amount of usb ports. Effectively some monitors even act as docks, since you already plug in your keyboard and mouse into the monitor, and some monitors even come with built in usb ethernet. And using that same usb c cable, you can also charge your laptop. This also works with smartphones btw. -
dmitche31958 Thanks for the information. While I might have been interested in the past, my days of bleeding edge and edgy things is gone. 40 years of always pushing the edges of what can be done has left me now enjoying the simpler content lifestyle. :)Reply