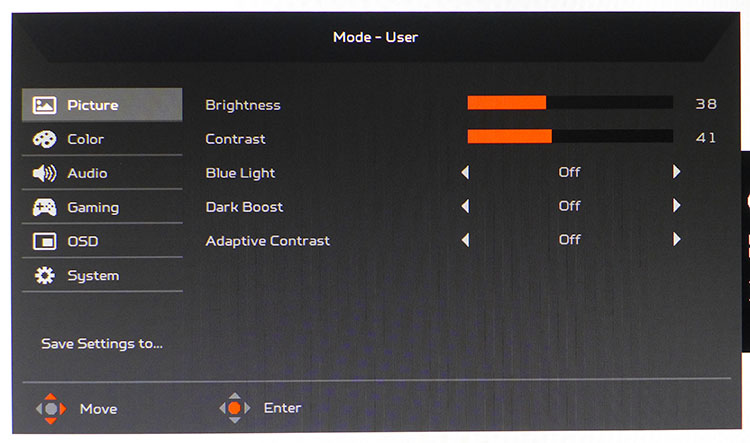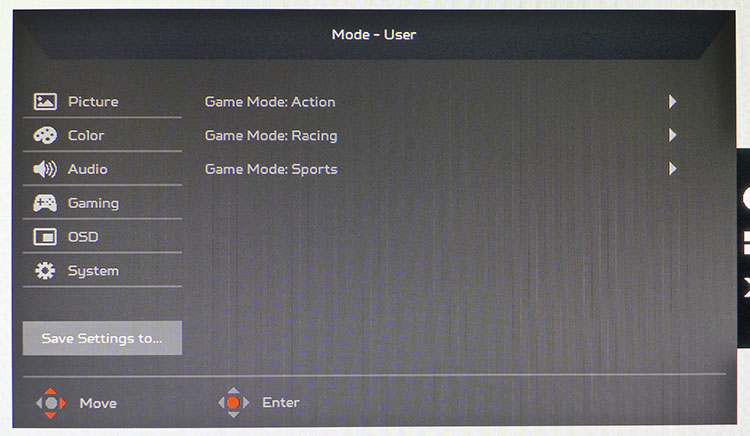Tom's Hardware Verdict
With a few tweaks in the OSD, the Acer Predator XN253Q renders a colorful and accurate image but, more importantly, delivers unmatched gaming performance. thanks to a reliable 240 Hz refresh rate, G-Sync and super-low input lag.
Pros
- +
Superlative gaming performance,
- +
Good color after calibration
- +
Nice build quality
- +
ULMB
Cons
- -
Contrast is only average
- -
Below-average out-of-box color
Why you can trust Tom's Hardware
Features and Specifications
Most gaming enthusiasts are satisfied with a 144 Hz monitor. At those framerates, motion blur is barely visible, and if it has FreeSync or G-Sync, there are no frame tears to spoil the fun. But competitive players need the fastest possible panel response and the lowest input lag. For that, only a monitor with a 240 Hz refresh rate will do. That extra 1% of performance can mean the difference between winning and losing.
The 25-inch (24.5-inch viewable) Acer Predator XN253Q Xbmiprzx runs at 240 Hz without overclock and includes native support for Nvidia G-Sync. It’s fully focused on high-speed gameplay with a claimed 0.4ms response time and max brightness of 400 nits. It isn’t cheap, and some users might consider it overkill, but if you want ultimate gaming performance, this is where it’s at.
Acer Predator XN253Q Xbmiprzx Specs
| Panel Type and Backlight | TN / W-LED, edge array |
| Screen Size, Aspect Ratio | 24.5 inches / 16:9 |
| Max Resolution & Refresh Rate | 1920x1080 @ 240Hz, G-Sync 24-240Hz |
| Native Color Depth & Gamut | 8-bit / sRGB |
| Response Time (GTG) | 0.4ms |
| Brightness | 400 nits |
| Contrast | 1,000:1 |
| Speakers | 2x 2w |
| Video Inputs | 1x DisplayPort 1.2, 1x HDMI 1.4 |
| Audio | 1x 3.5mm headphone output |
| USB | 1x up, 4x down |
| Power Consumption | 19.5w, brightness @ 200 nits |
| Panel Dimensions(WxHxD with base) | 22 x 15.7-20.3 x 9.3 inches / 559 x 399-516 x 236mm |
| Panel Thickness | 2.6 inches / 66mm |
| Bezel Width | Top/sides: 0.6 inch / 14mm, Bottom: 0.8 (20mm) |
| Weight | 13.6 pounds / 6.2kg |
| Warranty | 3 years |
The XN253Q runs at FHD resolution through an 8-bit native TN panel. While IPS and VA offer better viewing angles, TN is the go-to screen for the lowest possible response times and the lowest input lag. We’ve tested plenty of fast IPS and VA monitors, but none of them can quite keep up with a 240 Hz display.
Acer is claiming a 0.4ms response time, and you’ll see from our speed tests on page four that it is indeed one of the fastest monitors we’ve tested to date.
Focused on speed, the XN253Q forgoes extended color gamuts or HDR, but we were able to calibrate it to a good standard, and it offers contrast and depth competitive with other gaming monitors in its class. The backlight is flicker-free and has a low blue light mode.
You also get 3D vision and ultra low motion blur (ULMB) via a backlight strobe that completely removes motion blur when used aggressively. Additionally, Acer included gamer-specific features, like aiming points and settings memories. What you won’t find is RGB lighting.
Unpacking and Accessories
The XN253Q’s panel, upright and base assemble without tools and are very soundly constructed. Bundled cables include an IEC power cord for the internal power supply, along with USB and DisplayPort. Manuals are downloadable from Acer’s website.
Get Tom's Hardware's best news and in-depth reviews, straight to your inbox.
Product 360





The XN253Q carries over its styling cues from the rest of Acer’s Predator line. It is simple and understated but clearly aimed at gamers. In lieu of RGB, there are a few well-placed logos to alert others that you’re packing a high-performance display. The panel has a super-thin bezel that’s just 7mm at the top and sides with a wider 20mm strip across the bottom. The power LED glows a bright blue and cannot be dimmed or turned off. Around the back right is an on-screen display (OSD) joystick, along with four buttons. One is the power toggle, and you can assign different functions to the other three. We love joysticks like this, and Acer has designed an intuitive one here. Moving around the OSD is a breeze.
The base is a solid aluminum casting with wide-set legs and a small foot in back. It keeps everything solidly in place, along with a beefy upright that has a 4.6-inch height adjustment. Swivel is 20 degrees to either side, and tilt is 25 degrees back and 5 degrees forward. You also get a 90-degree portrait mode. All movements exude high quality with no play and firm feedback.
There are 4 USB 3.0 downstream ports, 2 on the bottom and 2 on the left side, along with a single upstream. Video inputs are just one each of DisplayPort 1.2 and HDMI 1.4. No high-bandwidth interfaces are needed. Also included is a single headphone output, but you can also listen to digital audio over the two internal speakers. They play softly in the upper mid-range without distortion but offer nothing in the way of spatiality or bass.
OSD Features
The OSD has every tool a gamer will need without any extraneous features to slow things down. Image controls include a low blue light mode with four levels of varying brightness and color temp, a dark boost to help bring out hard-to-see elements and adaptive contrast, which increases perceived dynamic range at the expense of highlight and shadow detail.
The Color menu has a useful set of calibration options, including four gamma presets and three color temps, plus a user mode. The RGB sliders are precise and start center-range, making a balanced adjustment easier to achieve. There’s also a color control that tweaks saturations for all six colors individually.
The Gaming menu has a feature you don’t always see, ULMB. This is a standard feature of the G-Sync module that is not always implemented. It appeals to some gamers as an alternative to G-Sync because it completely removes motion blur. It requires you turn off G-Sync and run at 144 Hz or lower and reduces brightness. However, the XN253Q offers a 90-step pulse width slider to help gamers find the right balance between light output and blur reduction. Beginners will find assistance in the three styles of aiming points included here.
Once you’ve tweaked the OSD to your preference, you can assign one of three memory slots to the Action, Racing and Sports picture modes. That makes recalling your personal configuration very easy. To return the XN253Q to its factory defaults, you open the OSD and press the top control key. That takes you to a signal info screen and the full reset function.
Setup and Calibration
Initial measurements of the Standard mode showed fair grayscale tracking, over-saturated mid-tone color and a gamma curve that obscured both highlight and shadow detail. Most of this is due to a contrast control that’s set too high. Lowering it from 50 to 41 flattened out the gamma curve and returned the color gamut to a more balanced look. Changing the gamma preset from 2.2 to 1.9 also improved color accuracy, along with a few changes to the RGB sliders.
If you want to see all possible detail in your games and videos, we recommend calibration with the settings below.
| Acer Predator XN253Q Calibration Settings | |
| Picture Mode | User |
| Brightness 200 nits | 38 |
| Brightness 120 nits | 14 |
| Brightness 100 nits | 8 |
| Brightness 80 nits | 2 |
| Contrast | 41 |
| Gamma | 1.9 |
| Color Temp User | Red 48, Green 52, Blue 49 |
Gaming and Hands-on
Gaming on a super-fast monitor like the XN253Q is always fun. If you’re not the most skilled player, low input lag and blur-free motion makes you better. Reacting to in-game cues, like a wobbly sniper rifle sight or multiple rapidly moving targets, is so much easier when control inputs result in instant action.
G-Sync ensured that there were no frame tears though at the 240 frames per second (fps) we saw in Tomb Raider, there wouldn’t likely be any even without adaptive refresh. There is enough light output headroom that ULMB is perfectly usable if you max the brightness slider, though you’re then limited to 144 Hz. That will appeal to players who prefer forgoing G-Sync. Meanwhile, setting the overdrive feature to Extreme kept things nice and tight with no visible ghosting.
Call of Duty: WWII delivered slightly lower framerates, in the 150-180 fps range. Gameplay was no less enjoyable though. Our only wish was for better black levels and contrast, which is lacking in all TN monitors. Color looked well-saturated with natural hues and excellent detail rendering, thanks to our calibration. Though some may be tempted to dismiss FHD monitors, the XN253Q’s relatively small size means pixel density is a decent 90 pixels per inch (ppi). We didn’t see any jagged lines or signs of pixilation. Detail in character closeups was excellent with good definition of things like dirt and beads of sweat. That detail stayed strong and sharp no matter how fast the action became.
Working in Windows was also satisfying when we stuck to things like word processing or spreadsheets. Browsing photos on the web was merely OK. That’s where a little extra resolution would be nice. Color was never an issue, as the XN253Q hits all the marks in the sRGB color gamut with good gamma tracking and a proper 6500K white point; all after calibration, of course. You’ll want to make the recommended changes in the OSD to see this monitor’s best possible image.
MORE: Best Gaming Monitors
MORE: How We Test Monitors
MORE: All Monitor Content

Christian Eberle is a Contributing Editor for Tom's Hardware US. He's a veteran reviewer of A/V equipment, specializing in monitors. Christian began his obsession with tech when he built his first PC in 1991, a 286 running DOS 3.0 at a blazing 12MHz. In 2006, he undertook training from the Imaging Science Foundation in video calibration and testing and thus started a passion for precise imaging that persists to this day. He is also a professional musician with a degree from the New England Conservatory as a classical bassoonist which he used to good effect as a performer with the West Point Army Band from 1987 to 2013. He enjoys watching movies and listening to high-end audio in his custom-built home theater and can be seen riding trails near his home on a race-ready ICE VTX recumbent trike. Christian enjoys the endless summer in Florida where he lives with his wife and Chihuahua and plays with orchestras around the state.
-
T0mW I would love if you could possibly revisit the KD25F regarding input lag. There was a firmware update just a week after you reviewed it and that supposedly addresses that. I know that firmware is hardly gonna change everything but the margin is only 4ms after all and I'd love to know which one is actually faster as the pixel response seems to be tied.Reply