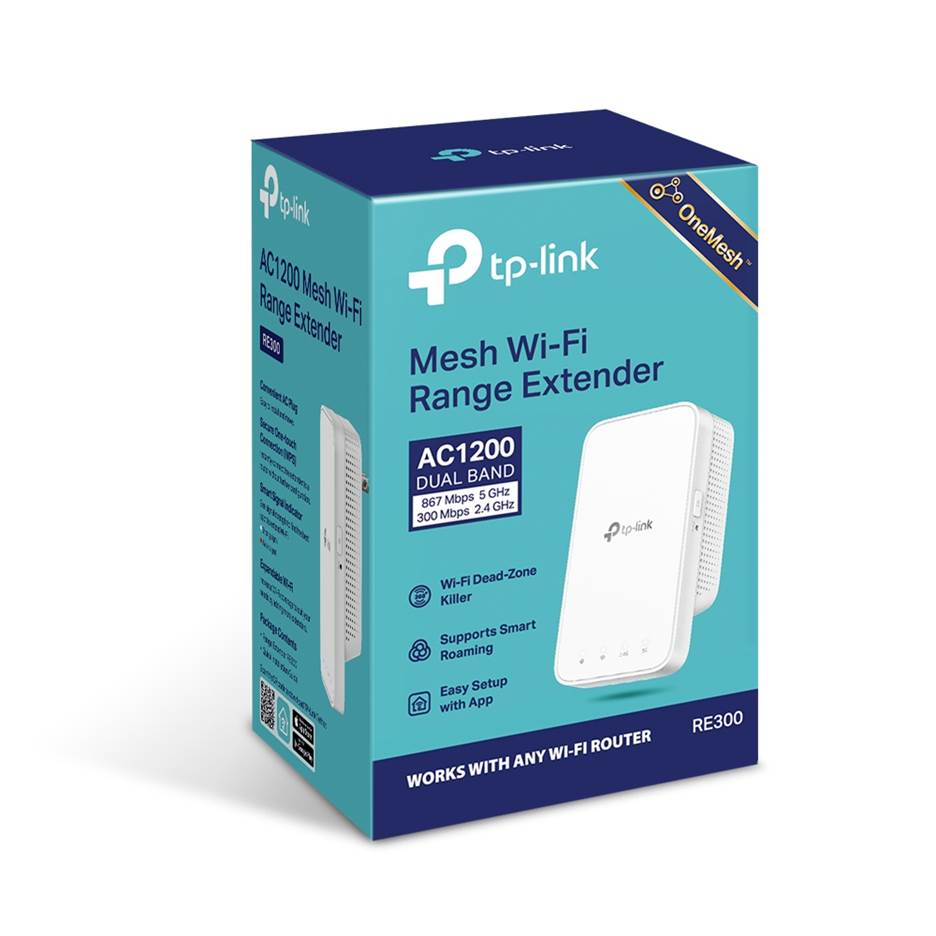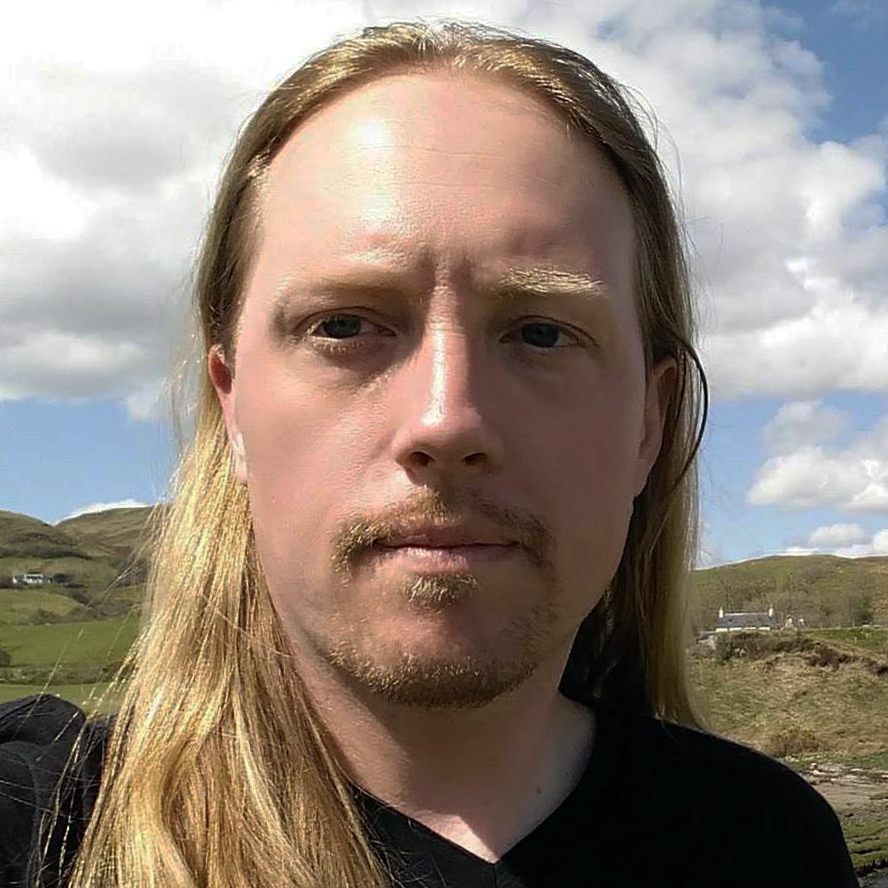15 Ways to Improve Your PC Experience for Under $50
Add features, reduce clutter, quiet your PC and more.
In the realm of enthusiasts and gamers, upgrades are often quite expensive, whether we’re talking about ray-tracing capable graphics cards, 16-core processors, or spacious, speedy storage. But not every PC upgrade needs to set you back several hundred dollars. And improving the setup around your PC can arguably have a greater impact on your day-to-day computing life than faster render times or higher framerates.
So, if you’re itching for an affordable way to improve your laptop or desktop, inside or out, we’ve got a collection of some of our favorite cheap PC upgrades and accessories below. From time to time, we’ll update this list with new products we think are worth considering. And of course, please tell us in the comments what gadget, peripheral or upgrade made the biggest difference in your computing life without knocking a huge dent in your wallet.
Clear Desk Clutter While Adding Convenience
Why you can trust Tom's Hardware
Do-it-all devices that pull together disparate features often turn out to be junk. But it’s hard to discount a $23 device that combines an under-the-desk headset hanger / cable holder, a three-port USB hub, and a 3.5-inch jack for plugging in your headphones. Depending on where you place the device, the headline jack will probably be more convenient than plugging into your desktop’s top-panel connector, or running your audio cable around the back of the PC. Cozoo's device ships with both 3M tape and screws for mounting under your desk, as well as cable tie-downs to help make the setup as tidy as possible.
Given the price (and the fact that we’ve never heard of the brand before), we wouldn’t expect the audio circuitry / cabling to be top notch. Similar headphone hangers alone usually cost more than $12, so there’s a lot of potentially useful and convenient extra functionality here for an extra $10 or so.
Add High-Speed Ports to Your Desktop
You’ll also need a SATA power connector from your power supply for power, but this expansion card is half-height, and it comes with both a full-width and half-height bracket. That means it should fit in most systems that have a spare slot, giving you more ports for plugging in your fast external SSD or other high-bandwidth USB devices.
Most motherboard makers are still stingy when it comes to fast USB 3.1 Gen 2 ports (which, at a max speed of 10 Gbps is twice as fast as USB 3/3.1 Gen 1). So unless you’ve shelled out for a very high-end board within the last few years, chances are you have one or two of these next-gen ports, if any. The good news is, so long as you have a desktop with an empty PCIe x4, x8, or x16 slot, Vantec’s UGT-PC371AC lets you add two of these fast ports (one USB-A and one USB-C) for a whole lot less than you’d pay for a better board.
Make Use of Your Case’s USB-C Front-Panel Connector
PC cases with front-panel USB-C have become fairly common. But motherboards with an internal USB-C front-panel headers are still fairly rare—especially if your PC isn’t built around a recent platform and a high-end motherboard. You could of course live with a 'dead' USB-C port on the front / top of your case. Or, for $25, you could pick up Silverstone’s CP14 19-pin-to-20-pin Key-A adapter. It plugs into a spare USB 3.0 19-pin header (a common feature on motherboards for about a decade) and gives you the newer 20-pin Key-A port to plug your front-panel USB-C port into.
Keep in mind that this tiny marvel can’t pull bandwidth from a header that doesn’t have it. So you won’t get USB 3.1 Gen 2 speed from your front-panel port if it’s plugged into a USB 3 header. But a port that works at half speed is still more convenient than a USB-C port that doesn’t work at all. And popping in one of these tiny adapters is a whole lot easier (and cheaper) than swapping out your motherboard for something that has a native USB-C front-panel port.
Upgrade Your Stock Cooler
Stock coolers have gotten much better over the last few years—at least on the AMD side of things. But all respect to the various Wraiths aside, you can do better in terms of cooling ability and sound output. If the fan noise from your cooler bugs you, or you want to bring your temperatures down or your clock speeds up, Arctic’s Freezer 34 eSports Duo is our current favorite budget-priced “big air” aftermarket CPU cooler. Usually priced well under $50, it delivers great cooling performance and surprisingly quiet acoustics.
Note that while most recent Intel CPU sockets are supported, when it comes to AMD, this cooler only supports AM4. And obviously at 6.25 inches tall and 5 inches square, you’ll need quite a bit more internal clearance than a stock cooler requires. So be sure to check your case specifications before buying. There’s also no RGB lighting (or any lighting) on this cooler, though it does come in your choice of six different colors to match your build theme.
Full Review: Arctic Freezer 34 eSports Duo
Upgrade Your Noisy Fans
If you’ve ever cheaped out on a case or a cooler, chances are you’ve dealt with a noisy fan. Sometimes fans are loud right out of the box or, as happened with a Cooler Master 212 Evo I bought several years ago, the bearings in the fan start kicking up a racket a couple months after installation. While there are dozens (if not hundreds) of case fans on the market, Noctua’s spinners are known for their ability to move a lot of air with minimal noise. I used one to quiet down my 212 Evo and was happy with the results.
Better yet, these days Noctua’s fans come in colors other than shades of brown. If your case or cooler supports 120mm fans (by far the most common size), replacing noisy stock models with Noctua’s NF-P12 Redux-1300 PWM fans should lower your system’s noise significantly. They could reduce your temperatures, too.
Upgrade Your Boring Non-RGB Fans
If you care less about silence than you do about that sweet RGB glow, one of the easiest ways to add the latter is by swapping out your plain-old case or cooling fans with some RGB models. SilverStone’s Air Blazer 120mm three-pack is one of the more affordable options on the market at under $50 and includes an addressable RGB controller box in case you don’t have the requisite RGB header on your motherboard for software control. The fans also have hydro bearings and rubber padding around the frame to keep the noise down.
Turn Your Old SSD Into Speedy External Storage
Unless you have bad luck with a particular unit or you’re really hammering your boot drive, SSDs rarely die. So chances are at this point, if you’ve been building or upgrading PCs over the last decade, you’ve probably swapped out an old model for something more spacious and speedy. You could of course leave the old SSD in your case as a second drive. But if your case doesn’t have the space or you want to use the drive on more than one system, it’s worth dropping into an inexpensive external enclosure, like this model from Sabrent that costs less than $10. Unlike many other external 2.5-inch enclosures, this model is optimized for SSDs rather than spinning-platter hard drives, and it sports a tool-free design so you can swap in different drives with relative ease.
If you have an M.2 SSD that you’d like to turn into external storage, there are plenty of options there as well, though external M.2 enclosures tend to cost more. You can find details about that subject over on our feature How to Build Your Own SSD.
Give Your Wrists a Break
Whether you’re a gamer or a PC productivity person (or both, like most of us), computing without a wrist rest for long hours can be a literal pain that can also lead to serious joint issues over time. And sure, some keyboards, especially the best gaming keyboards, ship with wrist rests, but they’re often uncomfortable, rigid plastic. For under $20, you can pick up HyperX’s excellent wrist rest, which features memory foam surrounded by gel. It’s about as luxuriously comfy as your wrists can get while typing, and the price is nice.
So even if you have an older gel wrist rest that’s getting worn out or gross, it’s worth considering this upgrade. Your wrists will thank you, and your desk might wind up looking a whole lot more hygienic.
Hands On: HyperX Wrist Rest
Light Up Your Case With RGB Power Cables
If you just can’t get enough RGB in your life, or you want something that will really stand out in your system that isn’t already overloaded with lights, Lian Li’s Strimer is tough to beat. Essentially, it’s a set of 24-pin power supply extension cables (a graphics card power cable kit is also available) with RGB light tubes clipped on top. They can be controlled either via motherboard software if your board has a 5V header, or an expansion bracket controller.
Just know that the bracket lacks a way to turn the lights off, and you’ll need a case with lots of clearance around back or inside the power supply shroud to hide the bulky extra cables. Also note that there is a newer Strimer Plus launching at the end of February. It’s definitely an improvement over the original, so you may want to wait for that model; however, it will be more expensive than the original.
Full Review: Lian-Li Strimer
Stop Misplacing Screws and Small Metal Parts When Upgrading
Whether you’re upgrading or building your desktop or tearing off the bottom of your laptop to upgrade the SSD or RAM, it’s far too easy to misplace a tiny screw. And it’s no fun getting most of the way through installing a new cooler, only to find that the nut you need has vanished somewhere between the box and the bolt near your CPU socket that it’s supposed to attach to.
These trays are a great, inexpensive way to keep that from happening. They’ll hold onto most of your small important metal parts (sorry, aluminum) so they don’t get lost, and you can stick them to a larger steel or iron object to make sure you don’t knock the whole thing over while reaching for that refreshing sip of Mountain Dew. Many companies sell similar trays, but this collection from Katzco adds a splash of color. There’s even a red and a blue tray, so you can theme your build setup to match your AMD or Intel system.
Eliminate Mouse Drag
If you’ve got an old mouse (we have recommendations for an upgrade in our Best Gaming Mouse article) you love and been using for years, chances are it’s showing some wear and tear. The slick bits on its bottom may have worn down. Or if you've ever disassembled it for a thorough cleaning, you may have had to remove these pads to access screws, and they never seem to go back on just right.
Lexip’s M042 kit will have your rodent gliding around your mouse pad or desk like it’s brand new – or better than it may have out of the box. The kit’s six ceramic feet are compatible with optical and laser mice, though with some mice you’ll need to recalibrate your lift distance due to the thickness of the feet. So make sure your software offers that feature before buying.
Get Your Desk Cable Clutter Under Control
Despite the fact that we’re living in what feels like a far-off future (at least by the standards of most '80s sci-fi movies), many things in our PC and peripheral / accessory world just aren’t wireless yet. Or at least they still need to be charged over USB. That often results in a rat’s nest of cables snaking from the back of your desk, where cables can often get lost or slide off the back of your workspace and onto the floor.
An inexpensive pack of stick-on cable clips can make this situation much easier to deal with. You may wind up with what feels like a squid-like collection of cable tentacles, but at least they’ll always be where you want them to be, so you won’t have to fumble in panic when your mouse or headset suddenly dies in the middle of a heated battle. The clips are also great in areas away from your PC, where you might have a charging station, or to keep thinner cables tidy behind your TV.
Add Next-Gen Wi-Fi 6 and Bluetooth 5.0 to Your Desktop
Sure, the best connection for your desktop is always Ethernet. But that’s not always an option. And even if it is, Wi-Fi can be handy at times (like when your switch dies at 9 p.m. the night before a deadline or you have a device that connects via Wi-Fi Direct). And Bluetooth is handy for lots of peripherals and headsets-especially now that Bluetooth audio has improved by about 1,000% over the last decade or so.
If your motherboard doesn’t have Wi-Fi built in, TP-Link’s Archer TX300E PCIe add-in card uses Intel hardware to deliver 802.11ax / Wi-Fi 6 and Bluetooth 5.0, plus dual antennas built into a magnetic base so you get the latest and fastest wireless connectivity possible. Plus, with a bold metal heatsink, it will actually look good behind the door of your tempered glass chassis. Note that this card requires Windows 10 (or Linux Kernel 5 1+), so don’t try to install it in your Windows 7 PC. But that OS is now officially EOL. And we can’t imagine there are that many people boasting that they’ll give up Windows 8 when Microsoft pries the disc from their cold, dead hands.
Improve the Wi-Fi in Your Work/Gaming Space
OK, say your PC already has a solid Wi-Fi radio. That doesn’t mean your home wireless network actually delivers a strong signal to the corner where you want to do your computing. Few things can make your streaming / gaming / downloading experience more frustrating than spotty or slow Wi-Fi. So kill your network’s dead or weak spots by plugging in TP-Link’s RE300 AC1200 range extender / repeater nearby and solve your Wi-Fi woes in a few minutes of setup.
You can get models with higher rated speeds than this if your home internet is blazing fast and often overloaded with devices from several users. But this AC1200 model should suffice for most homes, and well-priced at under $50.
Stop Carrying Around Your Power Brick (if Your Laptop Charges Over USB-C)
Traditional rectangular power bricks are bulky and awkward to travel with. They’re also one-device charging solutions, which feels pretty limited in our multi-device world. If your laptop charges over UBS-C and isn’t a high-power workstation or gaming laptop, you can ditch the brick and opt for a small USB-C charger instead. RavPower’s PD Pioneer is about the size of a compact phone charger (at less than 2 inches on each side and 1.2 inches thick) but can deliver up to 61 watts of power for charging mainstream laptops, the Nintendo Switch and, of course, your phones and tablets.
Toss this tiny brick in your bag (don’t forget the USB cable), and you can leave your clunky old laptop power brick at home or plugged in under your desk at work. If your current laptop doesn’t charge over USB-C, that’s a feature to look for the next time you upgrade. The convenience is tough to beat.
Get Tom's Hardware's best news and in-depth reviews, straight to your inbox.
After a rough start with the Mattel Aquarius as a child, Matt built his first PC in the late 1990s and ventured into mild PC modding in the early 2000s. He’s spent the last 15 years covering emerging technology for Smithsonian, Popular Science, and Consumer Reports, while testing components and PCs for Computer Shopper, PCMag and Digital Trends.
-
Giroro If you want Wifi 6, I recommend adding in a ~$18 Intel AX200 m.2 module.Reply
It's at the heart of basically every wifi 6 board on the market right now (Including that TP-link archer afaik), and can probably slot into whatever built-in desktop wifi card you're currently using... if you're willing to do some deep disassembly of it's case and/or heatspreader.
Also it will fit in a laptop. -
Nanobug I'm a fan of these lists. It doens't have top be $50 in my case, but just neat and functional upgrades are always good, to make your life easier.Reply
Keep up the good work! -
Co BIY I agree that these lists are the best and sometimes a small improvement that you use daily beats a big $ upgrade in value.Reply
I just added front USB 3.0 to my 7 year old desktop via a PCIe card ($12) and a 3 foot USB 3.0 cable ($4). I use it daily and the speed increase over USB 2.0 is still satisfying. Got rid of my upgrade urge for a while. -
geno93n0 Awesome list. However, you don't need to break the bank or sacrifice fan performance to get that sweet, sweet RGB. You can use Phanteks' Halos and Halos Lux RGB fan frames to place RGB on 120mm and 140mm fans.Reply
Also not mentioned in the article are mouse bungees, which are awesome for removing that "tugging" feeling you sometimes have to deal with when your mouse cable is in a less than ideal position, and external sound cards, which can boost audio performance and quality a great deal, if the people who swear by them are to be believed.
Finally, a good monitor stand or arm is a great option for users who want to face their monitors away from their desks and use them for more than just work or PC gaming. -
Co BIY +1 for flexible Monitor Arms. I've been very pleased with the cheap VIVO brand.Reply
I'm also happy with a cheap Bluetooth audio receiver ($12) that I use to transmit from my PC to my kitchen stereo.
Mine is similar to this:
https://www.amazon.com/Bluetooth-Receiver-Wireless-NFC-Enabled-Streaming/dp/B07TK8ZKQT/ref=sr_1_3?keywords=nfc+bluetooth+receiver+for+stereo&qid=1583386452&sr=8-3
and Bluetooth added to the PC with a simple USB dongle. -
tiggers97 Another simple upgrade, if you have an extra 5.25 bay on your case, is a hi-tech... drawer.Reply
I have one on my current setup. And it works great for extra SD cards, USb drives, small tools, pen, misc items, etc. Very handy, and not too expensive (example here, but way too high of shipping. https://www.newegg.com/p/1W8-0063-00001?Description=5.25%20drawer&cm_re=5.25_drawer-_-9SIA9F93G00779-_-Product&quicklink=true )