Tom's Hardware Verdict
The Dell S3220DGF is an ideal jumbo monitor for users needing a practical work and high-performance gaming screen. With 165Hz, FreeSync 2 HDR, excellent contrast and accurate color, it’s well-suited for just about anything.
Pros
- +
High contrast
- +
Brightness
- +
165Hz refresh rate
- +
FreeSync 2 HDR
- +
Color-accurate
- +
Nice build quality
- +
Good value
Cons
- -
No sRGB mode
- -
No gamma presets
Why you can trust Tom's Hardware
If you're looking for a monitor that can deliver good gaming performance and image quality while remaining practical for workday tasks, the Dell S3220DGF is one of the best gaming monitors. High contrast and accurate color are important when editing documents or photos and when watching movies during leisure time. Ultra-wide screens deliver the gaming cred, but work is easier to accomplish on a 16:9 screen. 32 inches is an ideal size for just about anything one does with a computer. I’m writing this article on one in fact.
Dell has responded to this need with the S3220DGF, a 32-inch VA panel with an 1800R curve, QHD resolution, DCI-P3 color, DisplayHDR 400, FreeSync 2 HDRand a 165Hz refresh rate. We even got G-Sync to run on it though it's not officially listed as compatible. It looks like a premium display, both on paper and in person, but sells for just $399 at the time of writing. Though the price is low, Dell hasn’t cut any corners, and this screen makes our Best Computer Monitors list.
Dell S3220DGF Specifications
| Panel Type / Backlight | VA / W-LED, edge array |
| Screen Size, Aspect Ratio & Curve Radius | 32 inches / 16:9; Curve radius: 1800mm |
| Max Resolution & Refresh Rate | 2560x1440 @ 165Hz, FreeSync 2 HDR: 48-165Hz |
| Native Color Depth & Gamut | 10-bit (8-bit+FRC) / DCI-P3, DisplayHDR 400, HDR10 |
| Response Time (GTG) | 4ms |
| Brightness | 350 nits SDR; 450 nits HDR |
| Contrast | 3,000:1 |
| Speakers | X |
| Video Inputs | 1x DisplayPort 1.4; 2x HDMI 2.0 |
| Audio | 3.5mm headphone output |
| USB 3.0 | 1x up, 2x down |
| Power Consumption | 27w, brightness @ 200 nits |
| Panel Dimensions WxHxD w/base | 27.9 x 18.6-24.4 x 9.8 inches (709 x 472-620 x 249mm) |
| Panel Thickness | 2.5 inches (64mm) |
| Bezel Width | Top/sides: 0.3 inch (7mm); Bottom: 0.7 inch (19mm) |
| Weight | 24.1 pounds (11kg) |
| Warranty | 3 years |
There are only two ways for an LCD monitor to do HDR well: a full-array local-dimming backlight (FALD) or a VA panel. Ideally, you’d have both in the same display, like the Acer Predator X35 we just covered. FALD backlights are expensive though. It’s still a four-figure proposition for a 27-inch monitor with FALD, like the Asus ROG Swift PG27UQ. A good VA panel with an edge array can deliver decent HDR performance with a bonus: high native contrast for the SDR material that will be any monitor’s most-commonly shown content.
Although the monitor isn't officially certified to do, we were able to run G-Sync on it. Meanwhile, FreeSync 2 HDR brings optimized tone-mapping for HDR10-enabled games and video. While regular FreeSync monitors also support HDR, their image quality for enhanced content isn’t quite as good. You’ll see in our tests later just how good this monitor is.
Unlike with 4K gaming monitors, QHD resolution means you won’t need a $1,000 graphics card to achieve high frame rates in your favorite games. Pixel density is 93 pixels per inch (ppi), which means solid detail and no visible jaggies unless you sit very close to the screen. We suggest a three- to four-foot viewing distance for a screen this large.
Unpacking and Accessories
The S3220DGF ships in three pieces and assembles without the need for tools. Bundled cables are IEC power, USB 3.0, HDMI and DisplayPort. The wires are of higher quality than most with thick insulation and beefy connectors.
Product 360



Styling is unmistakably Dell, and the S3220DGF’s gaming intentions are not obvious at first glance. The 1800R curve might drop a hint, but otherwise, there is nothing setting it apart from general use or business monitors. The stand snaps in place and is rock-solid with nary a hint of play. Ergonomics include an almost 6-inch height adjustment, plus 30 degrees swivel in each direction and 21 degrees tilt. Movements are smooth and sure, and the panel stays locked in place. Everything is finished in black and gray with no reflective surfaces.
Get Tom's Hardware's best news and in-depth reviews, straight to your inbox.
Controls are at the bottom-right and consist of six tiny buttons and a power toggle that lights up when activated. They click firmly and never miss when navigating the complete menu system. Small icons appear above them on the screen to denote their functions. The first four can be programmed for quick access to a variety of functions, like brightness/contrast or input selection.
The back is completely smooth with only an iridescent Dell logo on the upright, which also includes a hole for cable management. Pressing a large button releases the panel from the stand and reveals a 100mm VESA mount.
The side view is chunky, like any curved monitor, but the actual panel thickness is only 2.5 inches. The bezel is super-thin at 7mm around the top and sides and 19mm across the bottom. It’s flush-mounted and so appears frameless when the power is off. There are no side USB ports, but there are two 3.0 downstream jacks on the bottom input panel along with a single upstream port. You also get two HDMI 2.0 inputs and a single DisplayPort 1.4.
There are no built-in speakers, but there's a 3.5mm analog output for headphone (you can find recommendations on our Best Gaming Headsets list). You control volume via the on-screen display (OSD).
OSD Features
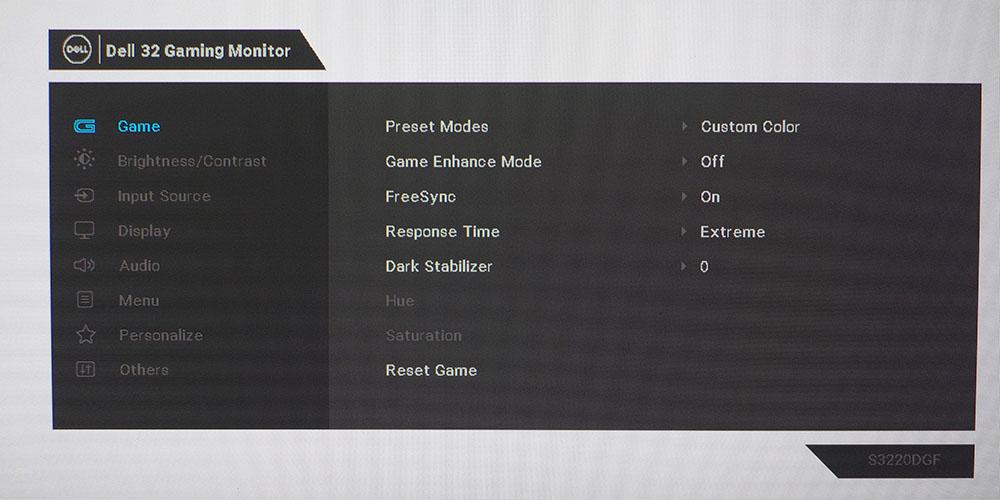
The S3220DGF’s OSD takes on Dell’s usual all-business style, but there are plenty of gaming features included. Pressing any button brings up a quick menu and a status window with picture mode, HDR mode, black stabilizer info and the overdrive setting.
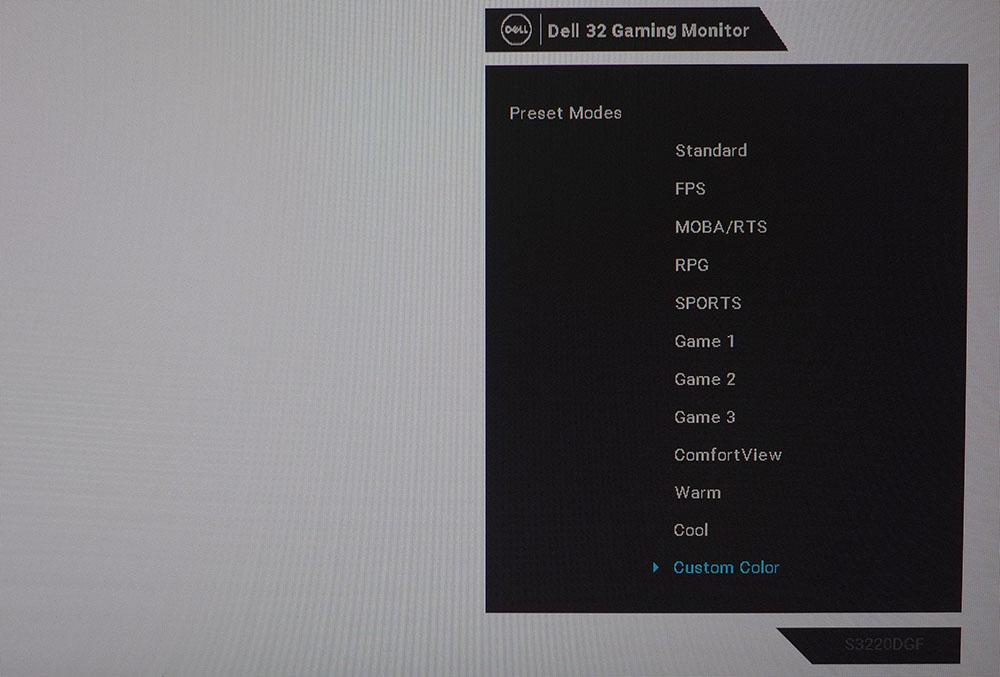
There are 12 picture modes. Eight are fixed and designed for different game types. The default is Standard, and it's very accurate with no calibration required. The remaining four can be calibrated with gain, offset, hue and saturation sliders. Four additional modes appear when HDR signals are detected.
Our only complaint here is that there’s no sRGB mode. The S3220DGF is a DCI-P3-native display and it uses that gamut for all content regardless of signal type. That means SDR material will have a little too much red and green. Not everyone has a problem with this, but it would be nice to have an sRGB mode for purists like us.

Game Enhance Mode is found appropriately in the Gaming menu and contains a countdown timer, frame rate counter and alignment marks for multi-screen systems. Unfortunately, there is no aiming point available. This seems an odd omission as it’s the most-used enhancement in our experience. The Game menu also has a FreeSync toggle and a three-level overdrive control. The Dark Stabilizer boosts black levels to make shadow detail more visible.

HDR signals lock out most image controls, but there are four different modes available. Desktop is the most accurate one with spot-on color and luminance curves. The other three may suit some users’ preference, but we found they added a bit of unneeded edge enhancement.
Setup and Calibration
There's no need for calibration when the S3220DGF is in its default Standard mode. You’ll have to use the DCI-P3 color gamut for all content since there is no sRGB mode.
If you wish to make adjustments, use either Custom Color as we did or Game 1-3. There are gain and offset controls for white balance, plus hue and saturation sliders for all six colors. There are no gamma options, but default luminance tracks reasonably well. Our tweaks made a small improvement in grayscale tracking but the color gamut was unchanged.
Below are our recommended settings and what we used for testing:
| Picture Mode | Custom Color |
| Brightness 200 nits | 57 |
| Brightness 120 nits | 31 |
| Brightness 100 nits | 25 |
| Brightness 80 nits | 19 |
| Contrast | 73 |
| Color Temp | Gain – Red 94, Green 92, Blue 99; Offset – Red 50, Green 50, Blue 51 |
Gaming and Hands-on
The S3220DGF is an ideal size, shape and resolution for any use. The Windows desktop is generous, and the curve almost makes it seem taller than a flat 32-inch screen. Work tasks are a pleasure with so much height available. Scrolling is almost unnecessary since you can easily fit an entire word processing page on the screen while keeping type at a readable size. And that goes for 53-year-old eyes as well as much younger peepers.
We sat about 3 feet away and had no trouble discerning the finest details in photos or in moving images. The bonus color is nice to have for all conten, even though it isn’t strictly accurate.
Gaming was a pleasure as well. Though we didn't get quite the same wraparound effect as a large 21:9 screen, the S3220DGF amply filled our peripheral vision. We found the second overdrive setting, Super Fast, to be the best compromise between blur reduction and ghosting. Games with organic shapes and textures could use the more-aggressive Extreme option, but when straight lines dominated the image, we saw a few black streaks.
Playing Tomb Raider and Call of Duty: WWII with FreeSync using an AMD Radeon R9 285 graphics card yielded frame rates between 60 and 80 frames per second (fps). FreeSync 2 HDR has tone mapping that looks slightly better than regular FreeSync, but that alone doesn't stand as reason to upgrade. In Call of Duty, night scenes were realistically dark with rich shadow detail. We never reached for the black stabilizer control as the finest elements were clearly rendered. VA is definitely the way to play games with dark content. Highlights, like spotlights and fire, popped with a three-dimensional quality. And color was bold and vivid throughout.
The monitor isn't certified to use G-Sync Compatibility, but we got it running with those same games at a wide range, 100 fps to 165 fps, with an Nvidia GTX 1080 Ti FE card. HDR worked perfectly in Call of Duty, and we used the handy patterns in the setup menu to tweak the black and white thresholds.
We find QHD to be the best balance between detail and performance. Although 4K gaming monitors will look slightly sharper, its lower motion resolution will erase much of that gain unless you have a lot of graphics processing power under the hood. The S3220DGF is a great fit for a mid to high-budget systems.
MORE: Best Gaming Monitors
MORE: How We Test Monitors
MORE: All Monitor Content

Christian Eberle is a Contributing Editor for Tom's Hardware US. He's a veteran reviewer of A/V equipment, specializing in monitors. Christian began his obsession with tech when he built his first PC in 1991, a 286 running DOS 3.0 at a blazing 12MHz. In 2006, he undertook training from the Imaging Science Foundation in video calibration and testing and thus started a passion for precise imaging that persists to this day. He is also a professional musician with a degree from the New England Conservatory as a classical bassoonist which he used to good effect as a performer with the West Point Army Band from 1987 to 2013. He enjoys watching movies and listening to high-end audio in his custom-built home theater and can be seen riding trails near his home on a race-ready ICE VTX recumbent trike. Christian enjoys the endless summer in Florida where he lives with his wife and Chihuahua and plays with orchestras around the state.
-
closs.sebastien 2560x1440 for a 32 inch? no way. we don't want so big pixels. I use a 4k on a 27'.Reply
and va... is not from the past? no new fast-ips? -
closs.sebastien why are the manufacturers still putting speakers or headphone outputs on screens? screen is screen.. soundcard is soundcard... speakers are speakers...Reply -
FastAddons I want to buy this monitor for few weeks now and after reading this, I really don't see why not buy it right now.Reply
I already bought two DELL 27" QHD monitors for work and they are simply amazing.
So having slightly bigger one, curved and 165Hz with HDR seems like the best combination for home, right? -
DookieDraws I too have been reading up on this monitor lately, as I am also interested in possibly buying it. Thing is, there are so many positive reviews from buyers, it made me suspicious! No kidding! Just look at the reviews for this monitor on the best Buy and Dell websites. Certainly not saying any are fake, but when I see so many positive reviews for ANYTHING, it raises a red flag. :pReply
So I have some questions about the monitor, and would love to get some answers, from not only Tom's, but from owners of this monitor.
Are there any issues at all using one of the latest NVIDIA GPUs with this monitor? No flickering, or briefly going blank issues?
How does text look on this monitor? Can you adjust the sharpness of text?
Are there any smearing / ghosting while gaming?
Lastly, the monitor supports DisplayPort 1.4, yet when I look at the included accessories on the Dell website, it says it comes with a DisplayPort 1.2 cable. If true, could this possibly be the reason some are having flickkering, and the brief blanking out issues? Can anyone confirm what the included cable version is? If it is, in fact, a 1.2 included cable, would it be best to purchase a certified 1.4 cable?
Thanks everyone! -
jeremyj_83 Reply
The DPI of 1440p at 32" is the same as a 1080p at 24" so that isn't bad. Also VA is the panel type used on the majority of LED TVs. While IPS is nice, I prefer VA for the added contrast.closs.sebastien said:2560x1440 for a 32 inch? no way. we don't want so big pixels. I use a 4k on a 27'.
and va... is not from the past? no new fast-ips? -
JKTexas I have had this monitor for about 5 weeks now. I use it more for work than gaming but do that too. Its a great monitor - the curve doesn't bother me at all (which was one of my main concerns because gaming is maybe 2-5% of my total time) and the adjustable stand is nice. I like the headphone port on the machine because I use 3 computers with the monitor (2 personal and 1 work) and I can send the output to one set of speakers (not sure how this degrades audio but I am not a purist. I haven't noticed any flickering yet but use HDMI cables for my personal machines... Lastly, I work in a well lit room and really have no problems with glare or being able to see the monitor during the bright part of the day.Reply
I am coming from a 27" QHD monitor and I think the text may be a little less sharp but it is more than acceptable.
The monitor is a little pricey in the mainstream line up but how often do you really need to upgrade once you get to this size of monitor. For me, it was worth paying a little extra.
Hope this helps someone. -
tribeofham Alright, so I bought this monitor based on this review. I was really excited but I found myself quickly let down. I can't get G-Sync working. I know it's not officially supported but the review here says they were able to get it working. How?!Reply
I went through the normal rundown: fresh install of Win10 LTSC, used the supplied DP cable, using the latest nvidia drivers, installed the monitor's INF driver, etc. For those of you are curious, I'm running a GeForce GTX Titan X. -
linovi Reply
Make sure to enable freesync on the monitor. Then it should show up in the Nvidia control paneltribeofham said:Alright, so I bought this monitor based on this review. I was really excited but I found myself quickly let down. I can't get G-Sync working. I know it's not officially supported but the review here says they were able to get it working. How?!
I went through the normal rundown: fresh install of Win10 LTSC, used the supplied DP cable, using the latest nvidia drivers, installed the monitor's INF driver, etc. For those of you are curious, I'm running a GeForce GTX Titan X. -
tribeofham Replylinovi said:Make sure to enable freesync on the monitor. Then it should show up in the Nvidia control panel
Thanks for your reply. Freesync is enabled on the monitor. Is there anything else I may be missing? -
linovi Reply
check the Pendulum demo from nVidia, it's perfect to see if your Freesync/GSync is working.tribeofham said:Thanks for your reply. Freesync is enabled on the monitor. Is there anything else I may be missing?
https://www.nvidia.es/coolstuff/demos#!/g-sync
Also make sure you use a Displayport cable, Freesync compatible with GSync monitors don't work with HDMI cables if you're using a nVidia GPU.
