Tom's Hardware Verdict
The Gigabyte M27Q is a very capable and speedy gaming monitor with few flaws. Though it has a huge color gamut, red is a little under-saturated, and it doesn’t offer extra contrast in HDR mode. But you do get superb gaming performance with 170 Hz and super-low input lag. As a value choice, it’s hard to beat.
Pros
- +
170 Hz
- +
Low input lag
- +
Large color gamut
- +
Accurate sRGB mode
- +
KVM switch
Cons
- -
Aim Stabilizer causes ghosting
- -
Lackluster HDR
- -
DCI-P3 red is slightly under-saturated
Why you can trust Tom's Hardware
Performance-to-price ratio is something we talk about often. While there are many seeking the lowest priced components and some for whom price is no object, most want the highest possible performance for the money.
Every computer component has a market sweet spot where you get most of the speed and power of top-level components for a lot less than the premium price, and it is no different for PC gaming monitors. We’re talking about the elements that gamers shop for: speed, resolution and screen size.
The Gigabyte M27Q ($330 as of writing) packs 1440p resolution into an IPS panel running at a speedy 170 Hz. The picture quality quotient is upped by a wide color gamut and HDR support. But is the best gaming monitor for value-seekers?
Gigabyte M27Q Specs
| Panel Type / Backlight | Super Speed IPS / W-LED, edge array |
| Screen Size / Aspect Ratio | 27 inches / 16:9 |
| Max Resolution & Refresh Rate | 2560x1440 @ 170 Hz |
| Row 3 - Cell 0 | AMD FreeSync Premium: 48-170 Hz |
| Native Color Depth & Gamut | 8-bit / DCI-P3 |
| Row 5 - Cell 0 | DisplayHDR 400 |
| Row 6 - Cell 0 | HDR10 |
| Response Time (GTG) | 0.5 ms |
| Brightness (mfr) | 400 nits |
| Contrast (mfr) | 1,000:1 |
| Speakers | 2x 2w |
| Video Inputs | 1x DisplayPort 1.2 |
| Row 12 - Cell 0 | 2x HDMI 2.0 |
| Row 13 - Cell 0 | 1x USB-C |
| Audio | 3.5mm headphone output |
| USB 3.0 | 2x up, 2x down |
| Power Consumption | 21w, brightness @ 200 nits |
| Panel Dimensions WxHxD w/base | 24.2 x 15.8-21 x 8 inches (615 x 401-533 x 203mm) |
| Panel Thickness | 1.7 inches (43mm) |
| Bezel Width | Top/sides: 0.3 inch (8mm) |
| Row 20 - Cell 0 | Bottom: 0.8 inch (21mm) |
| Weight | 12.1 pounds (5.5kg) |
| Warranty | 3 years |
High-contrast VA panels make for amazing image quality on gaming monitors, but speedy IPS implementations are quickly moving to a position of domination in the speediest part of the genre. The M27Q opts for Super Speed (SS) IPS, Gigabyte’s branding for IPS tech that achieves lower response times by using a thinner liquid crystal layer and higher driving voltage than standard IPS screens. Our review focus runs at a 170 Hz refresh rate without overclock and supports AMD FreeSync Premium. It’s not an official G-Sync Compatible monitor, but we got the M27Q to run G-Sync (see our How to Run G-Sync on a FreeSync Monitor tutorial). A claimed 0.5 ms response time puts it in company with most 240 Hz monitors.
The backlight is a flicker-free white LED in an edge array that’s specced to deliver over 400 nits brightness for both SDR and HDR content. It also advertises a “Super Wide Color Gamut” on the box, and we confirmed that claim -- although there’s a caveat that we’ll explain on page three.
For the price, the M27Q promises a lot of gaming performance and plenty of features for the enthusiast. Let’s dive in and see if it lives up to the spec sheet.
Assembly and Accessories
Unpacking the substantial carton reveals a panel already bolted to an upright. Just attach the large base with a captive bolt, and you’re ready to make connections. The power supply is a small external brick. Bundled cables include HDMI, DisplayPort and USB 3.0. Despite having a USB-C input, the M27Q does not include a USB-C cable.
Get Tom's Hardware's best news and in-depth reviews, straight to your inbox.
Product 360




To keep the price low, (and is is under $350), there are few frills in the M27Q’s design. The monitor doesn’t include an RGB effect, and styling is understated. Build quality, however, is in keeping with higher-priced monitors, and you get Gigabyte’s usual suite of gaming features, like aiming points and timers.
The M27Q is unassuming from the front with just a Gigabyte logo and a tiny white LED adorning the bottom trim strip. The remainder of the bezel is flush mounted with an 8 mm frame around the image. The anti-glare layer is the same 3H-hardness part found on almost all computer monitors. Here, it provides a sharp, bright image with no apparent grain or optical distortion.
There are a few styling cues around back with a shiny polished strip across the top underlined with a thin grill. “M27Q” is molded in below that and in the same gloss finish. The rest of the plastic cover is matte finished in two different textures. Futuristic-looking lines are set around a button for activating KVM mode, which lets you control two PCs connected to the monitor with one keyboard and mouse, and the joystick for controlling the on-screen display (OSD). The upright can be removed if you’d rather use the 100mm VESA mount for a monitor arm.
The stand is very solid with firm movements. The vertical movement has subtle detents, which make it even more positive. You get a 5.2-inch height adjustment plus -5 and 20-degree tilts. There is no swivel or portrait mode. Thankfully, we didn’t encounter any play or wobble when moving the M27Q around. It is very well-built.
The side view shows the M27Q to be a touch thinner than most 27-inch monitors. There are no USB or headphone jacks here. Instead, they’re on the bottom input panel. which includes two HDMI 2.0, one DisplayPort 1.2, one USB-C and three USB 3.0 ports, one upstream and two down. Input labels are easy to see, making connections easier.
OSD Features
Outside of the monitor’s integrated on-screen display (OSD), the M27Q is controllable via the Windows desktop if you download the OSD Sidekick app. You can also create up to three custom reticles in the app. The OSD, however, offers the full-featured menu.
The M27Q's OSD looks just like the one found on all Gigabyte and Aorus monitors with a large rectangular window and four columns making up the menu tree. There are seven sub-menus, plus a reset all function. The top portion always shows signal information and the status of various settings at a glance.
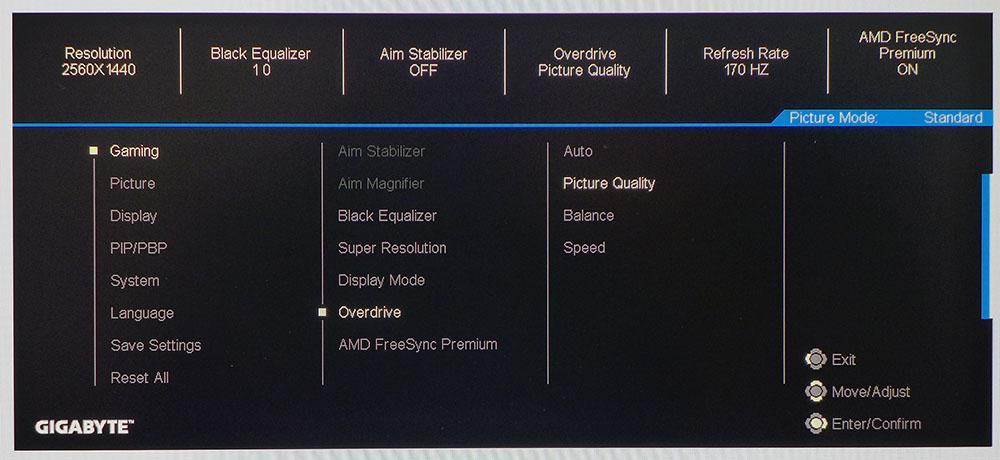
The first menu is for gaming and includes Aim Stabilizer, Gigabyte’s term for backlight strobe-based blur reduction. Engaging it means turning off Adaptive-Sync and overdrive. It doesn’t affect peak brightness, like most backlight strobes do, but in our tests, it introduced significant ghosting around moving objects. Aim Magnifier enlarges the center of the screen, just the thing for sniping. Unfortunately, it also requires losing Adaptive-Sync and overdrive.
Further adjustments include Black Equalizer, which brightens shadow areas, and Super Resolution, which adds edge enhancement. Display Mode contains aspect ratio options and has a FreeSync toggle. The overdrive feature here is interesting in that you can’t completely turn it off. It has three levels (Balance is the best choice), plus Auto. In our tests, Auto corresponded to the Balance choice. At this setting, overdrive reduced blur nicely without ghosting.
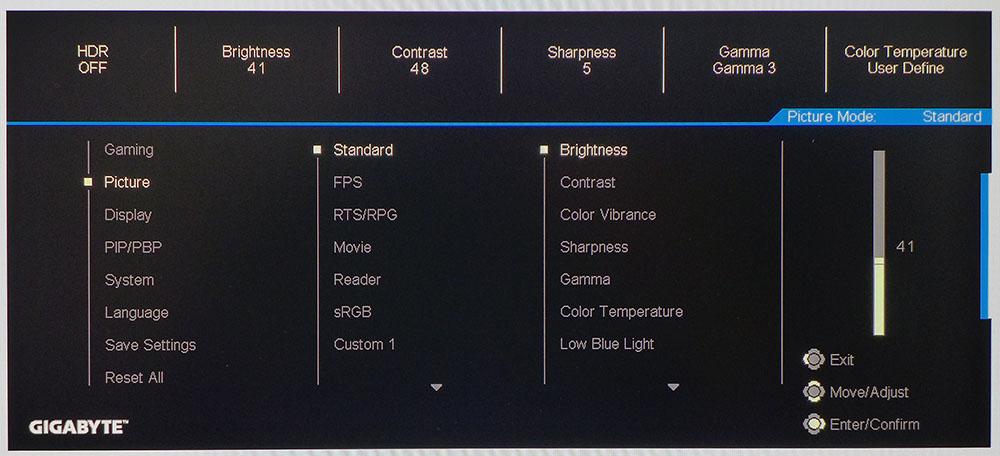
The Picture menu offers seven picture modes, plus three custom memories for user settings. You can store more configurations on your PC by using the OSD Sidekick app. The best mode is Standard as it offers good out-of-box accuracy and calibration to a high standard. It locks the user into the full native color gamut, which as we found out is very large, over 100% of DCI-P3. The sRGB mode is completely usable though with accurate grayscale, gamma and color gamut rendering. That’s the choice for SDR content if you’re a color purist.
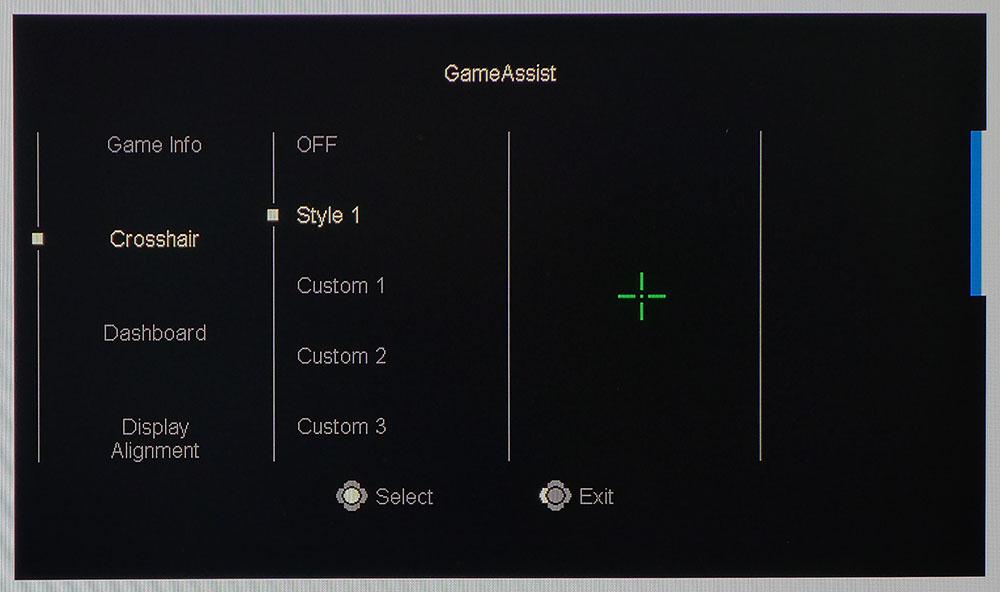
You can get to the Game Assist menu by pressing the joystick once, then clicking right. The monitor has one crosshair included, but you can create three more of your own using the aforementioned OSD Sidekick app. Game Info offers timers that count up or down and a frame rate indicator. Dashboard requires a USB connection and displays CPU and GPU temps, fan speeds and usage stats in an on-screen box that can be placed anywhere you like. If you plan to use multiple M27Qs, this menu has alignment marks available too.
Gigabyte M27Q Calibration Settings
In the Standard picture mode, the M27Q is accurate enough to satisfy most. The native color space is DCI-P3, but you can use the sRGB mode for an accurate display of that gamut. Its only available adjustment is brightness.
For calibration though, the Standard mode offers five gamma presets and three color temps plus a user mode. We left gamma alone but tweaked the RGB sliders for excellent grayscale and gamma tracking.
Here are our recommended calibration settings for enjoying SDR content on the Gigabyte M27Q and what we used for our calibrated benchmarks:
| Picture Mode | Standard |
| Brightness 200 nits | 41 |
| Brightness 120 nits | 19 |
| Brightness 100 nits | 14 |
| Brightness 80 nits | 9 |
| Brightness 50 nits | 1 (min. 48 nits) |
| Contrast | 48 |
| Gamma | 3 |
| Color Temp User | Red 95, Green 98, Blue 100 |
When it comes to HDR signals, the only adjustment available is brightness. We found the best HDR quality by leaving that slider maxed.
Gaming and Hands-on
One unique feature included of thee M27Q is its KVM (keyboard, video, mouse) switch. The ability to control two PCs connected to the monitor with one keyboard and mouse isn't that common among PC monitors and is almost always found in general use/productivity monitors, rather than gaming ones. In a gaming monitor, a KVM switch makes it easy to toggle from your best gaming laptop, for example, over to your work-sanctioned work PC without unplugging and replugging all your peripherals. The M27Q’s OSD includes a wizard to easily assign video inputs and then switch between them with a dedicated button above the OSD joystick. The USB-C input can be a video connection and a USB upstream port.
With the M27Q calibrated to 200 nits brightness, the Windows desktop looked bright and sharp. Our office has a moderate light level with filtered sunlight coming in one window. We never had trouble with glare or other environmental factors affecting the image. Color looked well-saturated but not overly so. Greens and blues are especially vibrant. Pictures of sky and grass radiated with brilliant hues. Skin tones looked natural and robust without excessive warmth. Detail in tiny fonts and icons was well-resolved, thanks to the screen’s 109 pixel per inch (ppi) pixel density -- right at our sweet spot.
Turning on HDR brightened the M27Q’s image considerably, but you can compensate with the brightness slider if it seems too harsh. We only used HDR for gaming and video, not for workday tasks. It offers no benefit when editing spreadsheets. Switchover is automatic and rapid when you select the HDR option in Windows’ Display Settings.
With HDR on we played a bit of Call of Duty: WWII. Comparing HDR to SDR in this game showed a brighter overall environment for HDR but better detail and color saturation in SDR mode. Your selection will come down to user preference. We preferred playing all games in SDR mode. Other titles, like Tomb Raider, looked fantastic with deeply detailed shadows, vivid color and defined textures in this mode.
The M27Q’s video processing was visually perfect in every game we tried when paired with high frame rates. Our GeForce RTX 3090 drove the frames per second (fps) counter to 170 every time. At this speed, there is no hesitation or stutter at all. Frame tears were non-existent, and control inputs were instantly responded to. Blur was also a non-issue.
On a machine running an Radeon RX 5700 XT graphics card, the same games ran at around 120 fps and delivered a similar experience. To casual gamers, that additional 50 Hz makes little difference, but more skilled players will appreciate the M27Q’s extra speed. That performance was reliably delivered and never wavered in quality.
Our final takeaway was that this Gigabyte is a serious gaming monitor for an attractive price. Its performance-to-price ratio yielded favorable results on the battlefield.

Christian Eberle is a Contributing Editor for Tom's Hardware US. He's a veteran reviewer of A/V equipment, specializing in monitors. Christian began his obsession with tech when he built his first PC in 1991, a 286 running DOS 3.0 at a blazing 12MHz. In 2006, he undertook training from the Imaging Science Foundation in video calibration and testing and thus started a passion for precise imaging that persists to this day. He is also a professional musician with a degree from the New England Conservatory as a classical bassoonist which he used to good effect as a performer with the West Point Army Band from 1987 to 2013. He enjoys watching movies and listening to high-end audio in his custom-built home theater and can be seen riding trails near his home on a race-ready ICE VTX recumbent trike. Christian enjoys the endless summer in Florida where he lives with his wife and Chihuahua and plays with orchestras around the state.
-
eating4fun The monitor stand is very flat. It's very easy to put things like your keyboard there if you need more deskspace in a moment.Reply -
Rabsi1985 I'm afraid of buying this monitor after reading some reviews of users that have troubles with the sub pixel lay-out When reading textReply -
Renato Cvikic me to. first time I ever hear for that problem.Reply
Specially because I need great versatile monitor. I don't game pretty much 10% of my pc usage mostly forums, reading texts, and yt..
So i need monitor that is good in all of that,
it seems to me that dell s27dgf is my choice? -
phl0w79 In the market for a new monitor used for gaming (PS5), reading, and photo editing. Been using an Eizo till now but want a larger more versatile screen. Been eyeing the M27Q for quite some time since it seem to strike a perfect blend of good performance and price. However, this test showed the cheaper G27QC better on all fronts but input lag (6 vs 7 ms). is there something i overlook or why would I get the M27 over the G27?Reply