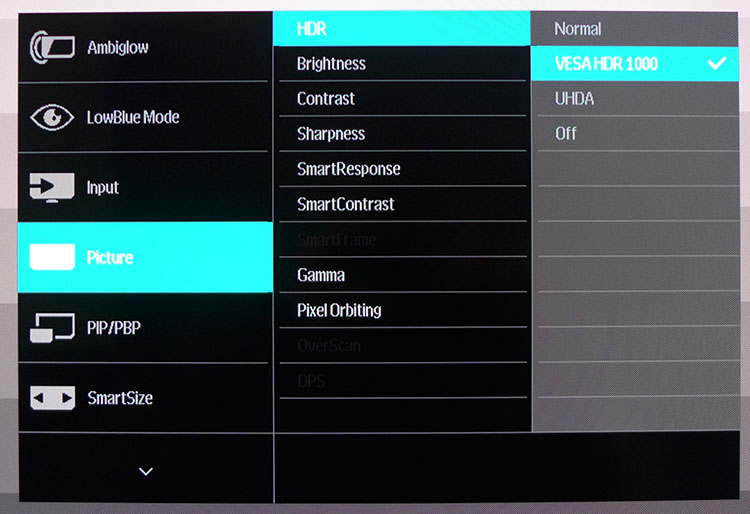Tom's Hardware Verdict
If you’ve considered using a TV as a monitor, the Philips 436M6 offers the best of both worlds without the input lag of a TV. Accuracy, a wide color gamut and an honest 1,000 nits deliver excellent HDR and make the latest UHD material shine. Currently, this monitor has no real competition.
Pros
- +
Bright
- +
Excellent HDR
- +
FreeSync
- +
Wide color gamut
- +
Accurate without calibration
- +
Build quality
- +
Comes with a handy remote
Cons
- -
Limited calibration options
- -
Middling input lag
- -
Few stand adjustments
Why you can trust Tom's Hardware
Features and Specifications
Some people won't game with anything other than a super-sized screen. A 32-inch monitor won’t do when a 50-inch Ultra HD (UHD) TV can be had for less than $1,000. But gaming on a TV comes with a few compromises, including high input lag and a lack of DisplayPort or adaptive sync technology, like Nvidia G-Sync or AMD FreeSync.
Philips attempts to fill this market gap with the Philips 436M6VBPAB Momentum (436M6), a 43-inch VA panel with 4,000:1 static contrast, UHD resolution, FreeSync, HDR and a 1,000-nit backlight. With a price tag of $959.99 / £747.99, it costs less than many smaller UHD monitors. Does it have the chops to immerse gamers in a jumbo screen gaming world? Let’s take a look.
The first thing you’ll notice with the 436M6 is how much desk space it demands. It’s not significantly wider than a 38-inch, 21:9 display, but it’s nearly twice as tall. The amount of screen real estate will be an eye-opener for those used to even a 32-inch panel, like me. I sat 30 inches away and couldn’t take it all in. You’ll want to push it back to around 40 inches away from you, if not more.
Specifications
| Brand & Model | Philips 436M6VBPAB Momentum |
| Panel Type / Backlight | VA / blue LED with quantum dot film edge array |
| Screen Size / Aspect Ratio | 42.5 inches / 16:9 |
| Max Resolution & Refresh | 3840x2160 @ 60HzDensity: 103ppiFreeSync refresh rate: 23-60Hz |
| Native Color Depth / Gamut | 10-bit (8-bit+FRC) / DCI-P3 |
| Response Time (GTG) | 4ms |
| Brightness | SDR: 400 nitsHDR: 1,000 nits |
| Contrast | 4,000:1 |
| Speakers | 2x 7w, DTS-tuned |
| Video Inputs | 2 DisplayPort 1.4 (including 1x Mini)1x HDMI 2.0, 1x USB-C |
| Audio | 3.5mm in and out |
| USB | 3.0: 2x down |
| Power Consumption | 71w with brightness @ 200 nits |
| Panel Dimensions(WxHxD w/base) | 38.5 x 26 x 10.4 inches978 x 660 x 262mm |
| Panel Thickness | 2.5 inches / 63mm |
| Bezel Width | Top/sides: .7 inch / 18mmBottom: .9 inch / 24mm |
| Weight | 32.4lbs / 14.7kg |
| Warranty | Three years |
Another issue to consider is pixel density. 3840 x 2160 is the highest monitor resolution generally available. But when spread out over a large area, the pixel density is less than that of a 27-inch QHD monitor. If I sat close enough to the Philips, I could see see individual pixels. Tweaking Windows 10’s font scaling, I settled on 125 percent as the ideal sizing, and the image always looked clear, whether it consisted of fine text, icons or graphics.
The monitor also works fine as a TV if you don’t need a streaming interface or channel tuner. It has an HDMI 2.0 port and supports HDCP 2.2 content protection. We’ve seen some user comments saying that it won’t work with a UHD Blu-ray player; however, in our tests, it interfaced flawlessly with a Philips BDP-7501 and did a nice job playing our 4K/UHD copy of Oceans 8.
Unpacking & Accessories
The 436M6 doesn’t require assembly, but don’t forget to unpack the remote control too. The power supply is internal, so Philips provides an IEC power cord along with cables for USB-C, HDMI and DisplayPort. A printed quick start guide is also included and more detailed documentation is available on Philips’ website.
Product 360





Furthering the TV comparisons is the monitor’s wide, shiny bezel and large metal stand. It’s quite solid and seems unlikely to tip over. The only ergonomic adjustment is tilt, with a fulcrum is near the bottom of the panel. A screen this large is best left perfectly vertical though, since you can’t adjust its height. Bracket users should note that the rear VESA mount is 200 mm rather than the usual 100 mm bracket found in most monitors.
Get Tom's Hardware's best news and in-depth reviews, straight to your inbox.
A competent anti-glare layer kept reflections at bay during our use and provided sharp image with no grain or distortion. The on-screen display (OSD) control is a single joystick found in the back about halfway up. Press it for power and you can access the menus. The better way to manipulate settings though is the slick, little remote. It is very intuitive, though not backlit, and responsive. The remote has a few hotkeys for input selection and picture modes and convenient rockers for brightness and speaker volume.
Speaking of speakers, the built-in units pump out an impressive 7 watts and play much louder than typical monitors. That’s likely due to the extra breathing room they’re afforded by the large chassis. DTS tuning helps improve sound quality even further.
Philips’ Ambiglow feature casts a soft lighting effect onto your desk. You can control its brightness and color through it ability to match color with the on-screen image. It’s subtle, but I missed it when it wasn’t on.
Video inputs include a single HDMI 2.0 port with HDCP 2.2 content protection, two DisplayPort 1.4 connectors (one is Mini) and USB-C. There are also two downstream USB 3.0 ports. Audio is covered by two 3.5mm jacks: one in and one out.
OSD Features
When you first open the OSD, you might think there are no picture modes. But if you press the lower-left button on the remote, a dedicated SmartImage menu appears. It includes seven presets, one of which improves screen uniformity but reduces contrast by 25 percent--our sample was fine in that department, so we avoided that mode. The default setting is Off, and that’s where you’ll find the best color accuracy for both sRGB and DCI-P3 gamuts. The 436M6, like many modern displays, includes a low blue light feature.
In the Picture menu, you’ll find the usual luminance controls, along with dynamic contrast, overdrive, five gamma presets and sharpness. The monitor’s accurate without adjusting these sliders, except for brightness. which you’ll want to turn way down to find a comfortable level. Output is prodigious; at the default setting of 70, we measured over 400 nits. Another setting to pay attention to here is HDR mode. When an HDR10 signal is preset, you’ll want to set it to VESA HDR 1000. This provides the best contrast and most accurate color. All other settings are grayed out for HDR..
Calibration isn’t necessary, but the Color menu has seven color temp presets, an sRGB mode and RGB sliders. sRGB mode is the only way to dial down the color for SDR. Users who want extra saturation will certainly want DCI-P3. But if accuracy is the goal, choose sRGB.
Setup and Calibration
The 436M6 is plug-and-play when it comes to color accuracy. Turning the default SmartImage mode off is the best way to get spot-on grayscale, gamma and gamut measurements. The native gamut is DCI-P3, which may look oversaturated for standard signals and PC apps. Games will also see extra vividness, which may look unnatural unless a title is specifically coded for extended color. To see the sRGB color space, choose that option in the Color Temp menu. It also hits all the correct targets.
The backlight is extremely bright, even in SDR mode, so you’ll want to lower it quite a bit if 200 nits is the goal. We made a few changes to the RGB sliders and saw a tiny gain in grayscale accuracy. But doing that locked the monitor into DCI-P3 color mode, so calibration represents something of a compromise. For HDR content, there are no adjustments except for the HDR mode, which should be set to VESA HDR 1000 for best results.
Here are the settings we used for testing.
| SmartImage | Off |
| Brightness 200 nits | 24 |
| Brightness 120 nits | 9 |
| Brightness 100 nits | 4 |
| Brightness 78 nits | 0 |
| Contrast | 50 |
| Gamma | 2.2 |
| Color Temp User | Red 100, Green 94, Blue 94 |
MORE: Best Gaming Monitors
MORE: How We Test Monitors
MORE: All Monitor Content

Christian Eberle is a Contributing Editor for Tom's Hardware US. He's a veteran reviewer of A/V equipment, specializing in monitors. Christian began his obsession with tech when he built his first PC in 1991, a 286 running DOS 3.0 at a blazing 12MHz. In 2006, he undertook training from the Imaging Science Foundation in video calibration and testing and thus started a passion for precise imaging that persists to this day. He is also a professional musician with a degree from the New England Conservatory as a classical bassoonist which he used to good effect as a performer with the West Point Army Band from 1987 to 2013. He enjoys watching movies and listening to high-end audio in his custom-built home theater and can be seen riding trails near his home on a race-ready ICE VTX recumbent trike. Christian enjoys the endless summer in Florida where he lives with his wife and Chihuahua and plays with orchestras around the state.