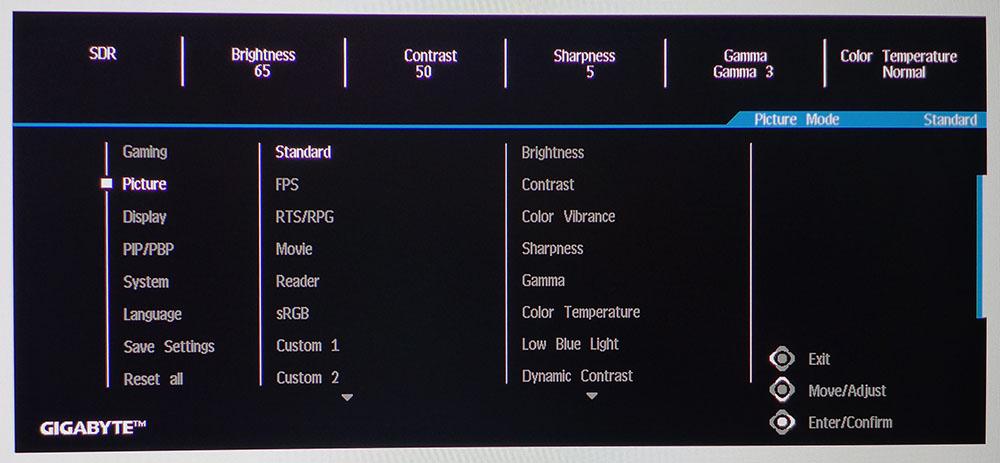Tom's Hardware Verdict
The Gigabyte G34WQC competes with more expensive 34-inch 21:9 screens but at a lower price. Extended color and HDR coupled with superb contrast deliver a vibrant and colorful image. If you’ve been waiting for a price break among ultrawides, the opportunity has arrived.
Pros
- +
Good value
- +
High contrast
- +
Accurate color
- +
Good HDR
- +
144Hz
- +
Excellent overdrive
- +
FreeSync and G-Sync
Cons
- -
sRGB white point is too cool
- -
Stand is too low
Why you can trust Tom's Hardware
The ultrawide monitor category is firmly established as a gamer go-to. Though 21:9-aspect screens can be, and often are, used for productivity, they are best-suited for immersive games, like first-person shooters and vehicle simulators. Unless you don one of the best VR headsets, there's no better way to wrap a virtual environment around you.
The downside to these displays has been price. On a cost-per-feature basis, they ride at the premium end of the spectrum alongside the best gaming monitors. But inevitably, prices fall, and what was once bleeding-edge technology is starting to become a commodity.
Breaking the price barrier is the Gigabyte G34WQC. Sporting a 34-inch VA panel with 1440p resolution, a 144 Hz refresh rate, Adaptive-Sync, extended color and HDR, it sells for just $400 at this writing. It wasn’t long ago that these specs would set you back at least $800 so this is a definite coup.
Gigabyte G34WQC Specs
| Panel Type / Backlight | VA / W-LED, edge array |
| Screen Size, Aspect Ratio & Curve | 34 inches / 21:9 |
| Row 2 - Cell 0 | Curve radius: 1500mm |
| Curve radius: 1500mm | 3440x1440 @ 144 Hz |
| Row 4 - Cell 0 | AMD FreeSync Premium: 48-144 Hz |
| Native Color Depth and Gamut | 8-bit / DCI-P3 |
| Row 6 - Cell 0 | HDR10, DisplayHDR 400 |
| Response Time (GTG) | 1ms |
| Brightness | 350 nits |
| Contrast | 3,000:1 |
| Speakers | 2x 2w |
| Video Inputs | 2x DisplayPort 1.4 |
| Row 12 - Cell 0 | 2x HDMI 2.0 |
| Audio | 3.5mm headphone output |
| USB 3.0 | None |
| Power Consumption | 27.1w, brightness @ 200 nits |
| Panel Dimensions WxHxD w/base | 31.8 x 15.3-19.3 x 9.2 inches (808 x 389-490 x 234mm) |
| Panel Thickness | 4.5 inches (114mm) |
| Bezel Width | Top/sides: 0.4 inch (9mm) |
| Row 19 - Cell 0 | Bottom: 0.7 inch (18mm) |
| Weight | 18.5 pounds (8.4kg) |
| Warranty | 3 years |
Gigabyte starts with our favorite monitor technology, Vertical Alignment (VA) and rolls in the latest gaming features. The G34WQC delivers a reliable 144 Hz with AMD FreeSync Premium and Nvidia G-Sync compatibility, as confirmed by our tests, althought it's not certified by Nvidia (for more, see our How to Run G-Sync on a FreeSync monitor article).
Color comes in a wide gamut with the G34WQC specced for 90% coverage of the DCI-P3 color space. And the monitor's WQHD resolution means an ideal 109ppi pixel density. That’s a sweet spot, where high frame rates are achievable with moderately-priced video cards, (including some of the best graphics cards). and the pixel structure is not visible to the user. You also get HDR support with a DisplayHDR 400 certification.
Gaming features are included as well, starting with a handy on-screen display (OSD) joystick to control all monitor functions. There’s an effective overdrive to reduce motion blur, plus a backlight strobe to reduce it further, provided you’re willing to give up Adaptive-Sync.
The Gigabyte G34WQC is an impressive package for $400 but does it perform as well as its specs suggest? Let’s take a look.
Get Tom's Hardware's best news and in-depth reviews, straight to your inbox.
Assembly and Accessories for Gigabyte G34WQC
The tool-less assembly requires only attachment of the base with a captive bolt. The upright is already fastened in place, but if you remove it, there’s a 100mm VESA mount pattern for aftermarket arms and brackets with no adaptor needed.
The cable bundle includes one each of HDMI and DisplayPort. There is no USB, since there are no corresponding ports. The power supply is internal, so an IEC cord is also in the box.
Gigabyte G34WQC Product 360



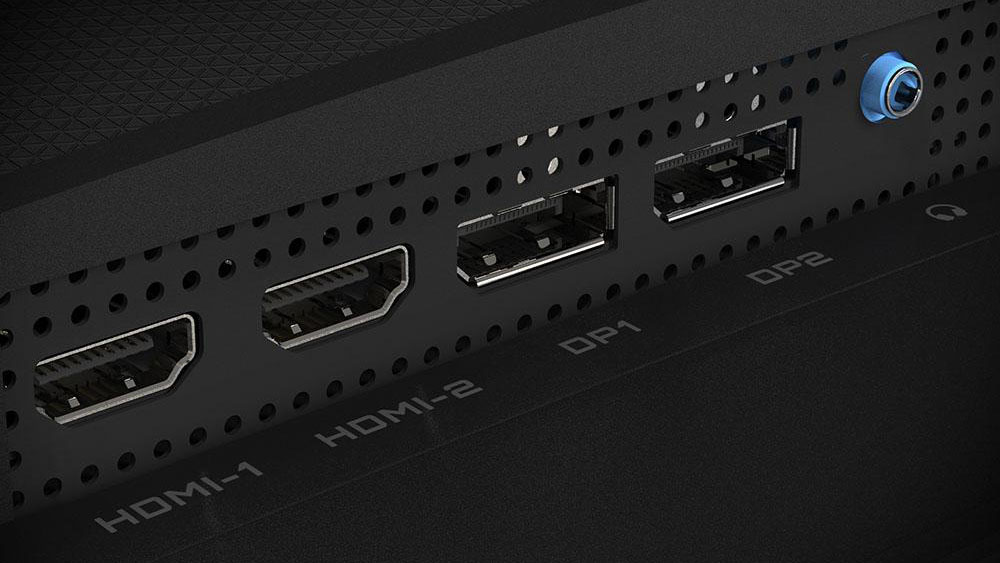
Despite its extra width and heft, the Gigabyte G34WQC sits solidly on a substantial stand. The base is wide and deep enough to ensure stability. The upright is also quite beefy, keeping ergonomic movements appropriately stiff and free of play. There is no swivel adjustment, but you do get 4 inches of height and -5/20 degrees of tilt.
However, at its highest point, the G34WQC sits a little lower than most monitors. You might have to adjust your office chair down a tad to put your eyes comfortably at center screen.
The front view shows a thin bezel that's 9mm wide and flush mounted. The bottom trim is 18mm wide and features only the Gigabyte logo. There's an OSD joystick around the back-right side that controls all functions, including power. The status LED softly glows on the desktop, rather than being visible from the front.
The back and side views are simply styled with just a few shiny bits surrounding the joystick and another Gigabyte logo. Ventilation happens along the top with a narrow grill. We observed only cool running during our time with the G34WQC.
The input panel includes two each of DisplayPort 1.4 and HDMI 2.0. At the native 3440 x 1440 resolution, you’ll need DisplayPort to support a 144 Hz refresh rate with Adaptive-Sync (FreeSync or G-Sync) or use HDR. We were also able to engage HDR with both FreeSync and G-Sync (unofficially) at 144 Hz through DisplayPort. If you connect via HDMI, you'll be limited to a 100 Hz refresh rate
OSD Features
The G34WQC includes a well-designed OSD like the one in all Gigabyte’s gaming monitors that's standardized across the product line. Press the joystick, and then click up to engage it.
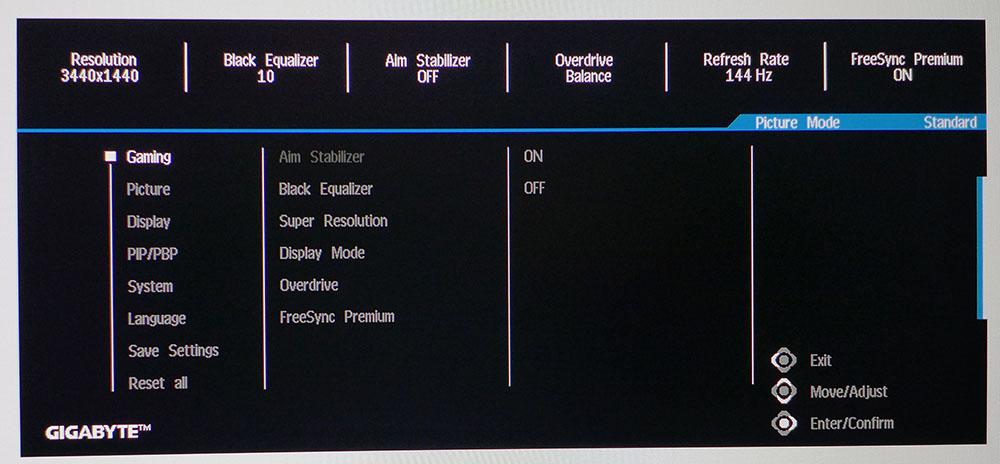
The Gaming menu starts with an option called Aim Stabilizer that's actually a backlight strobe. To use it, turn off Adaptive-Sync and make sure the refresh rate is 100 Hz or higher. It eliminates blur effectively but reduces brightness by around 20%. We preferred to keep Adaptive-Sync running and use the excellent overdrive, which can be set to maximum without causing ghosting artifacts.
The Picture menu features six image modes. Standard is the default and allows for full calibration via RGB sliders and gamma presets. It employs the Gigabyte G34WQC’s full color gamut. If you prefer the smaller sRGB space for SDR content, there's a reasonably accurate sRGB mode available that locks out all image controls except for brightness. Also here is a low blue light mode for reading and a dynamic contrast option that varies the backlight to expand dynamic range. It doesn’t crush highlight and shadow detail, but we saw occasional flicker when using it.
To access gaming features, like aiming points and frame counter, press the joystick once then click either left or right for those enhancements.
Gigabyte G34WQC Calibration Settings
The Standard picture mode on the Gigabyte G34WQC comes close to the 6500K grayscale standard with near-perfect gamma and good color gamut accuracy. We switched to the user color temp, which visibly improved grayscale tracking.
Interestingly, we could derive no further benefit from adjusting the RGB sliders, so we left them at their default settings. Gamma 3 renders a near-perfect 2.2 luminance curve. The sRGB picture mode covers that gamut properly, but has a slightly cool white point.
HDR signals don’t allow for any adjustment, but we found good grayscale, luminance and color accuracy in HDR mode. Here are our recommended settings.
| Picture Mode | Standard |
| Brightness 200 nits | 40 |
| Brightness 120 nits | 16 |
| Brightness 100 nits | 10 |
| Brightness 80 nits | 80 |
| Contrast | 50 |
| Gamma | 3 |
| Color Temp User | Red 50, Green 50, Blue 50 |
Gaming and Hands-on With Gigabyte G34WQC
The G34WQC is a bright and colorful monitor suited for any task. Its curve is gentle enough to prevent distortion of spreadsheets or documents but tight enough to wrap a gaming or movie environment around the user.
One thing we noticed was that when returning from HDR to SDR mode, user settings like brightness and color temp werereset to their defaults. A workaround is to use the Save Settings feature and reload your custom memory when switching back to SDR.
We recommend sticking with SDR for workday tasks, photo editing and viewing any SDR-encoded content. HDR should be reserved for HDR content: games or correctly mastered video. In HDR mode we noticed a distinct green tint when viewing photos and apps with white backgrounds, yet HDR games, like Call of Duty: WWII, didn't show this behavior.
SDR games, like Tomb Raider, played with deep contrast, excellent blacks and plenty of crisp detail. The Gigabyte G34WQC’s extended color gamut is around 85% of DCI-P3, according to our testing (more on that later), which makes for a good compromise between sRGB and wide gamut content. The smaller gamut material benefits from the extra vibrance but doesn’t look over-blown or cartoonish. Tomb Raider played at 110-120 fps with detail set to maximum with our GeForce GTX 1080 Ti and Radeon RX 5700 XT.
We tried Call of Duty WWII in both SDR and HDR modes and found the latter to look a little better with images looking look natural and vivid. Though there is no dynamic contrast happening here: The G34WQC’s native ratio of almost 3500:1 made an impact. This isn't the best HDR monitor, but the G34WQC does HDR better than most gaming monitors, especially at this price.
Motion resolution and response were as good as the better gaming monitors we’ve tested. Though it runs at 'only' 144Hz, it plays fluidly, never calling attention to itself. We played for hours without fatigue. During the more intense action scenes, frame rates dropped below 100 frames per second (fps) on occasion, but it didn’t detract from the experience. HDR exacted a slight processing overhead because when we switched back to SDR for the same game, it played about 10 fps faster.
Video content was much the same. We found no fault with motion processing, but HDR mode should be used only with HDR content. Turning Windows HDR on and watching an SDR video made the picture look flat and a bit green with elevated black levels; almost as if a slight haze were present. The takeaway is to stick to SDR for regular content and use HDR only for HDR content.
If you're curious about audio, a pair of built-in 2W speakers played at a polite volume and was focused on the upper mid-range frequencies.

Christian Eberle is a Contributing Editor for Tom's Hardware US. He's a veteran reviewer of A/V equipment, specializing in monitors. Christian began his obsession with tech when he built his first PC in 1991, a 286 running DOS 3.0 at a blazing 12MHz. In 2006, he undertook training from the Imaging Science Foundation in video calibration and testing and thus started a passion for precise imaging that persists to this day. He is also a professional musician with a degree from the New England Conservatory as a classical bassoonist which he used to good effect as a performer with the West Point Army Band from 1987 to 2013. He enjoys watching movies and listening to high-end audio in his custom-built home theater and can be seen riding trails near his home on a race-ready ICE VTX recumbent trike. Christian enjoys the endless summer in Florida where he lives with his wife and Chihuahua and plays with orchestras around the state.
-
Nekyno Thanks for a first review of this screen, great to hear that Gigabyte has done well with overdrive settings and input lag is fine. Moreover 85% DCI-P3 with an average calibration is good.Reply
However, many users report flickering with VRR turned on both in Freesync and G-sync. Have you experience any and which GPUs have you been using? -
D1v1n3D VA panels have a major issue with ghosting or horrible pixel blur at fast motion Nano IPS is still a better looking panel all day everyday, I just wish they would fix the OLED issues of burn in images, and progress into Gaming monitors with 240hz + I will never go less than a 240hz at 1440p specially now that there are cards that can push that at ultra or high settings. GO RX series :). and HP Omen x27 240hz has dci-p3 of 90% on a TN panel and has been out for over a year this Gigabyte is GARBO a lot of games don't natively support ultra wide very niche specially in high end gaming or competition gaming.Reply -
aalkjsdflkj Thank you for the review! I've been waiting a few years for a monitor with these specs - 3440x1440, >100Hz, HDR, Freesync and GSync compatible, curved screen, and most importantly under $400. I thought I'd be waiting a few more years but it looks like they did a good job with this one on top of having the characteristics I was looking for.Reply -
AlexScan Can you confirm that HDR and Freesync/Gsync work at 144hz simultaneously ?Reply
We were also able to engage HDR with both FreeSync and G-Sync (unofficially) at 144 Hz through DisplayPort. If you connect via HDMI, you'll be limited to a 100 Hz refresh rate
-
ES3KC So, it's now December 2020. Is the Dell S3220DGF "STILL" the best gaming monitor? Christian Eberle what do you think? Dell or Gigabyte?Reply
Also in your reviews, is there a benefit to either of these monitors using consoles vs PC? Both older xbox one x or the new ones Ps5 and/or xbox series x? Which one makes better since if you will play both console and PC? -
ketrab ReplyAdmin said:The Gigabyte G34WQC 34-inch ultrawide gaming monitor sells for a surprisingly low price. With 144Hz, HDR and more, it sets a high bar for the performance/price ratio.
Gigabyte G34WQC Review: High-Contrast, Immersive Ultrawide : Read more
I'm confused on your part around Calibration Settings. You provide different brightness based on the nits. How the user supposed to know which one should be used? Please advise and thank you in advance. -
junglist724 This still doesn't have anywhere near the amount of brightness or contrast a proper HDR display has. My pg35vq breaks 26000:1 contrast ratio and 1100 nits. It was pricey but now that miniled panels are coming this year I expect more affordable FALD panels will start appearing.Reply
There's a handful of VA panels that have very fast response times even with dark transitions like the Odyssey G7 and Asus pg35vq.D1v1n3D said:VA panels have a major issue with ghosting or horrible pixel blur at fast motion Nano IPS is still a better looking panel all day everyday, I just wish they would fix the OLED issues of burn in images, and progress into Gaming monitors with 240hz + I will never go less than a 240hz at 1440p specially now that there are cards that can push that at ultra or high settings. GO RX series :). and HP Omen x27 240hz has dci-p3 of 90% on a TN panel and has been out for over a year this Gigabyte is GARBO a lot of games don't natively support ultra wide very niche specially in high end gaming or competition gaming. -
aalkjsdflkj I purchased this monitor largely on the basis of this review. I'm incredibly happy with my purchase. However, when my computer goes to sleep the monitor starts to cycle through full-screen colors. Does anyone else see this behavior? No other monitor I have does this, and Gigabyte "help" hasn't been able to provide an answer. It seems as though the person I've been conversing with doesn't have very strong English language skills so we keep talking past one another.Reply
If anyone has this monitor and can either confirm that this is normal or that their monitor doesn't behave this way I would appreciate it. Even better would be if someone knows how to turn this off!