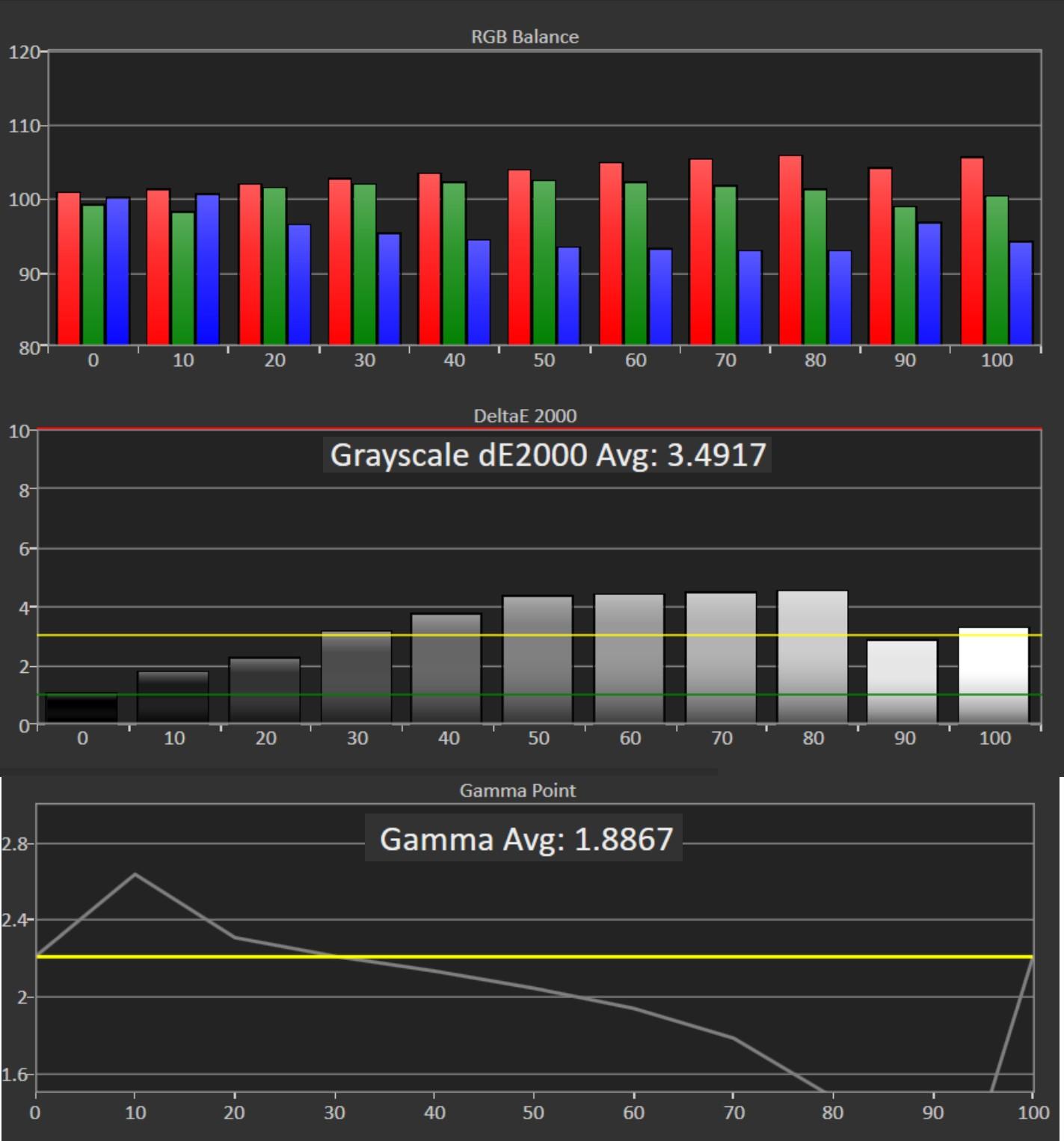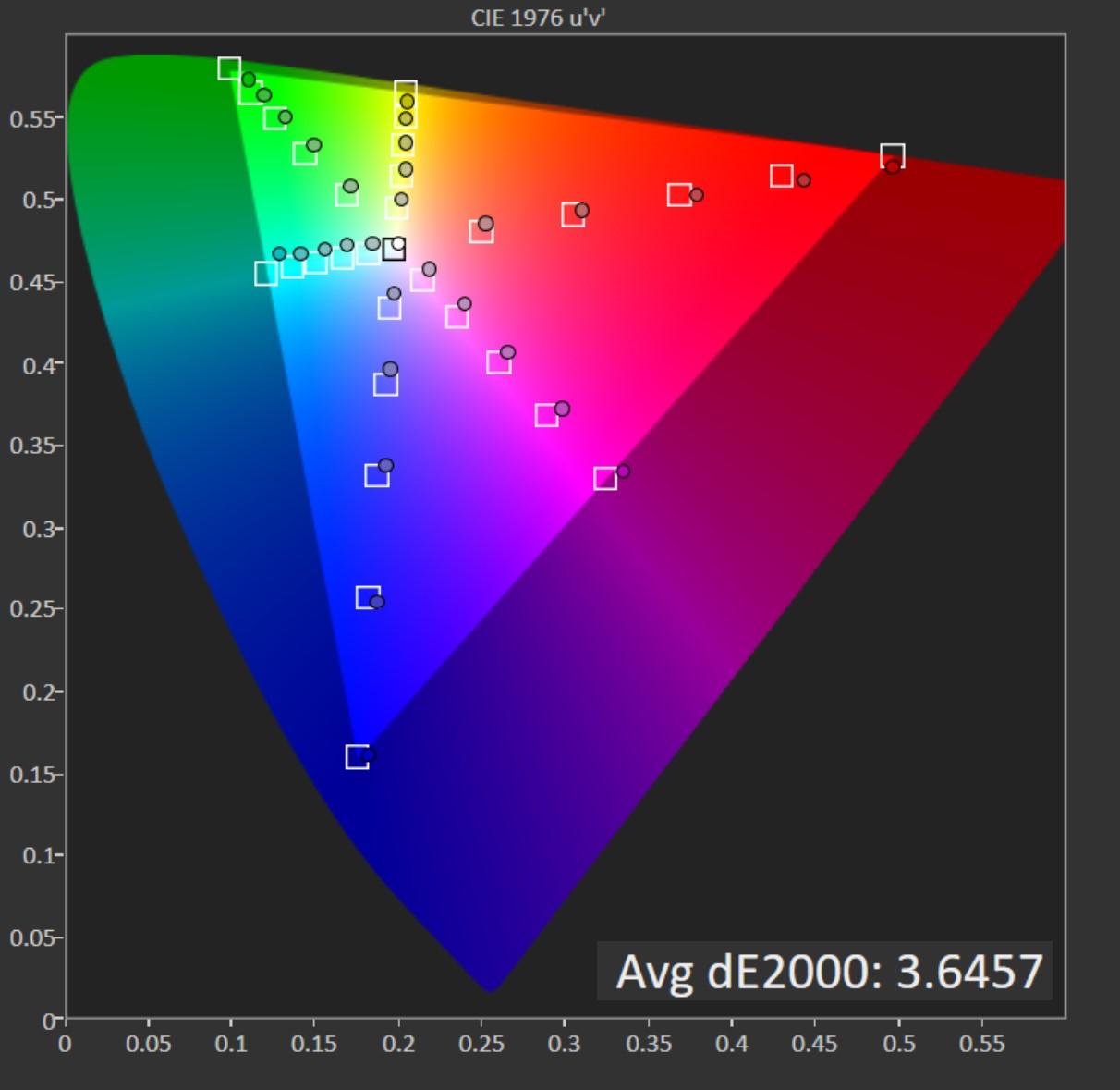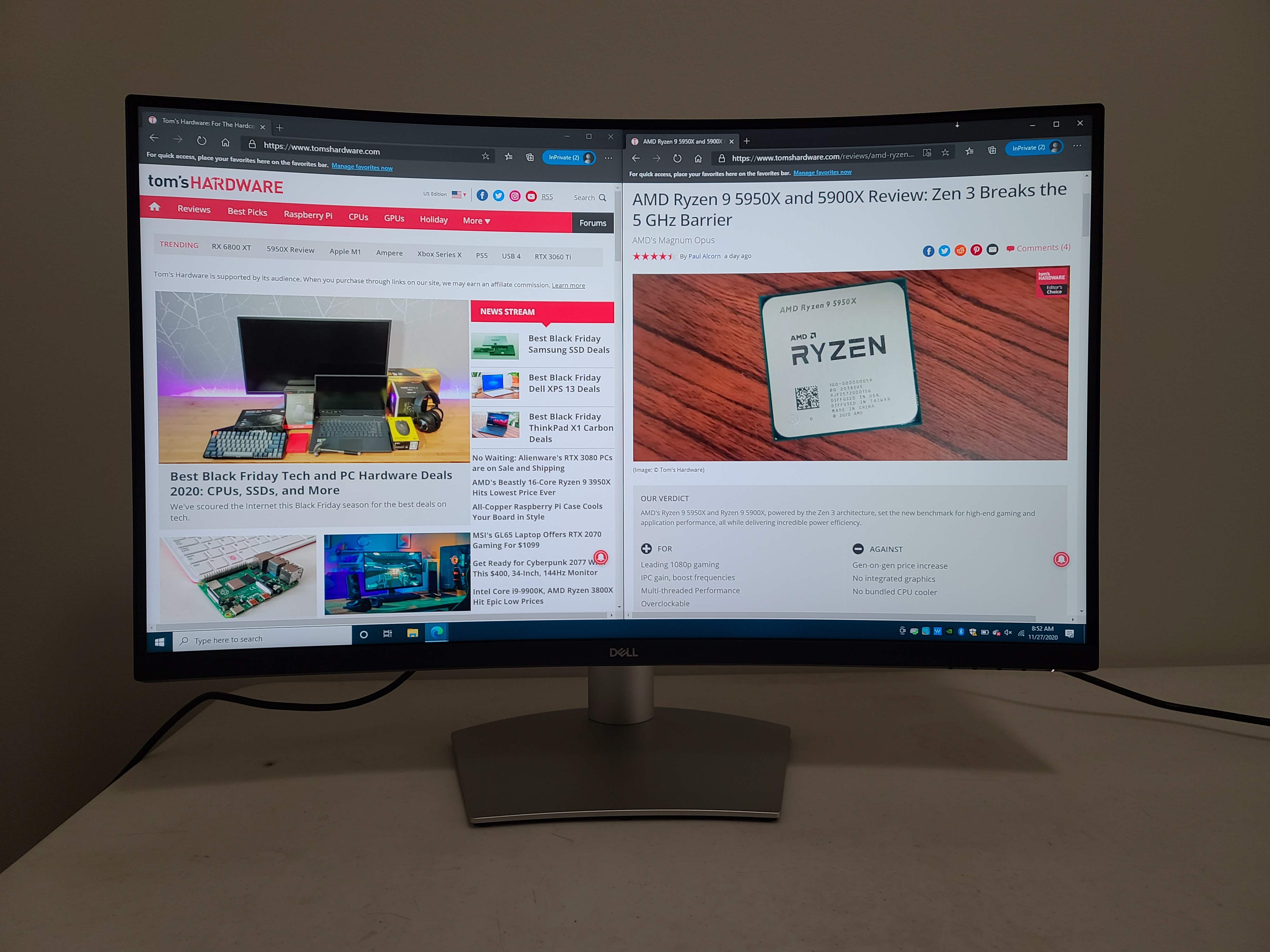Tom's Hardware Verdict
The Dell S3221QS offers a 4K, 32-inch panel that’s great for streaming videos and casual gaming, with an effective, gentle curve. But color accuracy and HDR performance leave much room for improvement.
Pros
- +
+ Stylish design
- +
+ Reasonably priced
- +
+ Strong contrast
Cons
- -
P3 accuracy issues
- -
Disappointing HDR performance
- -
Clunky OSD navigation
Why you can trust Tom's Hardware
With a 32-inch form factor, the Dell S3221QS provides a great amount of screen real estate that any multi-tasker, graphics professional or gamer could appreciate. Selling for $349 at retail (as of this writing), it qualifies as a candidate for our Best Budget 4K Monitors list.
And there are a lot of great features here. From the modern style to its high-quality build and inclusion of AMD FreeSync for casual gaming or fast-paced scenes in movies, the S3221QS promises to be a great addition to anyone’s home or workspace. But creatives or color purists may be left disappointed by its lack of color accuracy.
Dell S3221QS Specs
| Panel Type / Backlight | VA / W-LED |
| Screen Size, Aspect Ratio & Curve | 31.5 inches / 16:9 |
| Curve radius: 1800mm | |
| Max Resolution & Refresh Rate | 3840 x 2160 @ 60 Hz |
| AMD FreeSync (range not specified) | |
| Native Color Gamut | sRGB, DCI-P3 |
| Response Time (GTG) | Extreme: 4ms; Fast: 5ms; Normal: 8ms |
| Max Brightness | 300 nits |
| Contrast | 3,000:1 |
| Speakers | 2x 5W stereo |
| Connectivity | 2x HDMI 2.0, 1x DisplayPort 1.2, 2x USB 3.0 Type-A, 1x 3.5mm |
| Power Consumption | 38W |
| Dimensions (WxHxD w/base) | 27.9 in x 8.1 in x 20.4 inches |
| Weight | 16.3 pounds |
| Warranty | 1 year |
Assembly and Accessories
Setting up the Dell S3221QS was very easy and straightforward, with only 3 pieces to put together and no tools required.
You first attach the stand to the base by turning the screw handle that is already at the bottom of the base clockwise. Then, connect the stand to the main display by sliding the tabs at the top into the allocated slots at the back of the monitor. Push the handle down until you hear a satisfying click. This means that the stand is locked in place, and you’re done.
Alternatively, a VESA-compatible mount kit and wall mount instructions are available if you want to go that route. But know that since this is a curved monitor, the display will take up more space and won’t be completely flushed against the wall.
Design






Despite its more budget-friendly price, the S3221QS has great build quality and style. The first thing I noticed aside from its ample 1800mm curvature was its unique design features, starting with the white textured shell at the back of the monitor and wide, matte-silver base and stand. Having multiple colors might not be to everyone’s taste, but I found it to be a nice departure from the all-black, flat monitors that I‘ve become so accustomed to. The S3221QS definitely looks like it was designed to match a more modern home or office aesthetic. That said, having the black cables running at the back of the monitor ruins that modern look. Dell should consider shipping these displays with white or gray cables for a cleaner workspace look.
The monitor’s VA panel display is surrounded by three ultra-thin bezels, with the top and both sides having a little over 8mm thickness. The bottom strip is almost 1 inch thick, enough to sport a small Dell logo in the middle. There is a bigger Dell logo in metallic silver at the back of the monitor too. The wide base of the S3221QS has a slight curve at the back that nicely follows the 1800R curvature of the monitor and also has a slanted design on each side --it makes for a great blend of style and purpose.
Get Tom's Hardware's best news and in-depth reviews, straight to your inbox.
You can easily adjust your view of the 32221QS with -5 degrees and 21 degrees tilt provisions and a 2.8-inch height adjustment. It wasn’t hard to move the 32-incher up and down or tilt forward and back to suit my viewing preference. The monitor remained firm and stable throughout the adjustments. However, slant movements are so limited -- between -4 and +4 degrees -- that if feels a bit pointless. There is also no pivot or swivel functionality available. This means no portrait viewing, which is probably for the best, considering how thick the curved chassis is.
The 32221QS’ stand feels completely stable, thanks to its flat wide base (8 x 13 x 10 inches). The bottom is wide enough to keep the screen steady as can be, even in the presence of heavy-handed typists.
For connectivity, the 32221QS comes with two HDMI 2.0 ports and a DisplayPort 1.2. But sadly, there’s no DisplayPort cable. You do get one HDMI cable though. Once you get the necessary cables, this could be a good monitor for connecting multiple PCs. This is made even easier by the monitor’s Picture-by-Picture (PBP) and Picture-in-Picture (PIP) functionality, which you activate via the on-screen display (OSD) menu. Unfortunately, there is no USB-C port available for this display. (Shouldn’t all monitors have USB-C connectivity by now?).
The monitor also includes two USB Type-A ports and comes with a USB 3.0 cable, plus an audio port to plug in your best gaming headset or external speaker. There are also two built-in speakers at the bottom of each side of the frame, which you can easily adjust using the volume controls of the OSD (more on the speakers in the Hands-on section).
Dell’s S3221QS also comes with a power cable.
OSD Features
Like with most OSD menus, you can access the S3221QS’s image and other settings at the bottom-right side of the monitor via four buttons living alongside a larger power button. I don’t find this to be a convenient way to adjust image settings though. I’d prefer the convenience of a handy remote control to manipulate and customize the display, but you’d be hard-pressed to find that feature in a 4K monitor at this price. I do like the fact that the settings are automatically saved as you navigate from one menu or sub-menu to another. Image settings include the regular menu items, such as Contrast/Brightness, Input Source, Color and Preset Modes.
It was interesting to play around with the Smart HDR feature, which works with both SDR and HDR content. You can pick between Desktop, Movie, Game or, of course, turn Smart HDR Off. Based on my experience, this feature worked best for Game HDR mode. I could clearly observe an improvement with having the feature on versus off. The images turned from dull to crisp and clear. Movie HDR, meanwhile, wasn’t noticeable. Interestingly, the Desktop HDR did not offer any improvement and, instead, hurt the image. I found the screen to be too blue and preferred to have the Smart HDR off when doing productivity work. For general SDR testing, we left Smart HDR off, but you’ll find our benchmarks for the different HDR modes in the HDR Performance section.
As an added bonus for power users and multitaskers, you can download the Dell Display Manager, which is a great tool to help you organize your desktop and also provides an easier way to adjust your brightness and contrast settings on your display. There are several layouts to choose from, and you have as many as six apps displayed at the same time. You can also customize your preset modes for each application or configure shortcut keys easily. This feature is available in other Dell monitors, like the 27-inch budget 4K Dell S2721QS, and is a nice extra feature that helps these screens stand out a bit.
Hands-On
At 75%, the default brightness setting was just perfect for me because I tend to develop a headache with really bright screens, but you can bump it up to the brightest settings if that’s what you prefer without the display looking washed out. The colors are bright, and the text is clear and easy on the eyes. Perhaps this is also due to the slight curvature that this 4K monitor provides. The 1800R curve was an adjustment at first because I am used to staring at a big flat-screen panel, but I noticed that I could work much longer without any eye strain using this 1800R display.
The S3221QS’ 1800R curvature is certainly noticeable but not too pronounced. It gently enhanced the fun when gaming, but fast-paced competitive gamers would probably prefer something more dramatic, like the 1000R Samsung Odyssey G7, for a truly immersive experience. On the other hand, that also means this curve isn’t intrusive either. I didn’t notice any distortion because of the curve of S3221QS and actually found it great for working with multiple documents or applications.
With a 60 Hz refresh rate and 4ms, 5ms or 8ms (GTG) response time, depending on the setting, the S3221QS is far from being specced to compete with the best 4K gaming monitors. But Dell still markets the screen toward leisure and console gaming and equips it with FreeSync, which fights screen tearing when paired with an AMD graphics card. So I loaded up Riot Games’ Valorant, a first-person shooter developed with HDR images, and played with the monitor’s default settings and HDR off. As a casual gamer, I was able to get by and didn’t notice any visible tearing or stuttering. But the images were dull and washed out, especially compared to what I expected from gaming on a 4K screen.
Here, I saw how helpful the monitor’s Smart HDR modes can be with SDR content. When I turned Game HDR mode on, the colors instantly became brighter and the images looked sharper. I was better able to appreciate the clearness of different battlegrounds as I carried out my mission. I definitely preferred gaming with Game HDR mode on versus off.
I also used the S3221QS to watch a 4K HDR copy of Disney's Raya and the Last Dragon. This time around, the effect of the corresponding Smart HDR mode wasn’t as helpful. Surprisingly, there wasn’t a striking difference between when the Movie HDR mode was on versus off. Even in the most colorful scenes, such as when Raya meets the dragon Sisu or when Raya fights with Namaari to prevent her from stealing the Dragon Orb, the colors were acceptably vibrant in both modes. Additionally, there wasn’t any visible blurriness, and I could see detail in shadowy areas. There was also no glare on the screen, even with the blinds were open.
The 5W stereo speakers located at the bottom of the display were a bit of a disappointment. They weren’t loud enough even at the maximum setting. I would recommend plugging external speakers for more satisfactory gaming or movie watching.
Brightness and Contrast
Our testing includes use of a Portrait Displays SpectraCal C6 colorimeter. To read about our monitor tests in-depth, check out Display Testing Explained: How We Test PC Monitors. We cover brightness and contrast testing on page two.
To see how the S3221QS measures up against other budget 32-inch 4K screens, we compared it against two other VA displays, the AOC CU32V3, another curved monitor, and the LG 32UN500-W, a flat panel. All three monitors max out at a 60 Hz refresh rate.
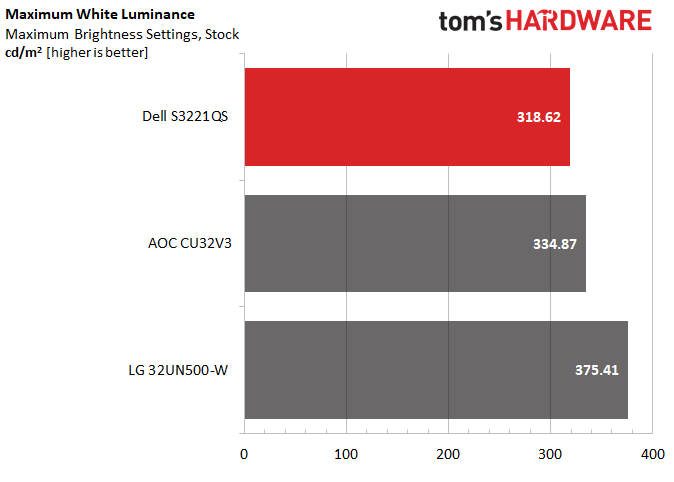
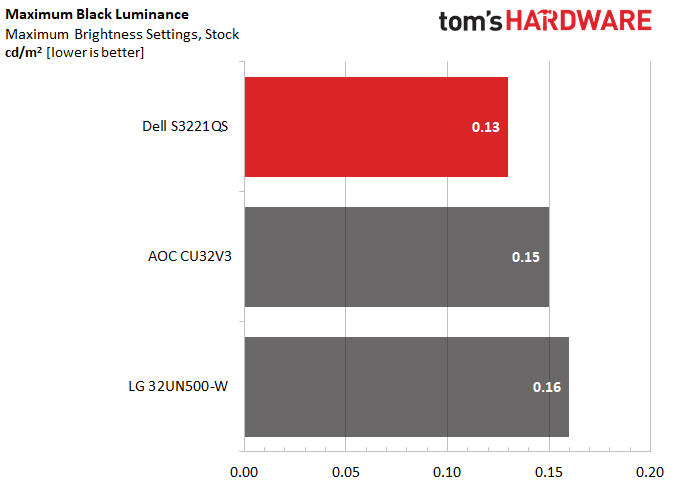
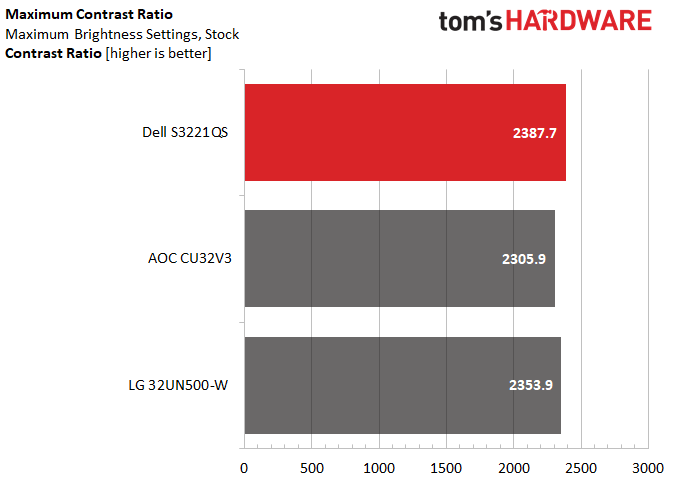
Hitting 318.6 nits with the monitor set to max brightness, the S3221QS just slightly beats its specs sheet’s claim of 300 max nits. But it still falls short of the rival monitors in the comparison group. It’s not a big difference, but if you work near a very sunny window and want the brightest of the three, the LG 32UN500-W can pump out 56.8 more nits than our review focus.
When it came to its black levels, our review focus bested all other comparison monitors with a 0.13 nit value, but the variance between the three is very slim. Overall, these results come as no surprise as it is common for VA panels to offer strong black levels compared to IPS and TN panels, as well as providing excellent contrast. This is borne out in the next set of benchmark results where the S3221QS tops the list once again. That said, at max brightness, the monitor fails to hit Dell’s max contrast ratio claim of 3,000:1. But this is still very good performance, especially for a budget monitor with 4K resolution.
Grayscale and Gamma Tracking
We describe our grayscale and gamma tests in detail here.
Looking at the S3221QS’ grayscale tracking at default settings, we can see spot oversaturation of green and, especially, red with the monitor set to 40-89% brightness, which is a common range of brightness for use, particularly since the monitor’s set to 75% brightness by default. With a grayscale Delta E (dE) of over 3 (3.49), these will be visible to keen eyes. You’ll need to calibrate if you hope for more accuracy.
Gamma could also use some work. At default settings, we see strong deviations from the 2.2 ideal at 10% brightness and from 80% to about 95% brightness. This is standard performance for a budget screen, however. While using the monitor at 10% brightness is probably less common, low gamma at the default settings explains some of the washed-out imagery we saw when playing Valorant, as well as some harder to see brighter highlights.
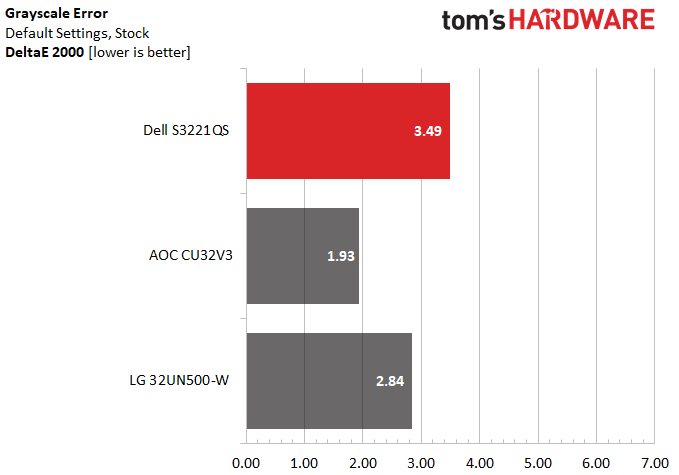

The S3221QS default grayscale error of 3.49 dE tops the list of comparison monitors. Neither the LG nor the AOC should exhibit visibly grayscale errors because their errors are under 3dE. But both the CU32V3 and 32UN500-W fared better than the S3221QS here.
The gamma value range chart shows each monitor’s range of gamma values across 0-100% brightness steps. Smaller gamma value ranges are better because that means the monitor’s sticking close to the 2.2 ideal across all brightness levels. All three monitors are comparable in this regard. However, more premium monitors can show gamma value ranges under 1. Calibration may bring this monitor’s gamma more in line.
Color Gamut Accuracy
For details on our color gamut testing and volume calculations, click here.
At its default settings, the S3221QS shows visible errors in its native DCI-P3 color gamut. Yellow seems accurate, but there’s undersaturation in the 20-60% blue steps, helping explain the extra red and green we saw in the grayscale tracking charts. The monitor also misses the outer green point, and magenta and cyan are a bit off.
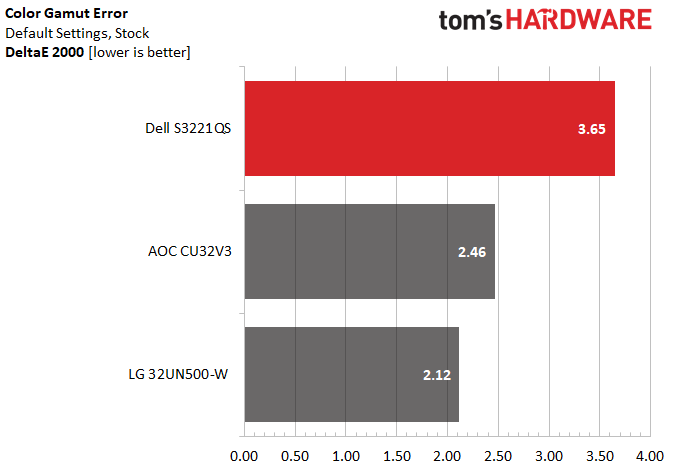
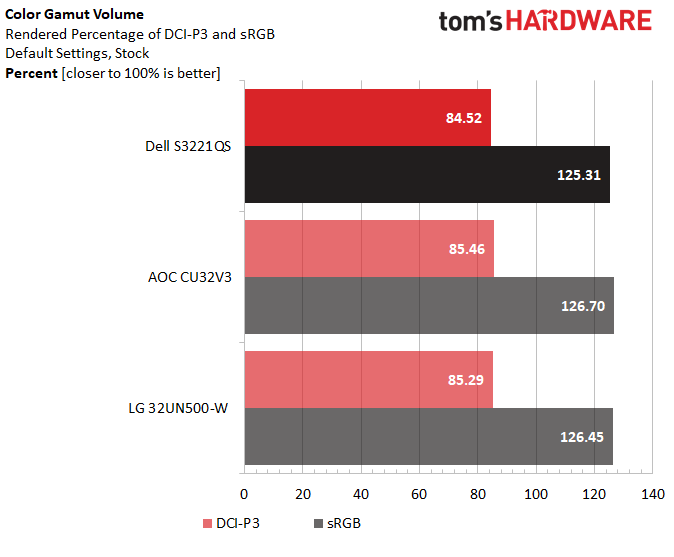
While the web and SDR content are made in the smaller sRGB space, we’re seeing more colorful screens these days, offering more shades and entering the wider DCI-P3 color space. With visible DCI-P3 color errors, the S3221QS placed last among our comparison group in terms of DCI-P3 color accuracy at default settings. The AOC and LG monitors’ DCI-P3 color errors are so low that you shouldn't be able to notice them with the naked eye.
All three monitors cover a similar percentage of the DCI-P3 color space and make sRGB look extra saturated. The monitor doesn’t have a dedicated sRGB mode, so the oversaturation is something to keep in mind if you’re a color purist. I, however, enjoyed the extra vibrance when surfing the web or watching an SDR movie.
HDR Performance
To learn about our HDR testing, see our breakdown of how we test PC monitors.
The Dell S3221QS has three available HDR modes: Desktop, Game and Movie. These modes cannot be tweaked in any way once selected, so there’s no way to improve any inaccuracies or tweak to personal preference. And without any VESA DisplayHDR certification or advanced backlight technology, such as an edge-array backlight or the full-array local dimming (FALD) backlights found on more expensive HDR screens, we wouldn’t expect this to be one of the best HDR monitors.
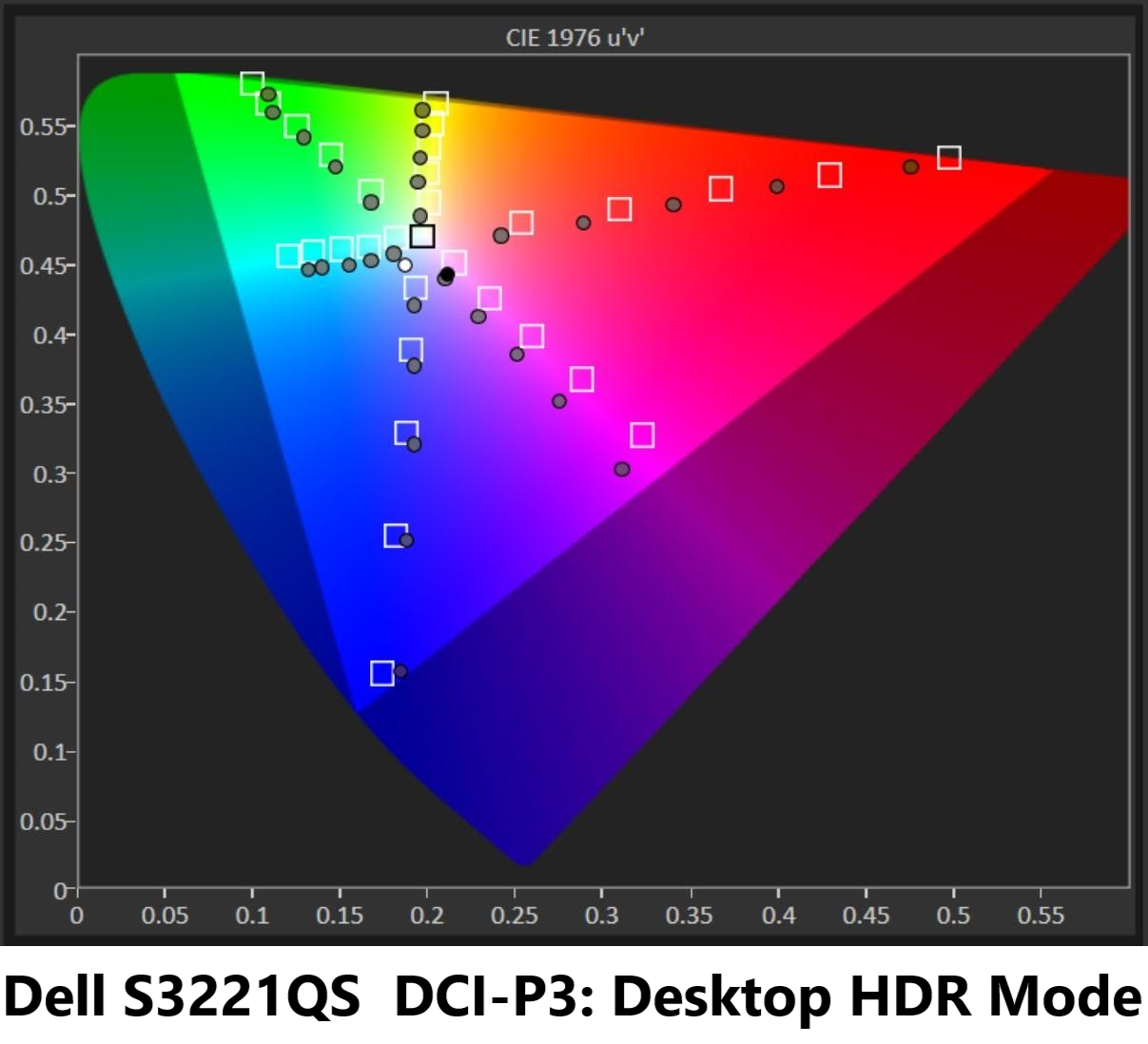
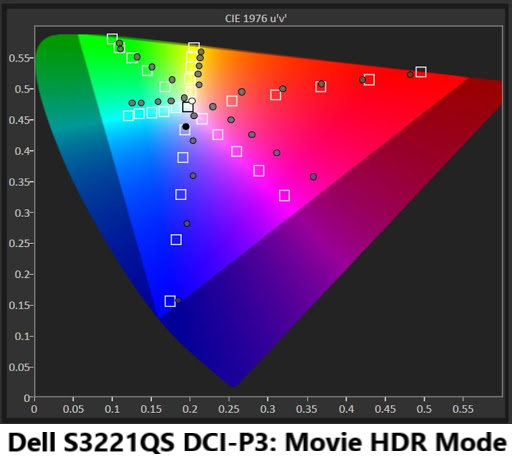
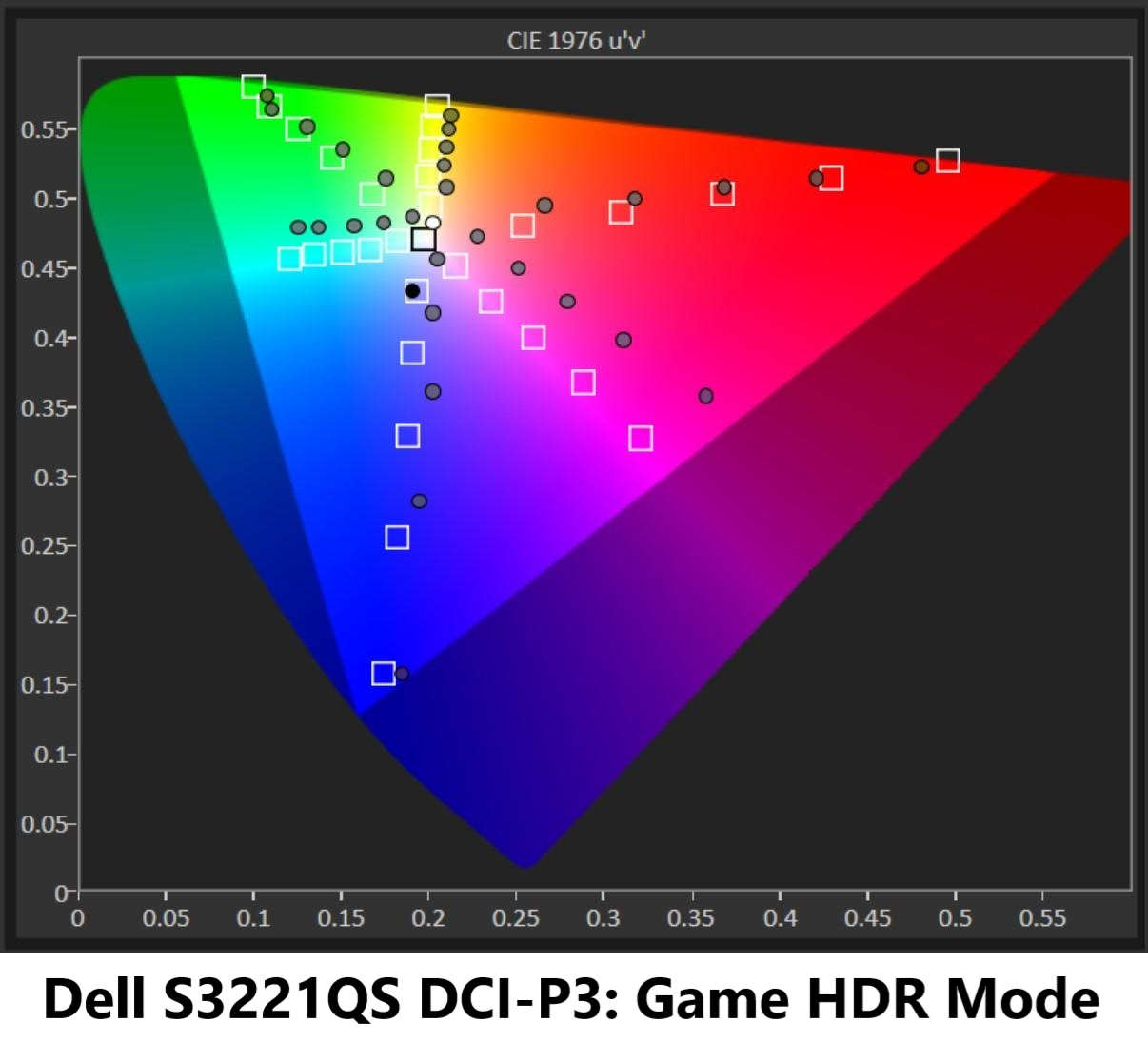
With the PC set to HDR and the monitor set to Desktop HDR Mode, the image instantly looked too blue, straining my eyes and making it harder to do any productivity work. As the first chart above shows, all red steps are undersaturated in this mode, and green is also a little under, while blue is closer to its targets, resulting in an overly blue image. Yellow leans a little toward green, and cyan and magenta are also off.
The chart for Movie HDR mode looks similar to the Desktop HDR mode, but magenta takes a dramatic shift toward red, and yellow is closer to the green side than orange. We didn’t see a major difference between the two modes when watching HDR content.
Our DCI-P3 chart for Game HDR mode shows magenta and blue being off the mark with the latter undersaturated too. Cyan leans toward green and yellow toward orange, but this wasn’t noticeable when playing games.
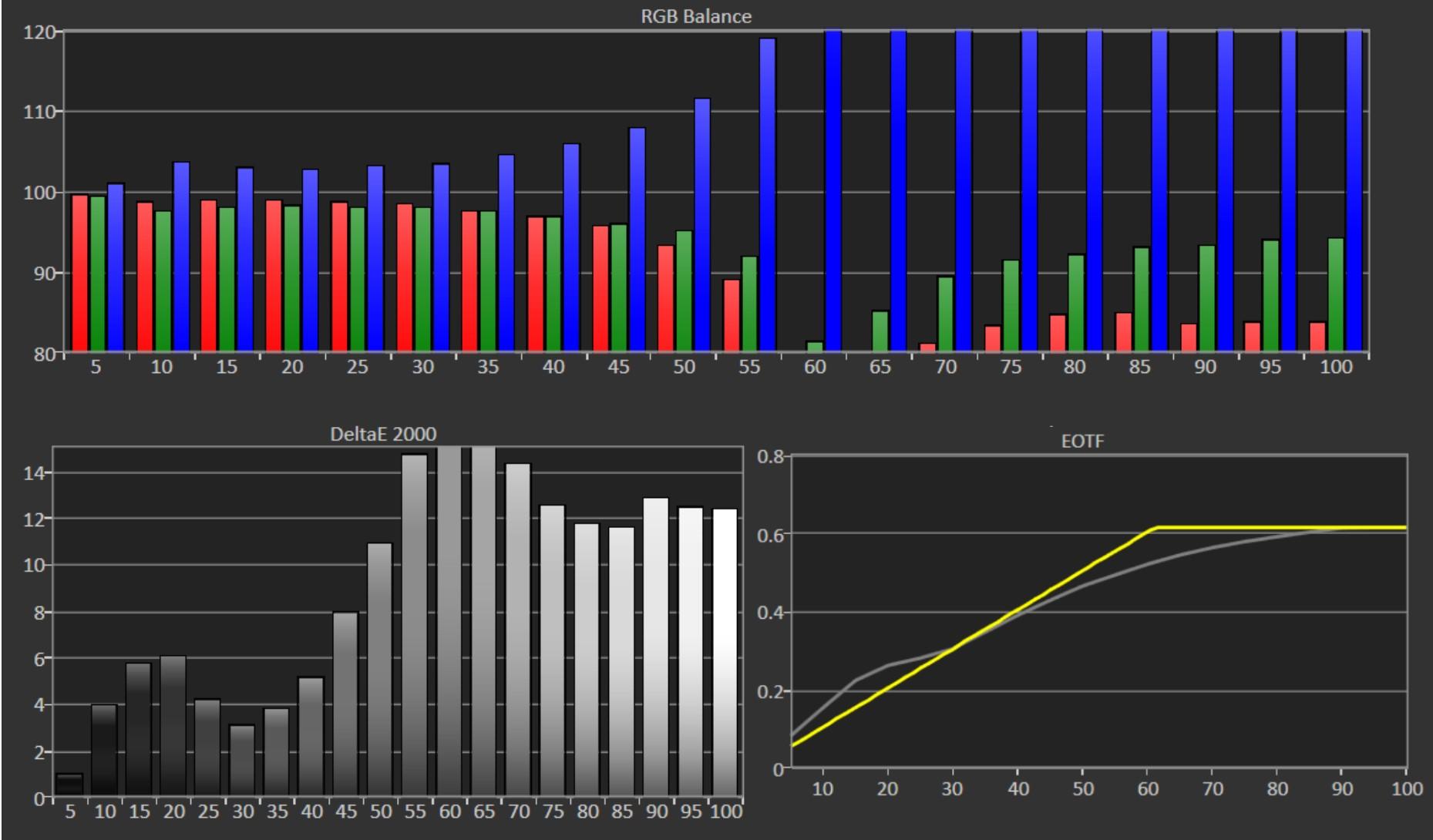
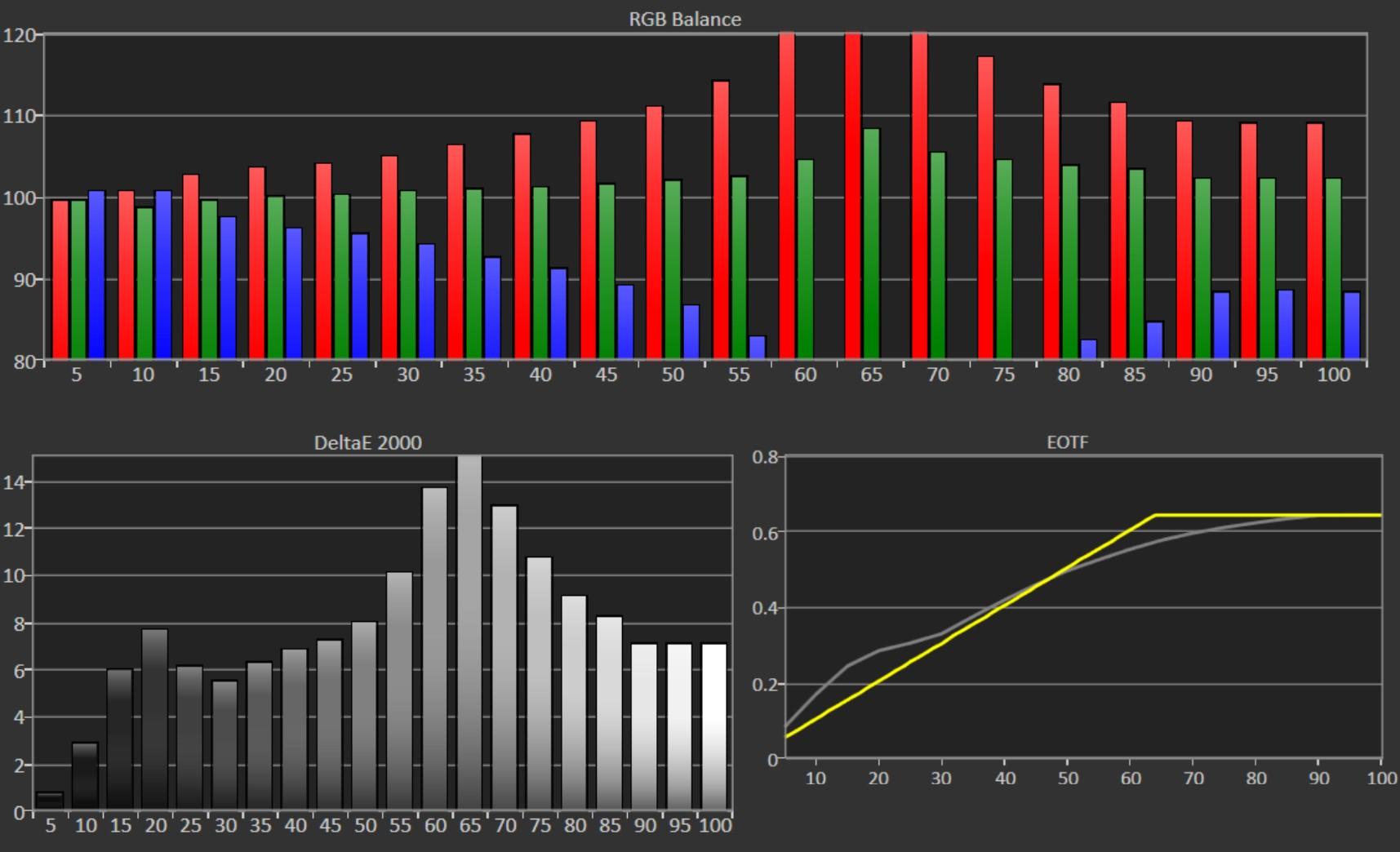
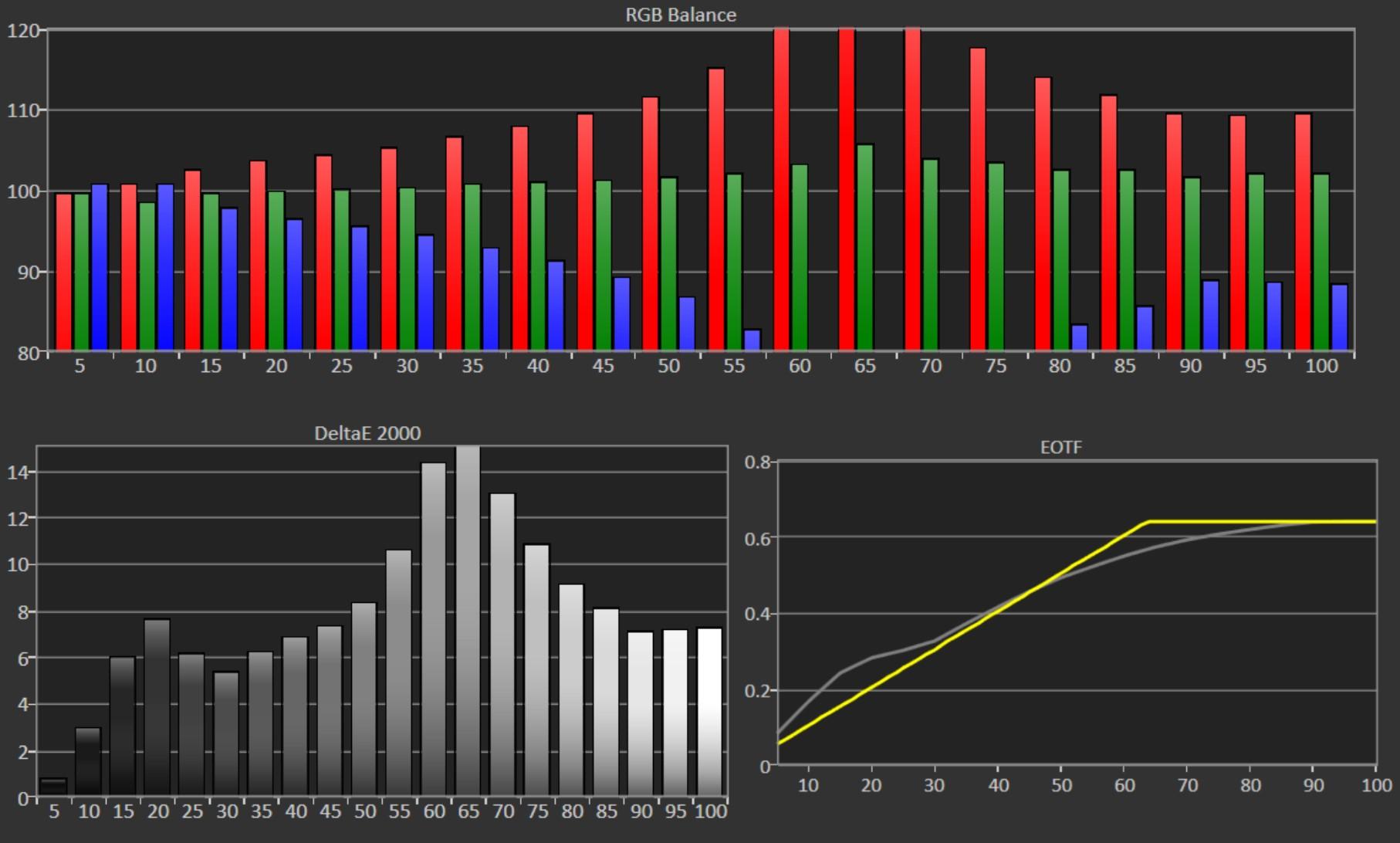
The charts above show poor HDR image accuracy in all three modes: Desktop, Games and Movie. And the lack of calibration controls provide no way to make any image adjustments.
The Desktop mode chart shows extreme grayscale errors from 55-100% brightness, with visible errors at almost every other brightness level too. In general, blue is extremely dominant, with green and red deeply lacking and red barely being visible at the 60-70% brightness range. The Game and Movie HDR modes’ grayscale tracking look almost identical. Reds are oversaturated, and blue is greatly undersaturated if not barely there.
All three HDR modes showed similar EOTF luminance tracking. You can spot the transitions to tone-mapping at around 50-80% instead of squarely at the 65% mark, and it’s a little too high at about 0-25% brightness. As previously mentioned, S3221QS’s sub-standard HDR performance is expected of most budget monitors in the market today. Hopefully, this improves going forward.
Bottom Line
Dell’s S3221QS is an all-purpose monitor that delivers primarily on value. You can use it for work, entertainment and even casual gaming. It provides 31.5 inches of screen real estate, so you can pull up multiple documents at the same time and work more efficiently. It also has 4K resolution, and AMD FreeSync also lets you game comfortably at an acceptable 60 frames per second (fps). And it’s 1800R curvature proves pleasing, yet not overbearing.
Admittedly, the three-tone (white shell, silver stand and black bezels) color combo may be a bit too jarring for some people’s taste. But I don’t mind it and to me this style and design may actually suit many modern home office or work environments.
The Dell S3221QS outperformed rivals like the LG 32UN500-W and AOC CU32V3 in brightness and contrast and is equally colorful, while looking extra saturated if you’re used to an sRGB screen. The S3221QS also is the only of the three with USB connectivity. To top it off, from a purely aesthetic point of view, the S3221QS’s sleek professional design is the most attractive of our comparison group.
If you’re looking to upgrade to a larger 4K monitor that’s priced under $500, the Dell S3221QS (currently selling at $349) is truly worth considering.
Anj Bryant is the Assistant Managing Editor at Tom's Hardware. She provides content layout and development support, and coordinates editorial initiatives for all the talented groups of freelancers, contributors, and editors in the team.
-
Heat_Fan89 Yeah, if i'm using it for gaming i'd rather have a fast 4K TV. Hisense, Samsung and Sony make some 4K displays that are solid for gaming with really good refresh rates and you'd get a TV in the 50" + screen.Reply -
drivinfast247 Reply
They have VRR?Heat_Fan89 said:Yeah, if i'm using it for gaming i'd rather have a fast 4K TV. Hisense, Samsung and Sony make some 4K displays that are solid for gaming with really good refresh rates and you'd get a TV in the 50" + screen. -
Heat_Fan89 Reply
List of TV's with VRRdrivinfast247 said:They have VRR?
https://www.whathifi.com/us/best-buys/best-gaming-tvs -
ronss i just viewed a dell computer on gamers nexus, and it was worse than the walmart computer which was terrible..the nividia video card was not even from one of the manufactuers...it was a dell made one, one of the cheapist and low quality built video cards i evern witnessed.....the case was so cheap, and the motherboard was proprietary dell ....the computer was basically a throw away computer.....if a part broke......better buying from cyberpower....and dells monitors have slipped, i was on their site, not even a va panel...and i bought a dell monitor 2 yrs ago, sent it back....was not happy with it...i quess michael dell wants to buy another mulit- million dollar apt in nyReply