Tom's Hardware Verdict
The Samsung 27-inch S80UA is the most colorful budget 4K monitor we’ve tested and accurately handles both DCI-P3 and sRGB color. There are cheaper rivals with similar performance, but a USB-C hub helps seal the deal for shoppers seeking more.
Pros
- +
+ Supreme accuracy out of the box
- +
+ USB-C for charging laptops, other devices and connecting the monitor
- +
+ 3 USB Type-A ports
- +
+ Colorful
Cons
- -
Expensive
- -
No speakers
- -
Lackluster HDR
- -
Stand could be lower
Why you can trust Tom's Hardware
Believe it or not, budget and 4K are often spotted together these days. You no longer have to completely break the bank to enjoy 4K and even HDR on your monitor. The Samsung 27-inch S80UA delivers that with a $430 MSRP, a good price for a high-resolution IPS screen. But for about $100 cheaper, you can find similar performance from some of the best budget 4K monitors. So how does the S80UA make its plea?
If you’re after something more from your monitor, the Samsung S80UA is the most colorful budget 4K monitor we’ve tested yet. And if you want greater functionality, the monitor’s easy navigation and USB-C hub that adds 3 USB-A ports to your setup are wins. There are no speakers, and you’ll have to pay more for a worthy HDR experience. But without needing to do any calibration for a quality image with both DCI-P3 and sRGB color, the gains outweigh the potential wants.
Samsung 27-inc S80UA Specs
| Panel Type / Backlight | IPS / W-LED |
| Screen Size / Aspect Ratio | 27 inches / 16:9 |
| Max Resolution & Refresh Rate | 3840 x 2160 @ 60 Hz |
| Native Color Depth / Gamut | DCI-P3 / HDR10 |
| Response Time (GTG) | Standard: 17ms; Fast: 8ms; Fastest: 5ms |
| Max Brightness | 300 nits |
| Contrast | 1,000:1 |
| Speakers | None |
| Connectivity | 1x HDMI 2.0, 1x DisplayPort 1.2, 1x USB-C, 3x USB 3.0 Type-A, 1x 3.5mm |
| Power Consumption | 170W max |
| Dimensions (WxHxD w/base) | 24.23 x 21.73 x 7.73 inches |
| Weight | 14.8 pounds |
| Warranty | 1 year |
Assembly and Accessories of Samsung S80UA
Monitors have become so easy to assemble that you don’t need any help or hardly any time. The square base of the Samsung S80UA has a captive Phillips head screw that fits into the monitor’s stand and screws in with your own screwdriver. Sliding and snapping that piece into the panel’s backside is simple. Finally, the power adapter plugs into the monitor’s backside vertically and connects to an external power brick.


One of the best parts about the S80UA is its connectivity options. You can connect to your PC via a single DisplayPort 1.2 or HDMI 2.0 port, as well as USB-C, which is also fit for a smartphone or tablet. Each supports the maximum refresh rate of 60 Hz. Multi-PC connections are easy because of the port selection, as well as the monitor’s Picture-in-Picture (PIP) and Picture-by-Picture (PBP), which lets you view input from multiple PCs simultaneously. For PIP, you can pick from three different sizes available for the inserted picture and what quadrant it’s in.
While the Samsung S80UA comes with a USB-C cable and HDMI 2.0 cable, DisplayPort users will have to buy their own DisplayPort cable. If you want to cut the clutter, you can also charge your laptop from the Samsung S80UA if it supports charging over USB-C. The monitor can charge devices at up to 90W compared to the maximum of 100W.
Product 360: Samsung S80UA
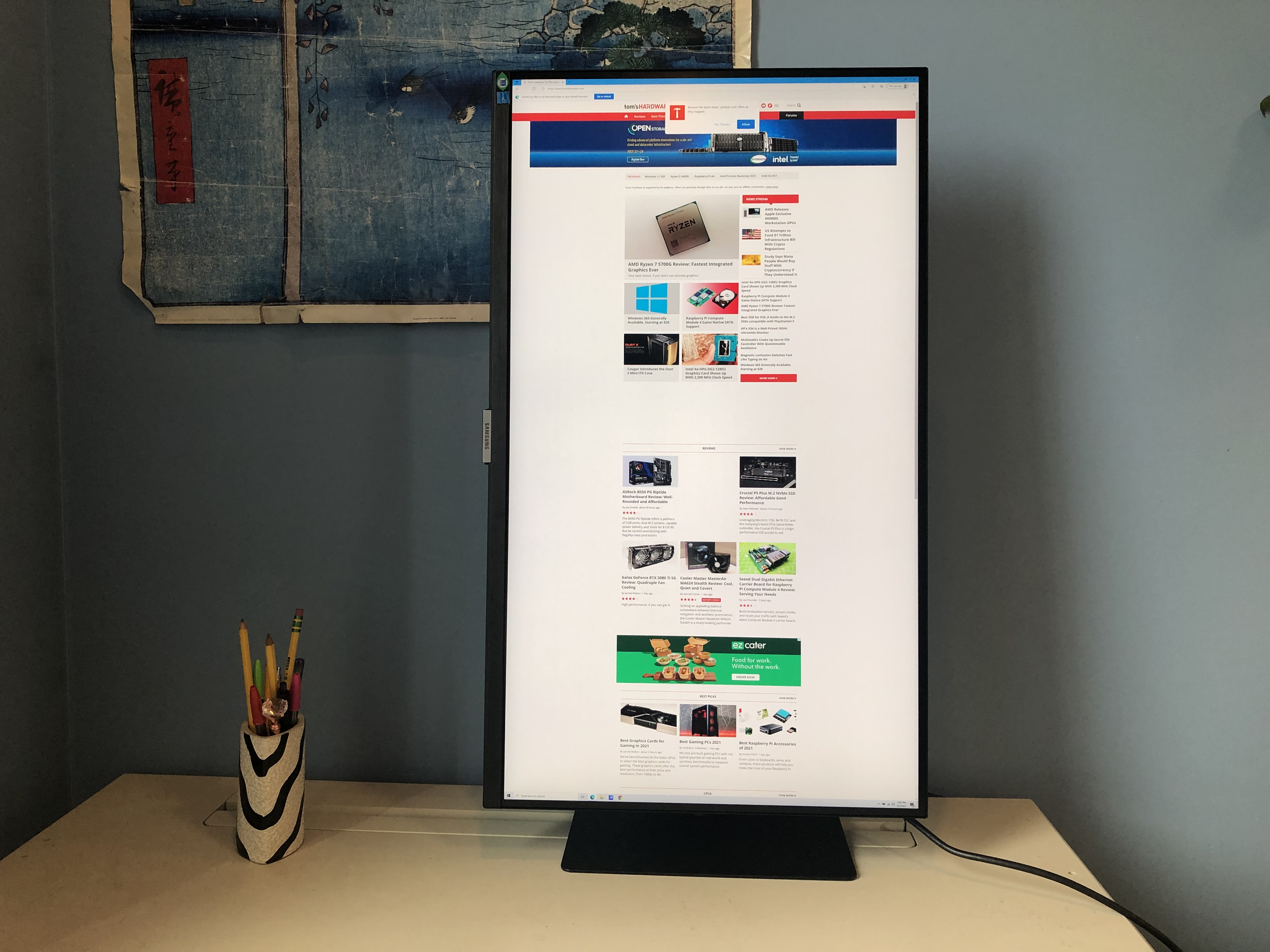


You can get monitors with similar image quality to the S80UA for cheaper, but Samsung’s monitor has a few quality-of-life touches that help it earn its price a bit. The first is its USB selection. With the included USB-C cable, you can power a connected laptop or other device. You also get three USB-A ports on the back right side that can charge devices as long as the monitor’s plugged into power or connect directly to our PC if you also connect the monitor to the PC via USB-C. USB-A cables will stick out of the panel in a vertically stacked row, but you’ll be able to add 3 USB ports to your PC for the price of 1. You also get a 3.5mm headphone jack in an attempt to make up for the lack of speakers, which are more expected at this price.
Fittingly, the Samsung S80UA carries a more modern look than many competitors. It boasts slim bezels but is cheating a little. Although the plastic bezels on 3 sides are nearly impossible to measure, they’re accompanied by a black border on the actual panel that make the monitor seem like it has 3 trim bezels and 1 thick bottom bezel. The bottom bezel is about 0.6-inch thick with brushstrokes running horizontally across.
Get Tom's Hardware's best news and in-depth reviews, straight to your inbox.
The Samsung S80UA feels even more modern with its internal power brick, so all you’re dealing with is a 4.9-footpower cable. Thicker horizontal lines running along the backside let you know that Samsung paid attention to the design throughout.
On its trim stand, the Samsung S80UA showed hardly any wobble, where I’m used to seeing a lot of wiggle, due to my small, weaker desk and aggressive typing. Samsung also made a point of keeping the stand small, measuring about 6.9 x 9.4 x 0.1 inches. The stand won’t shift if you use both hands to reposition the panel, and deep grooves underneath the bottom bezel make it easy to fit both hands for certain adjustments.
The stand allows you turn the panel into portrait mode, which is rarer among budget screens. It can also pivot left and right, tilt up to 25 degrees, and adjust the height from 2 to 7.3 inches from the base. However, I wish it could get about 0.5 inch lower. For those with smaller and/or shorter desks, the S80UA is a little too high by default to view at eye level. A height-adjustable seat remedied this during use, but if you don’t like the monitor’s stand, you can opt for VESA mounting.
There’s rudimentary cable management around the back of the stand. It’s a wide, rubber-like band that wraps around the stand and keeps your cables strapped vertically against the bottom of the stand. It’s not an optimal solution because fitting the strap’s nub into the stand’s hole is difficult, and the band can only fit so many cables. The strap can get a little bulgy around back, but its malleability allows for more movement. During my time with the Samsung S80UA, the cable management strap didn’t come undone accidentally, even with me wiggling the cables about.
OSD Features of Samsung S80UA
It’s hard to get excited about navigating a monitor’s on-screen display (OSD) menu, but here I am. Many lower-priced screens have you control the menu through a 5-way joystick or array of buttons on the back corner. The Samsung S80UA has something different up its sleeve. Underneath the center of its bottom bezel are 5 buttons in a circle formation. Having the keys right under the bezel’s Samsung logo makes them easy to find blindly and easier to reach from the keyboard. More importantly, the buttons made the OSD easy to navigate. They feel rubber-like and affirm each press with a soft click. The center button has a slight bump to help keep you grounded, but it could be larger for more distinction.
The OSD itself is large and legible, and its position is adjustable. It’ll dominate the screen, but no more squinting and blindly messing through the OSD with your arm uncomfortably outstretched. You can opt to press up and bring up the smaller, three-line-tall menu, which lets you quickly tweak commonly addressed settings such as brightness.
Now for what the OSD’s actually packing. The menu comes up when you press the OSD controls’ middle button, and then, you can hit it again to make the menu go away or press an arrow direction to bring you to either the Source menu, PIP/PBP menu or Main menu. The Menu section has 5 submenus: Picture, Eye Care, PIP/PBP (again), OnScreen Display, System and Support.
The Picture menu lets you select a picture mode: Custom, which is the default, Standard, Cinema, Dynamic Contrast, High Bright and sRGB. At a quick glance, Standard looked a little duller than Custom, and sRGB looked less colorful. Cinema made text hard to read, as it seemed less sharp but with more heavily saturated colors. High Bright mode made the image noticeably brighter, maxing out the brightness compared to Custom mode, which has brightness set to 47%.
After you pick a picture mode, you can play with its Brightness, Contrast and Sharpness sliders that go up to 100%. In the Picture menu’s Color submenu, you can enter red, green and blue values, select a Color Tone (two Cool tones, two Warm tones or Normal, the default). There are also 3 gamma modes, and we stuck with the default, Mode1. You can also adjust Color Saturation from 50%, the default. The Response Time submenu offers your choice of Standard (17ms GTG response time), the default, Faster (8ms GTG) and Fastest (5ms GTG).
There’s also a submenu for Game Mode, which the monitor claims “optimizes image settings for playing games”; however, this monitor is far from having enough speed to compete with the best 4K gaming monitors or to be a competitive gaming screen in general. The feature is off by default and disables all other image adjustments. Turning on Game Mode seemed to instantly brighten the image’s appearance and intensified colors look but made Windows look cartoonish.
The OSD also has Eye Saver Mode, which turns the monitor low blue light mode on either its low or high setting. But like most low blue light modes I’ve tested, it adds a beige-ish tint to the overall image, making it look inaccurate, especially at the highest setting.
The OSD also has other features for the finicky, like Eco Saving Plus, where you can pick auto, low or high power, an off timer and the ability to customize the OSD keys’ functions.
Hands-On With Samsung S80UA
The Samsung S80UA is in the Custom picture mode by default, which has brightness set to 47%. Many will find this sufficient, but I work next to a tall, sunny window, so I usually boosted brightness to 100% brightness and worked more comfortably. For working in word documents, spreadsheets and surfing the web, the S80UA’s image is bright and vivid throughout with no obvious uniformity issues or inconsistencies.
Windows 10 (see how to get Windows for free or cheap) looked a little extra saturated in the S80UA’s default picture mode because the monitor uses the DCI-P3 color space by default rather than the smaller sRGB one Windows and the web use. For color purists, you can switch to sRGB mode, which our benchmarks below prove accurately scales down the color volume.
The extra color combined with 4K resolution made for a premium viewing experience, however. There were obvious gains watching my 4K SDR copy of Mission: Impossible - Fallout on the Samsung S80UA over an sRGB screen. Colors were more rich and lifelike. Skin tones looked rosier and fuller, while bright colors, like a red sticker in a helicopter, jumped out. An orange nightclub in Paris looked vibrant with fiery shades of orange coming from its lighting, rather than leaning closer to yellow. Switching to the monitor’s High Bright picture mode softened things up a little, offering some middle ground.
Samsung’s S80UA did a good job delivering details in the darker, shadowed scenes of the movie. When the Mission gang took on thugs in an underground tunnel, a dark area was more discernible, thanks to a hint of blue light that looked more washed out and white on other screens. Highlighted areas, such as a bright, cloudy sky or white mountaintops, came through without looking flat or washed out. High Bright mode made the same mountaintops look extra blue, while switching to the extra colorful Cinema mode made the mountains look truly blue, eliminating the hints of green, gray and white that made it look multidimensional and realistic .
Cinema mode had this issue consistently. It made a field of yellow plants look so strongly golden and orange that the plants looked dead. A sunset looked cartoonishly pink rather than delivering a natural, gradient effect. A shallow river looked extra vivid, thanks to exaggerated green, but the overall image looked harsh.
We never expected the Samsung S80UA to be the best HDR monitor without a blacklight with edge array or better technology. It supports HDR10 and plays HDR content properly, but it doesn’t look much different than if we were watching it in SDR, partially thanks to the wide color gamut you already get in the monitor’s SDR picture modes.
In fact, a 4K HDR copy of Black Panther arguably looked better in SDR with the monitor’s default settings and the brightness cranked to 100% than with the default HDR mode, called HDR Custom, (which automatically sets brightness to 100%).
The monitor’s HDR Standard mode looked noticeably duller than HDR Custom mode. Meanwhile, the Dynamic HDR mode boosted color and vibrancy the most out of the other two HDR modes; however, overall image quality was still comparable to viewing the movie in SDR. Samsung’s monitor does conveniently switch over to its default HDR picture mode as soon as you turn HDR on in Windows.
Brightness and Contrast of Samsung S80UA
Our testing includes use of a Portrait Displays SpectraCal C6 colorimeter. To read about our monitor tests in-depth, check out Display Testing Explained: How We Test PC Monitors. We cover brightness and contrast testing on page two.
We’ve brought in two IPS panels to see how the S80UA stacks up against other budget 4K offerings: the HP U28, which is similarly sized and priced, and the Dell S2721QS, our favorite budget 4K 27-incher. We also have the Samsung UR59C, which at 32 inches is notably larger than the S80UA, but it gives us a VA comparison and is only $20 more than our review focus (as of writing).
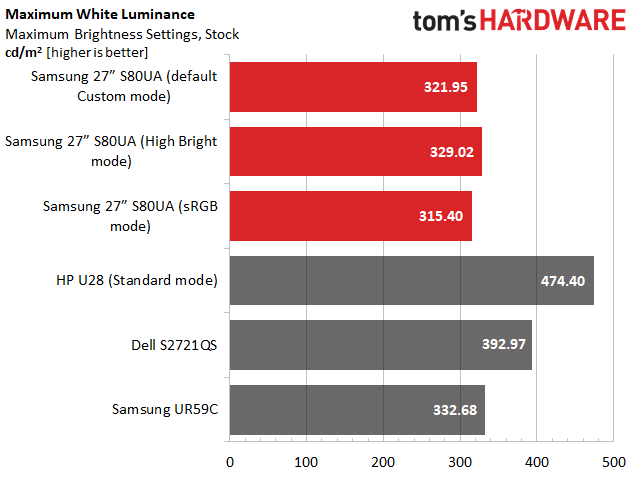
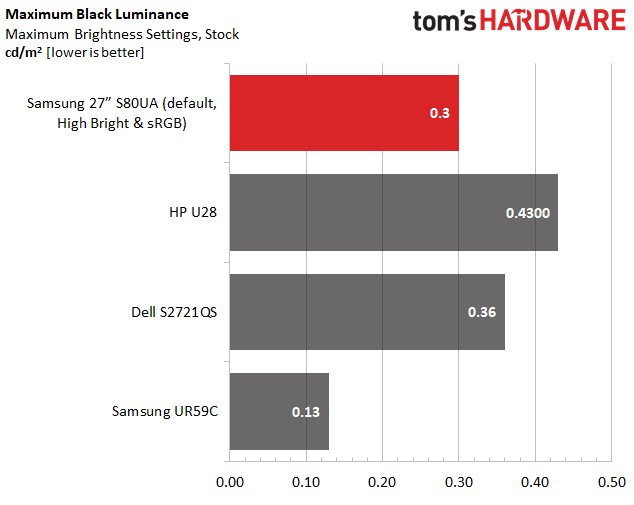

The Samsung S80UA’s default picture mode, Custom, hit 322 nits brightness at max settings. You can pull a few more nits out of, believe it or not, High Bright mode, but the 7.1-nit difference is negligible. If you really need more nits, check out the HP U28, which is 145.4 nits more luminous than the S80UA at its brightest. Note that Standard isn’t the U28’s default picture mode; P3 is. However, we used the monitor’s Standard numbers for most of this review because it’s brighter than the default, plus has greater contrast, more accuracy and slightly more color.
Moving to the black level test, we start to see VA panels’ image quality advantage over the popular IPS. None of the IPS monitors in our comparison group can compete with the Samsung UR59C, which has a VA panel sporting a 0.1 nit black level. Still, the S80UA’s black level of 0.3 nits is great performance for a budget screen. In fact, it’s even better than some pricier, premium, IPS 4K screens, such as the gaming-focused LG 27GN950-B (0.4 nit).
Ultimately, the UR59C stands on top of the pack when it comes to contrast, which we consider the most important factor in overall image quality. With a contrast ratio of 2,648.4, it beats the other monitors nearly 2.5-fold. The S80UA’s out-of-the-box contrast ratio of 1,072.3 isn’t bad for an IPS panel though. We’d like to see at least 1,000:1 from a screen of this caliber, and the Samsung S80UA meets that with its default settings and surpasses that decently in High Bright mode.
Grayscale and Gamma Tracking of Samsung S80UA
We describe our grayscale and gamma tests in detail here.
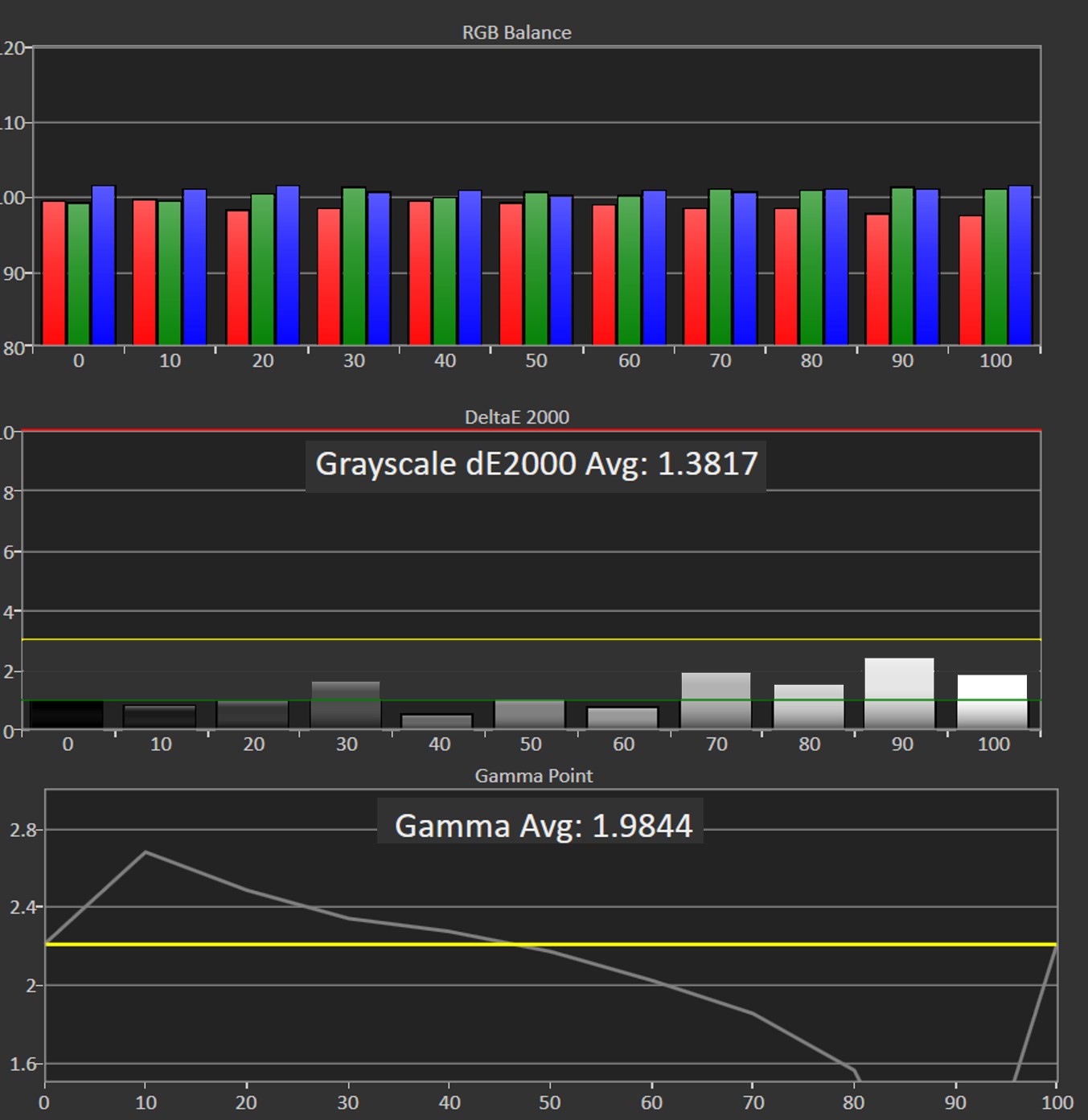
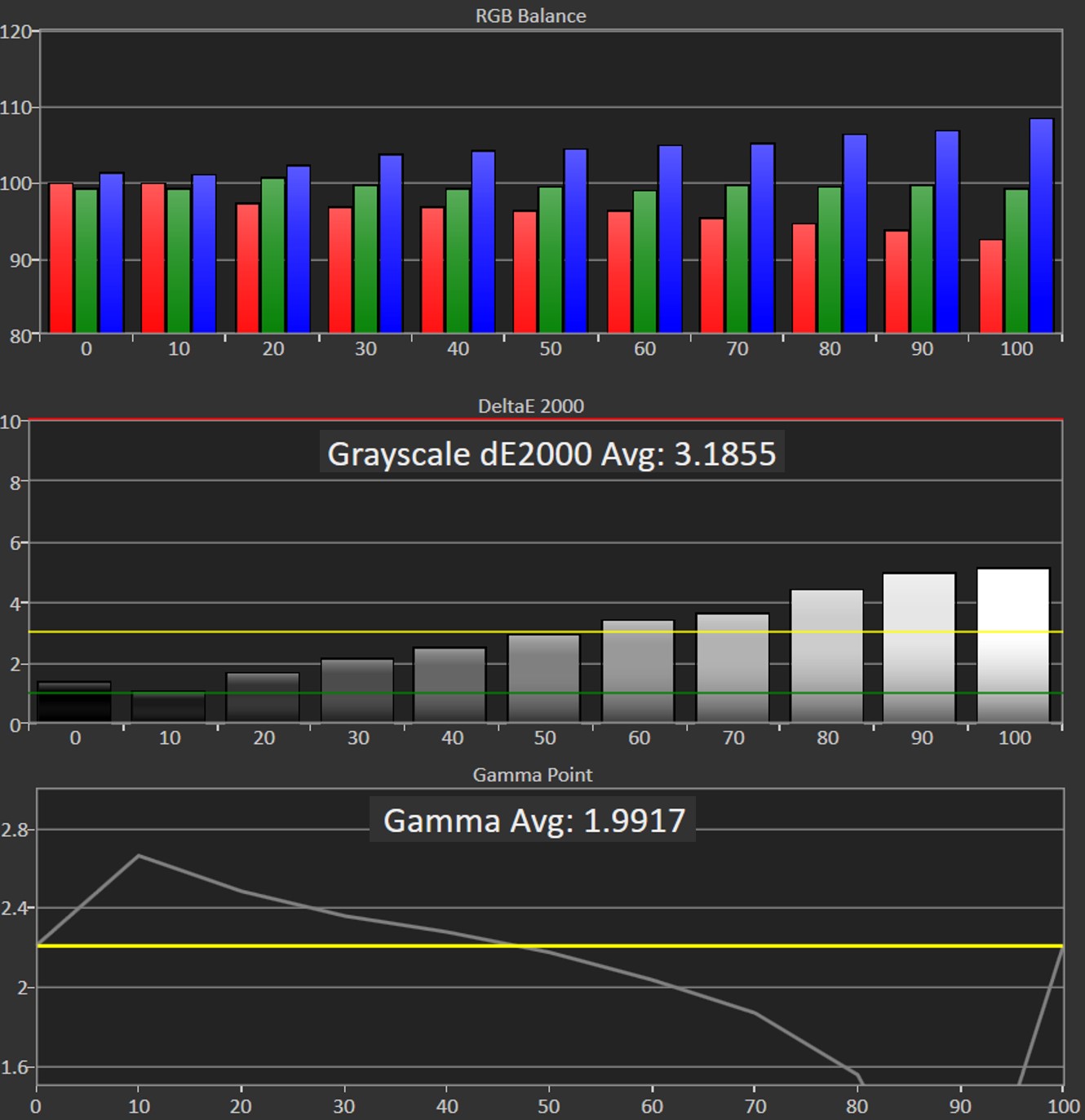
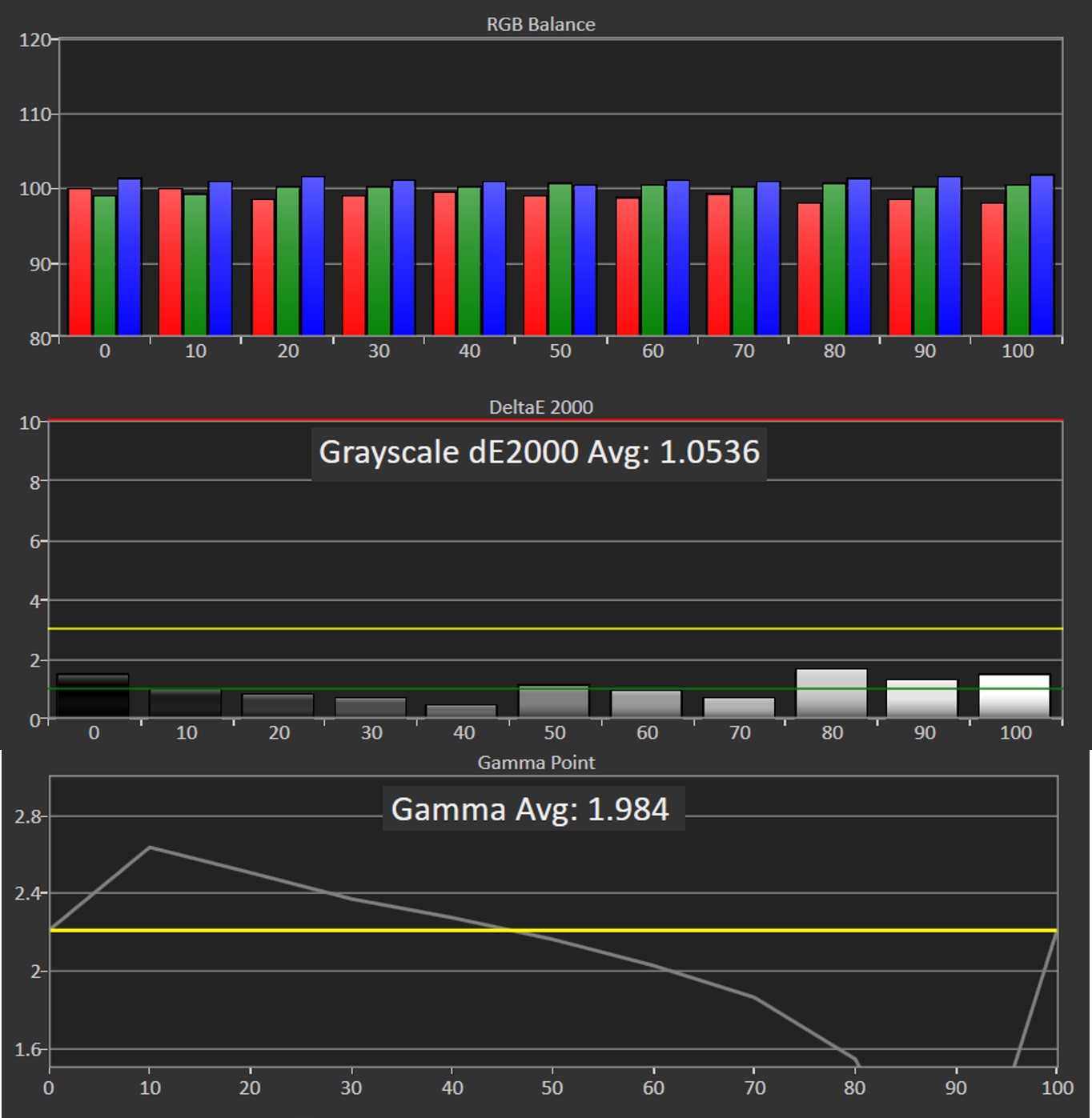
At its default settings, the Samsung S80UA is impressively accurate. Grayscale errors under 3 Delta E (dE) are typically invisible to the naked eye, and the S80UA’s Custom mode sports a grayscale error of 1.4dE.
Gamma, meanwhile, is shy of the 2.2 ideal, but a 2.0 gamma figure isn’t too far off for a budget screen. One of the most egregious errors is at 10% brightness, where higher gamma can make it harder to see shadows, which was noticeable when watching Mission: Impossible, but you probably won’t use your monitor at that dim of a setting too often. The other big gamma issue is from 80-95% brightness. At this setting, gamma spikes, which can wash out the image, but this wasn’t very noticeable in real life content, and it’s not hard to opt for 100% brightness over 90%.
The High Bright picture mode (2nd chart above) offers the most brightness and contrast but also has a greater grayscale error than the default settings. A grayscale error of 3.2dE can be visible, and in the Samsung S80UA’s case, those errors come at 60-100% brightness, where the image is noticeably on the cooler side. Gamma performance, meanwhile, is very similar to that of Custom mode.
The S80UA’s dedicated mode for content made in the sRGB color space, (like the web and SDR movies), is also impressive in the grayscale and gamma departments. The former shows an invisible error of 1.1dE, while gamma again mimics what’s seen in the default and High Bright picture modes.
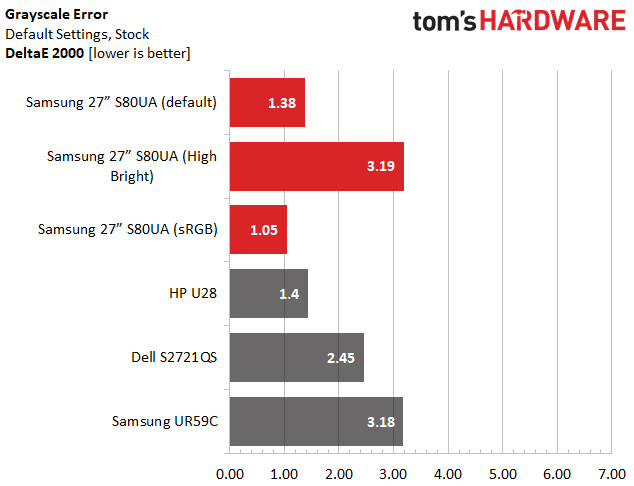
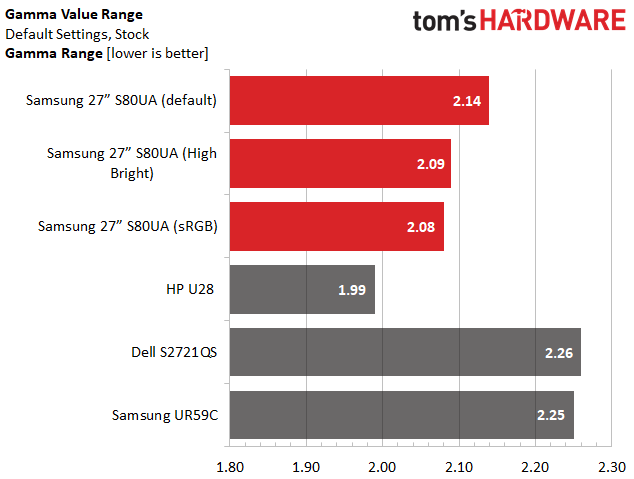
The Samsung S80UA is up against stiff competition in the grayscale error comparison. Both the HP U28 and Dell S2721QS have grayscale errors that shouldn’t be visible to the human eye. Only the S80UA’s High Bright picture mode and UR59C have visible errors, but 3.18-3.19dE is just past the threshold of visibility and still good performance for the price. Of course, you can also stick with the S80UA’s default or sRGB modes for fault-free grayscale tracking. We also checked out grayscale tracking for the S80UA’s Cinema picture mode which looks oversaturated with color at first glance. It recorded a comparatively high grayscale error of 4.61dE with its comparatively low contrast ratio (821.2:1).
In the gamma value range test, we record how close each monitor sticks to the 2.2 gamma ideal across all brightness steps. The shorter the range, the better, and the Samsung S80UA performed on par with its competitors in this test, which puts the U28 on top. The S80UA’s default settings have the greatest gamma value range out of the three picture modes depicted in the chart above, but it’s a minor difference.
Color Gamut Accuracy of Samsung S80UA
For details on our color gamut testing and volume calculations, click here.
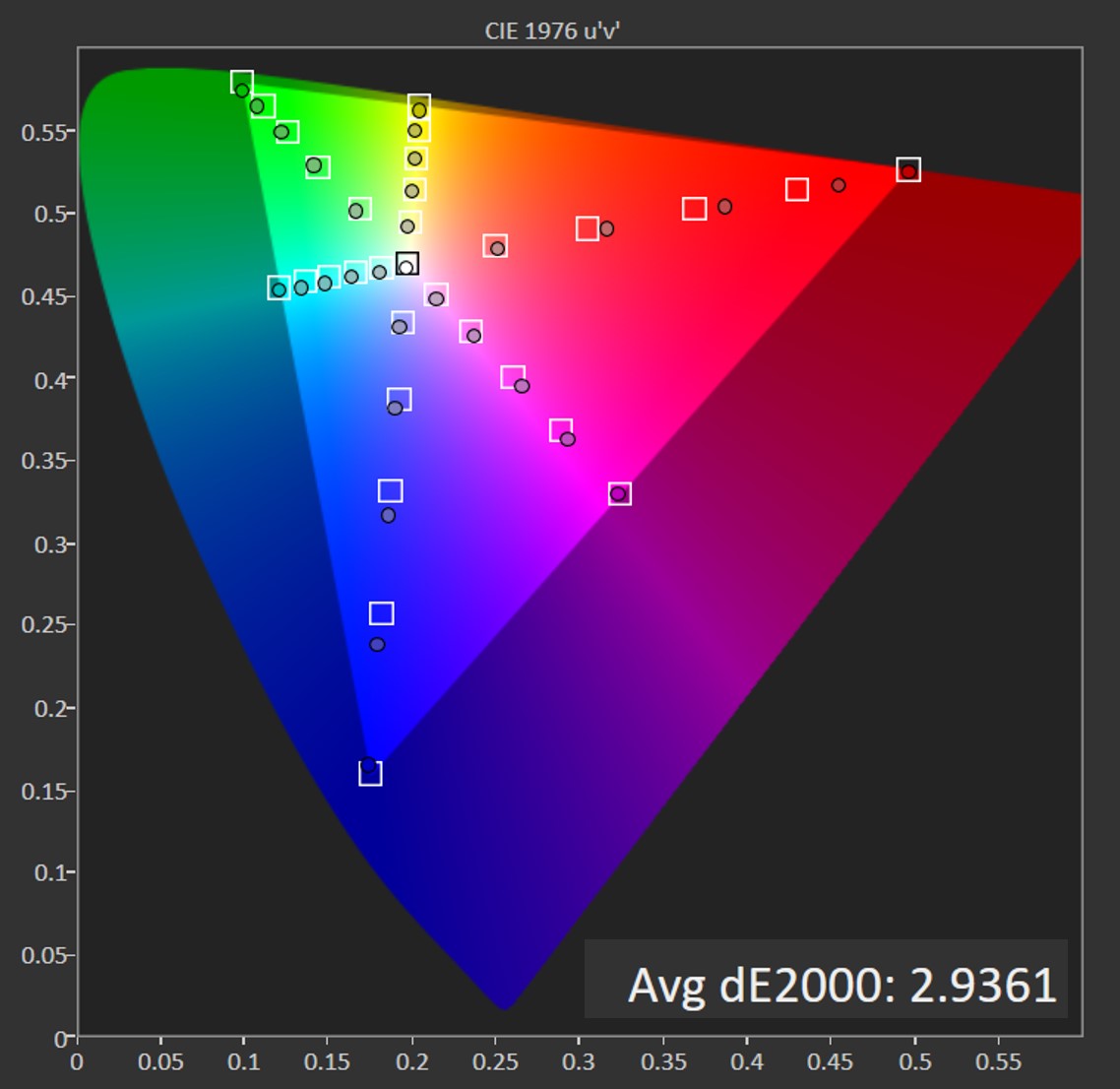
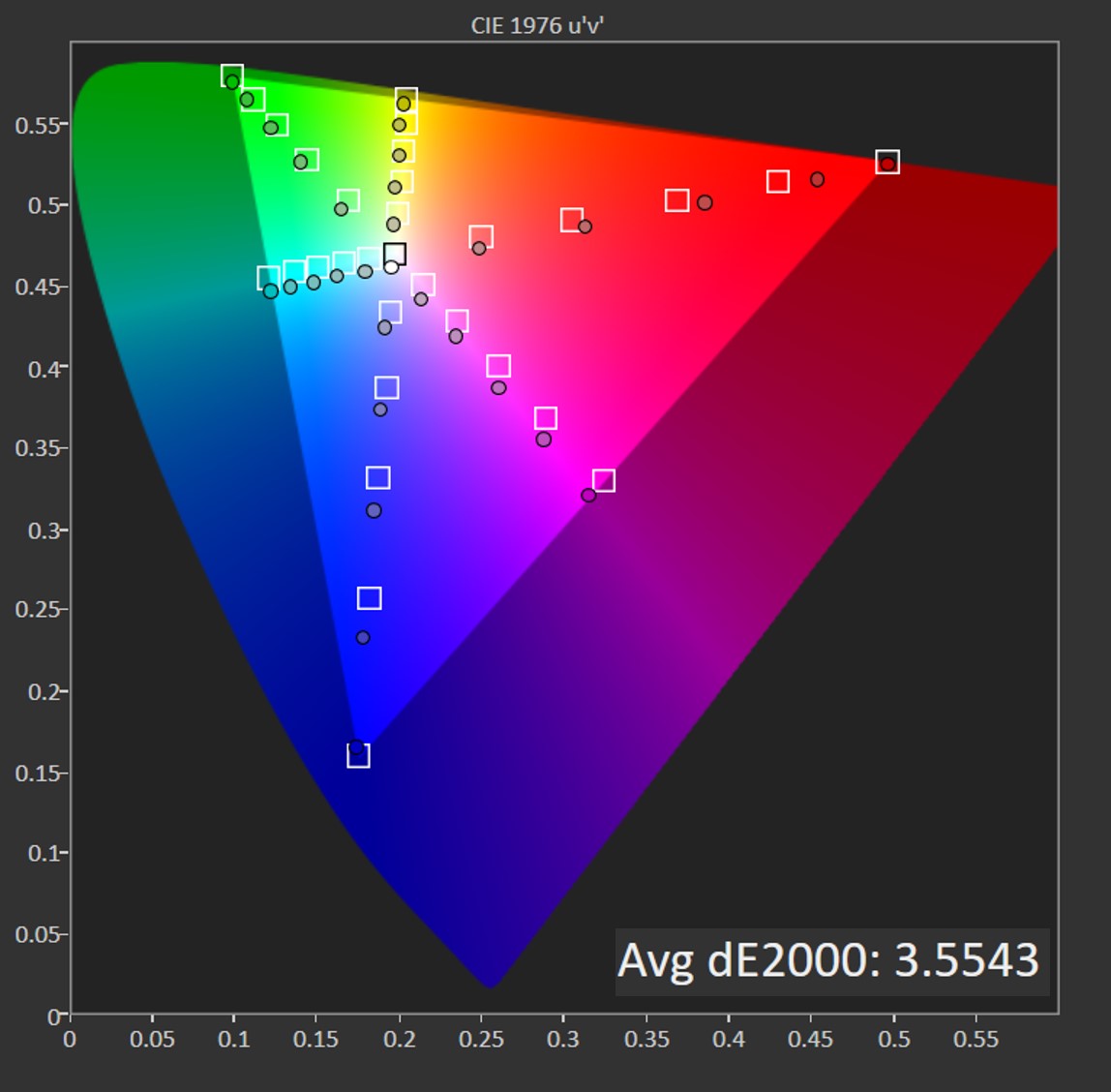
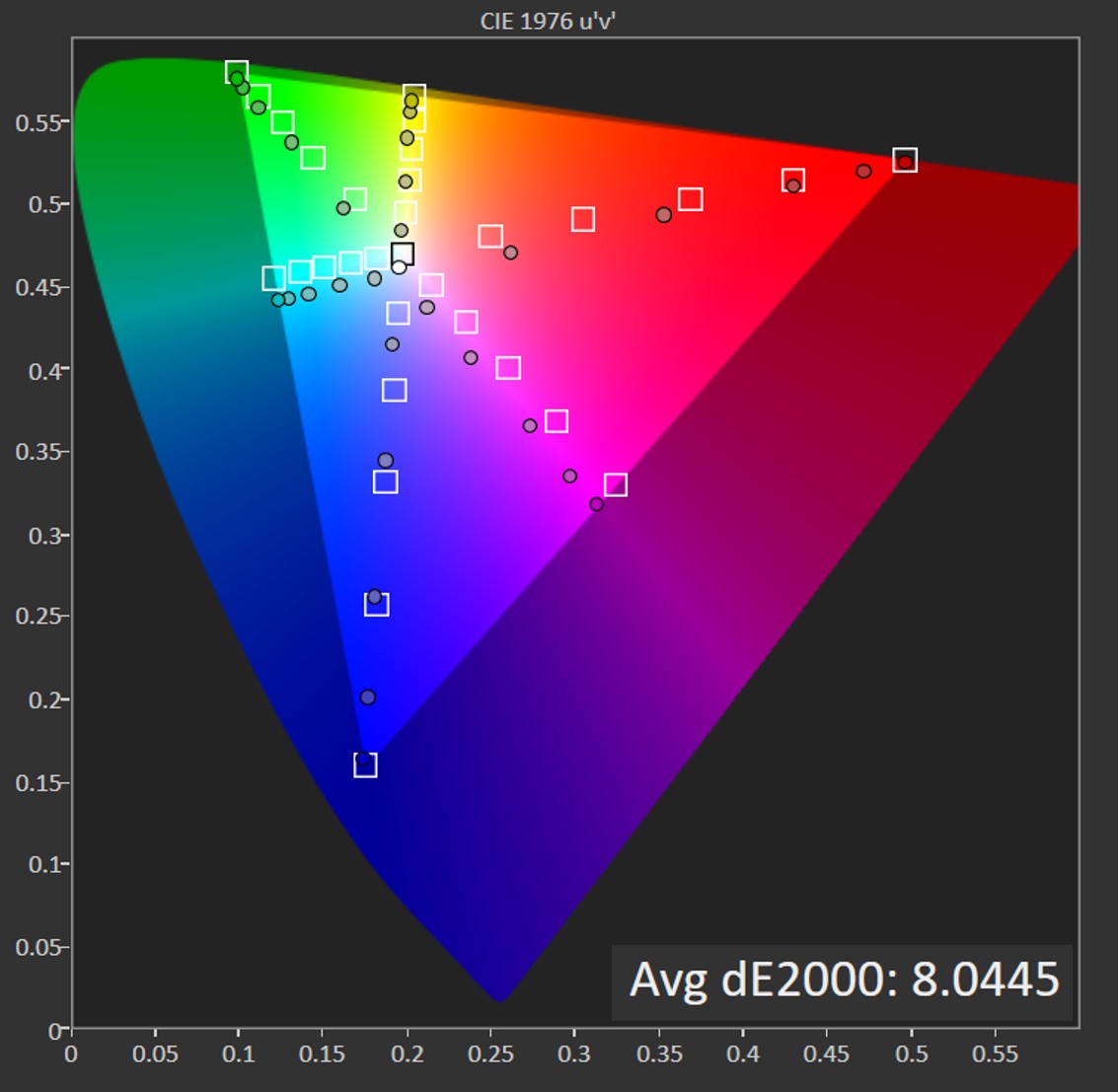
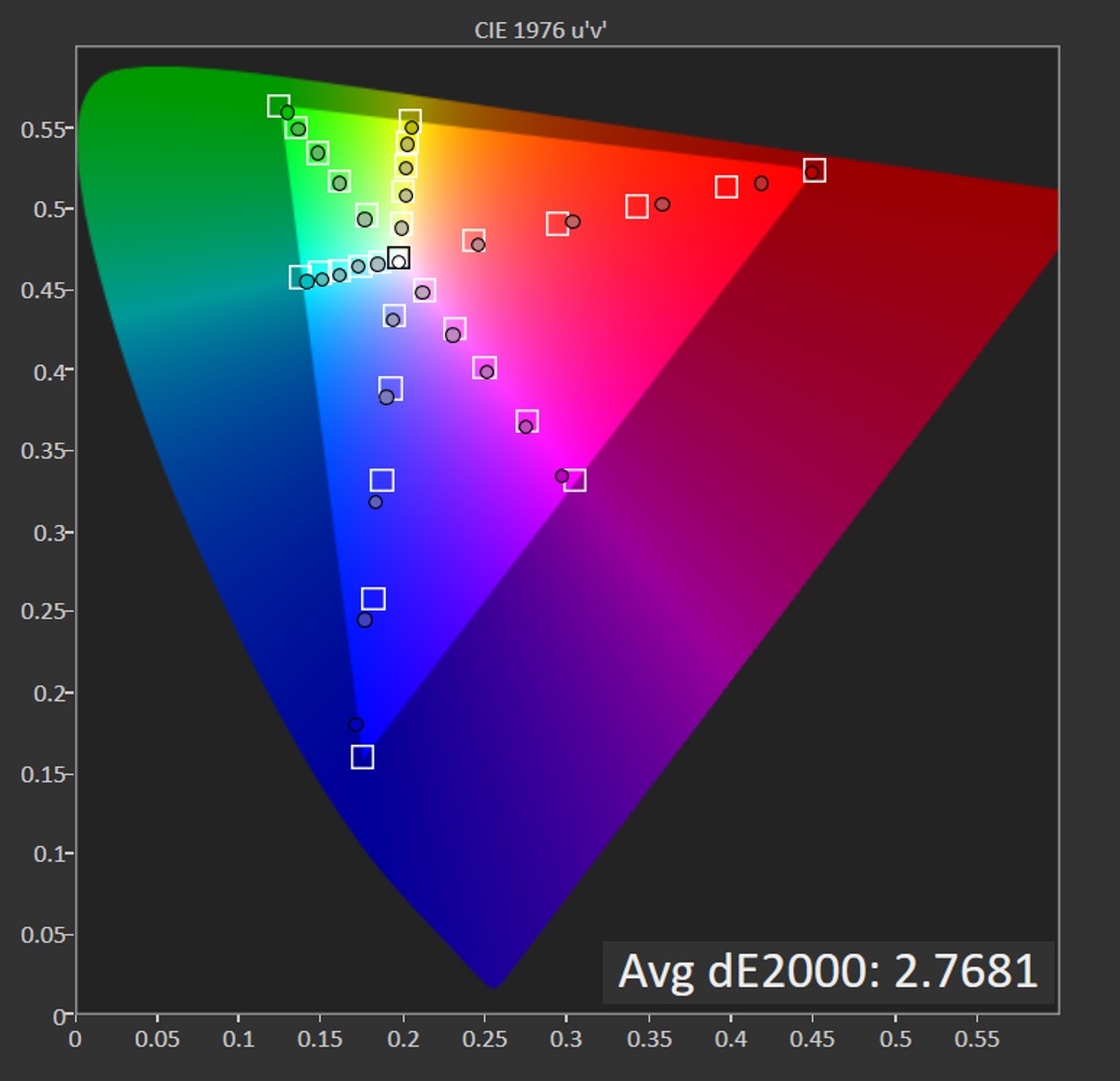
The monitor’s default mode, called Custom, has a DCI-P3 color error of just 2.9dE, so you probably won’t notice any issues with the naked eye. If we’re being nitpickers, magenta and, especially, blue and red are oversaturated at the 40-80% saturation points but not by much, and, again, this wasn’t noticeable in actual content.
In High Bright mode (2nd chart above) the S80UA is slightly brighter with a mild boost in contrast compared to the default settings, but DCI-P3 color is also slightly less accurate. A 3.6dE can be noticeable, and our testing shows oversaturation in blue, red and slight oversaturation in magenta, with it also being a little off in hue. This didn’t detract too much from Mission: Impossible, but some scenes did look cooler.
But High Bright mode isn’t as off as Cinema mode. Using this picture mode yields a hyper-colorful image with a high DCI-P3 error of 8dE. Red, blue and green are largely oversaturated at the 20-80% saturation points. There’s also too much magenta, which is slightly off in hue.
Those who want things as the creator intended will appreciate the accurate sRGB mode (3rd chart above), which doesn’t show visible errors, thanks to a 2.8dE error.

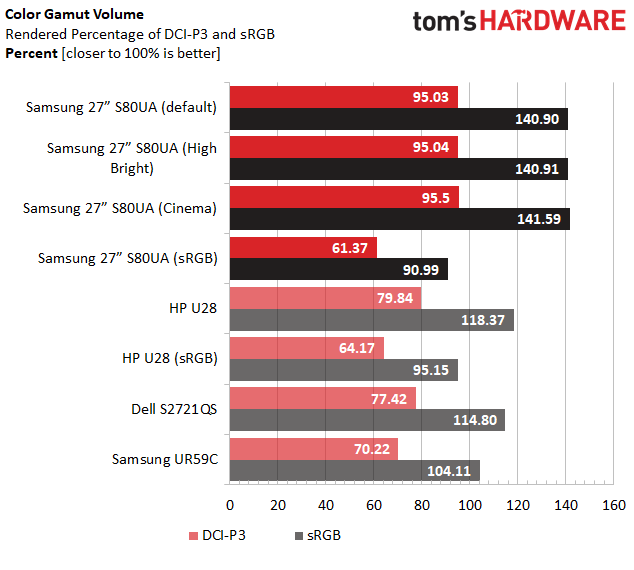
Generally speaking, the S80UA is rather color-accurate monitor. It’s easy to find a Picture mode with accurate DCI-P3 or sRGB color, as is the case with the HP U28 If you’re after accuracy, you’ll want to stay away from the S80UA’s Cinema mode. Here is also where we saw the Samsung UR59C falter. First, it’s less colorful than the S80UA since it’s an sRGB monitor, plus it has room for improvement around accuracy.
If you’re looking for a very colorful 4K monitor but don’t want to leave the comfort of budget pricing, the S80UA is a standout. At its default settings, it covers 95% of the DCI-P3, beating the next best competitor, the HP U28 by 19%. For comparison, the most colorful monitor we’ve ever tested (MSI Optix MAG274QRF-QD) covers 112.2% of DCI-P3, so Samsung’s S80UA is showing impressive performance. You can squeeze a little more color out of Cinema mode but not much, and inaccuracy makes it far less appealing.
At about 141% sRGB coverage, the sRGB content may look aggressive to color purists and extra delicious to those seeking extra vibrancy. Thankfully, the Samsung S80UA also includes an accurate sRGB mode. It dials back the sRGB coverage to 90.1%, which is more appropriate but not quite as good as the HP U28’s sRGB mode (95.2%).
HDR Performance of Samsung S80UA
Turning HDR on in Windows automatically switches the monitor’s Picture Mode to HDR Custom, but you can also try HDR Standard, which looks close to identical at a quick glance, or HDR Dynamic, which appears to exaggerate colors and highlights.
Just like with the SDR Picture Modes, the HDR Picture Modes let you tweak brightness, contrast and sharpness sliders, plus color and response time. Added is Black Level, which is set to Low instead of Normal by default.
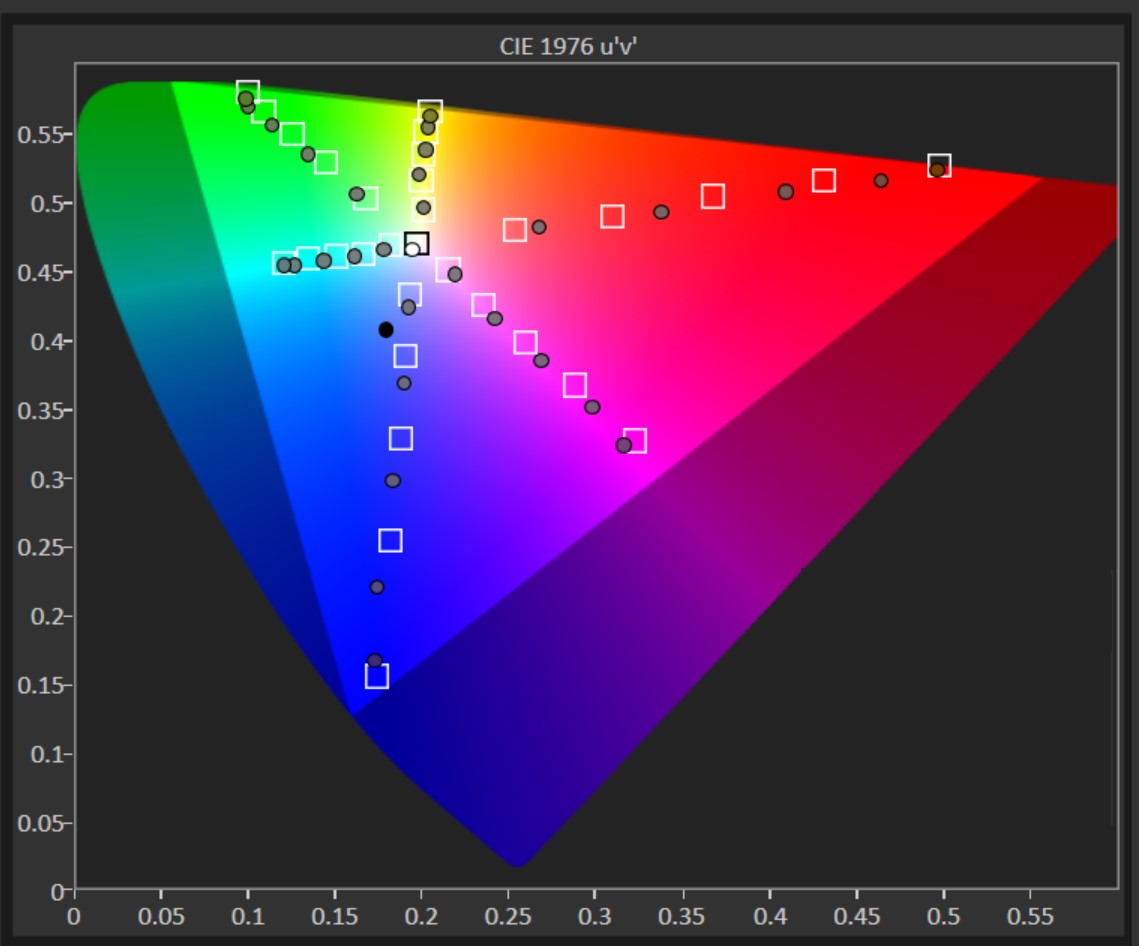
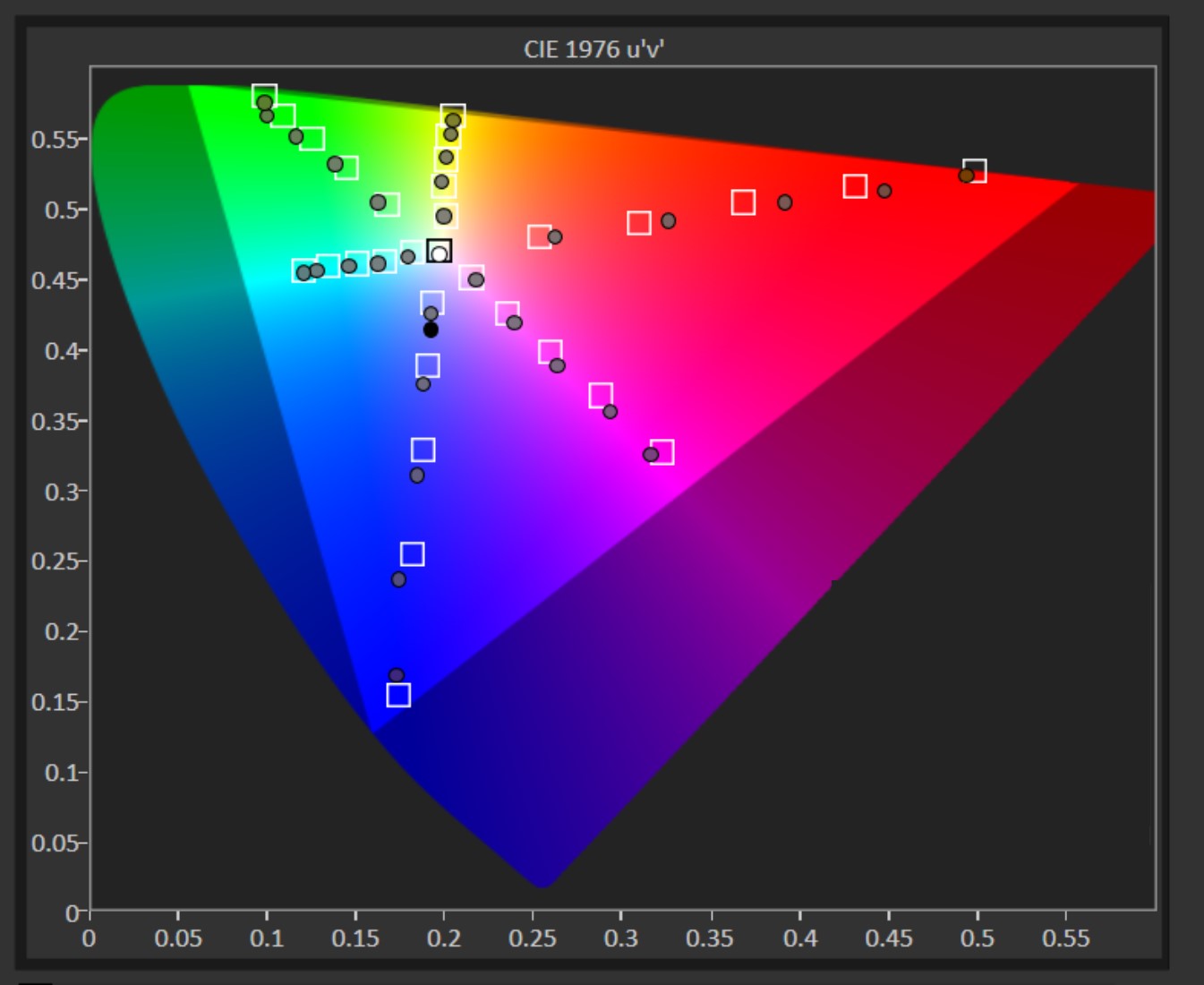
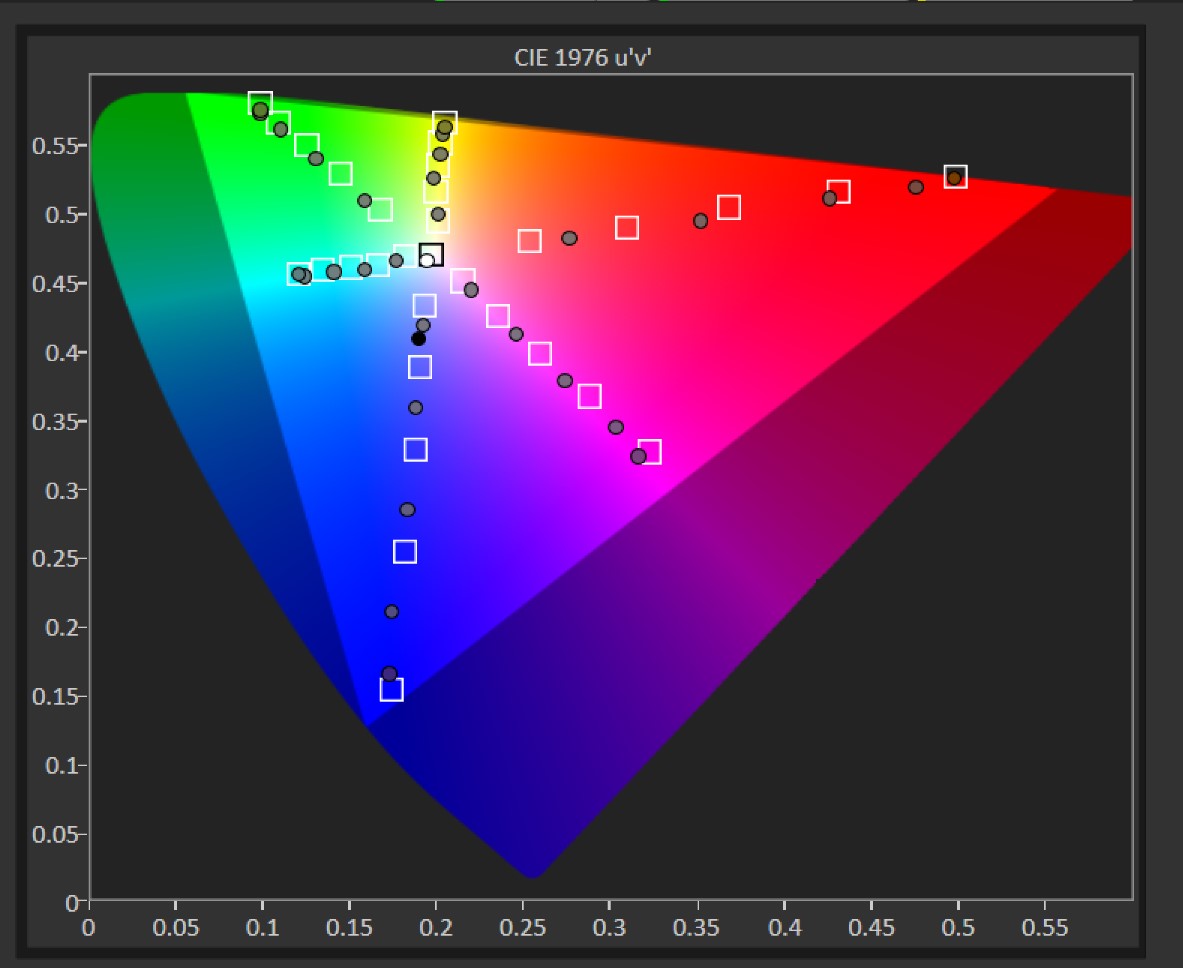
As further confirmed in the charts above, the HDR Custom mode, which is the default, and HDR Standard mode look similar with similar color palettes. For most, there will be no obvious reason to pick one over the other. Sticking with the default mode, the monitor hits most of the outer targets of the DCI-P3 triangle, with only the 100% blue saturation point falling just shy of its mark. HDR Dynamic mode shows a different picture, with even more saturated reds and greens that are harder to miss.

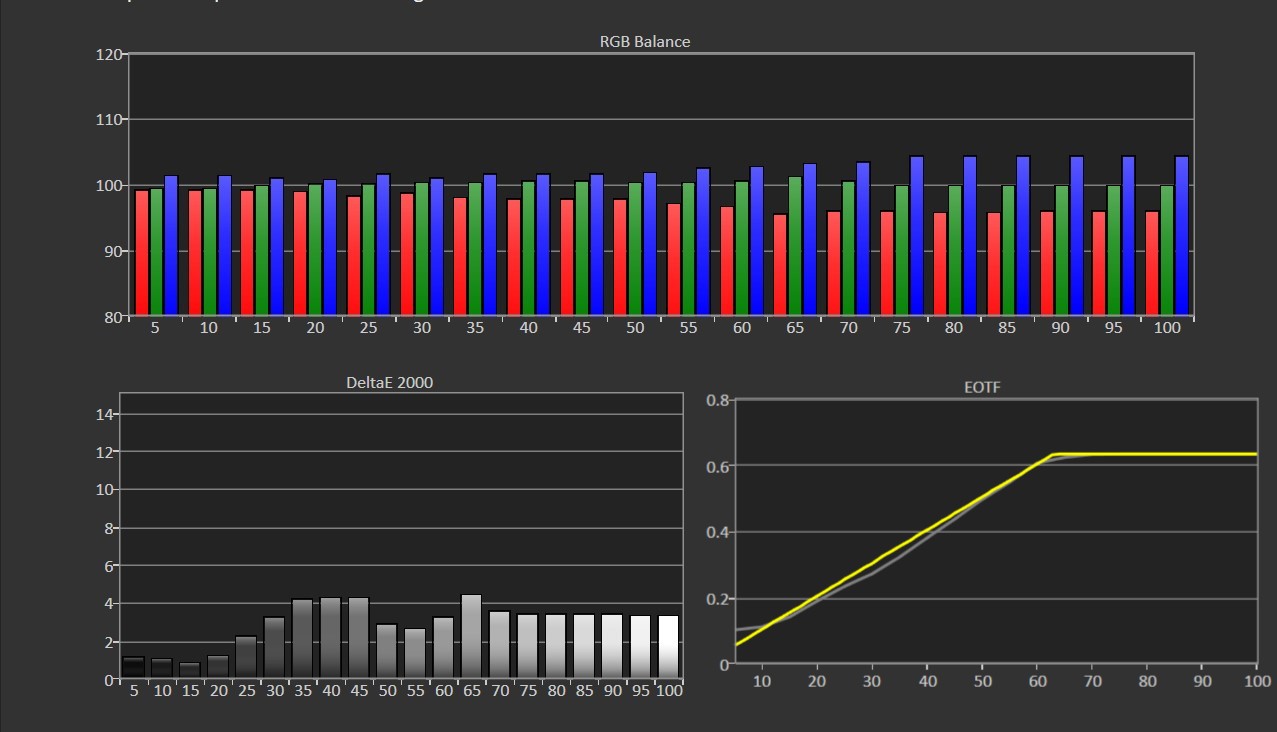
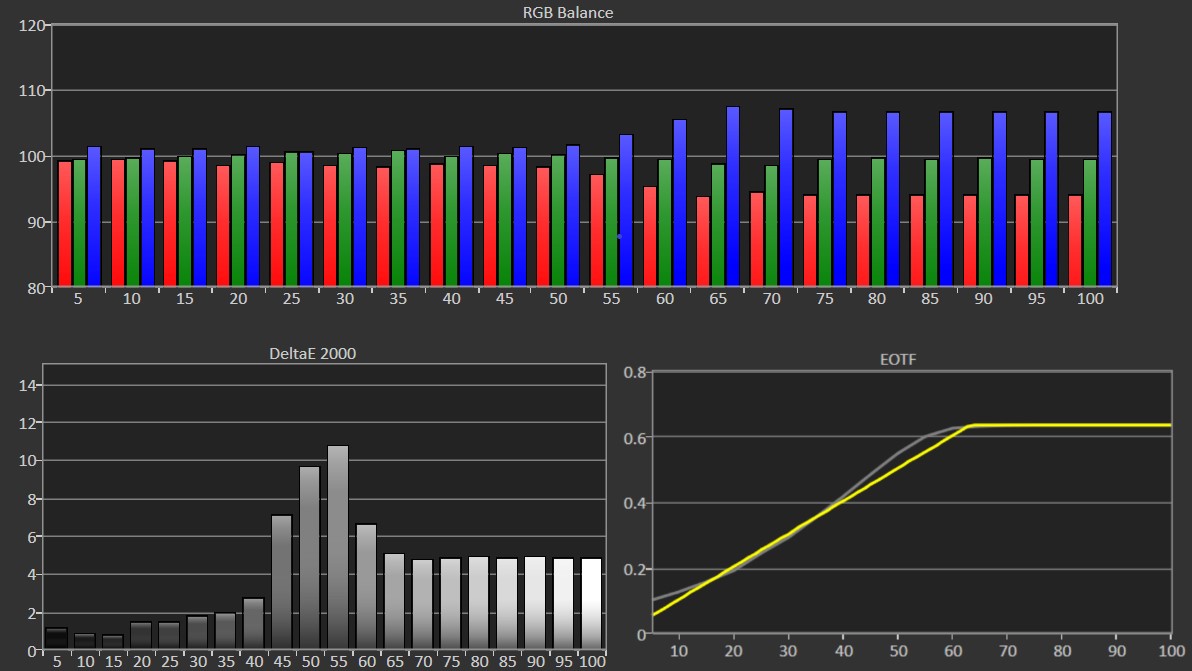
Despite lacking the contrast boost to make HDR look better than SDR, the S80UA still handles HDR properly with accurate grayscale tracking. At its default HDR setting, the monitor automatically switches you to 100% brightness, but the errors here are greatest at the 45-65% brightness steps.
Still, you can expect the image to look extra cool at its default settings. HDR Standard mode actually addresses this better with lower grayscale errors across all brightness levels. Both modes have respectable EOTF tracking; although, HDR Standard mode fares a bit better, especially at the 40-60% brightness steps. HDR Dynamic mode has EOTF tracking that’s similar to the default mode, suggesting that if you don’t mind the overdone colors, this isn’t too bad an option. However, you’ll technically edge the best HDR performance overall out of HDR Standard mode.
Bottom Line
When looking at other 27-inch 4K monitors, the Samsung 27-inch S80UA comes in at a low price, especially with how accurate it is. Whether you prefer sRGB or the more colorful DCI-P3, you get an accurate image without calibration. It’s a bright screen with a respectable amount of contrast, leaving you with nearly nothing to complain about in terms of image quality, especially if you’re after great HDR.
The challenge comes when comparing the S80UA to other 4K monitors that are slightly cheaper. The Dell S2721QS is only $330 with a brighter and still accurate image. The Samsung UR59C is a quality 32-inch 4K screen for $10 less. And if you’re just after the S80UA’s USB hub, there are cheaper contenders, like the $380 Philips Brilliance 279P1.
But if you like your movies and web to show extra oomph, the Samsung S80UA comes through with an impressive amount of color. It’s the most colorful budget 4K screen we’ve ever tested. And a full port selection complete with a USB hub and reliable stand ensure a premium experience.
Yes, you can save money with other screens. But if you can spend extra, the Samsung S80UA will give you a little extra.

Scharon Harding has over a decade of experience reporting on technology with a special affinity for gaming peripherals (especially monitors), laptops, and virtual reality. Previously, she covered business technology, including hardware, software, cyber security, cloud, and other IT happenings, at Channelnomics, with bylines at CRN UK.
