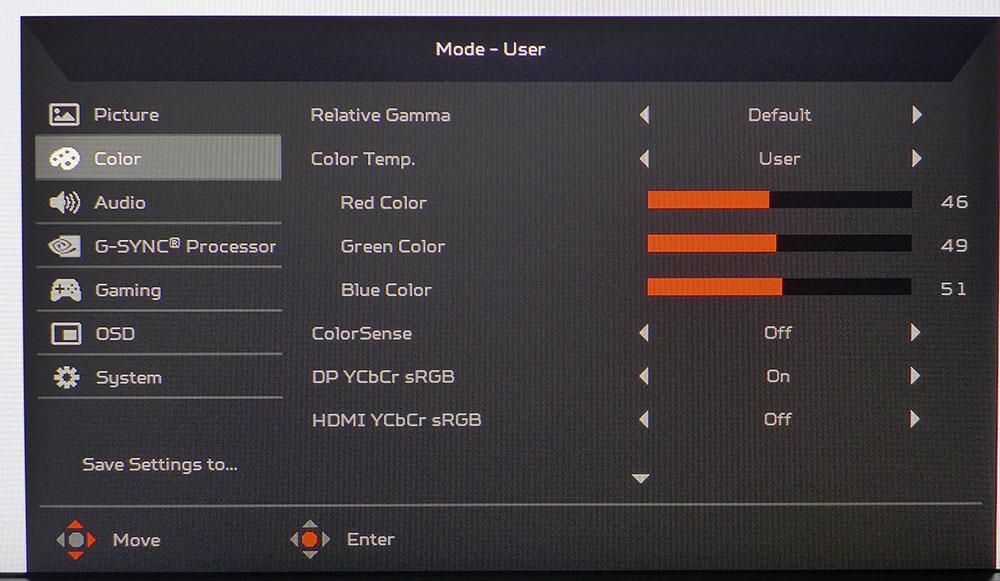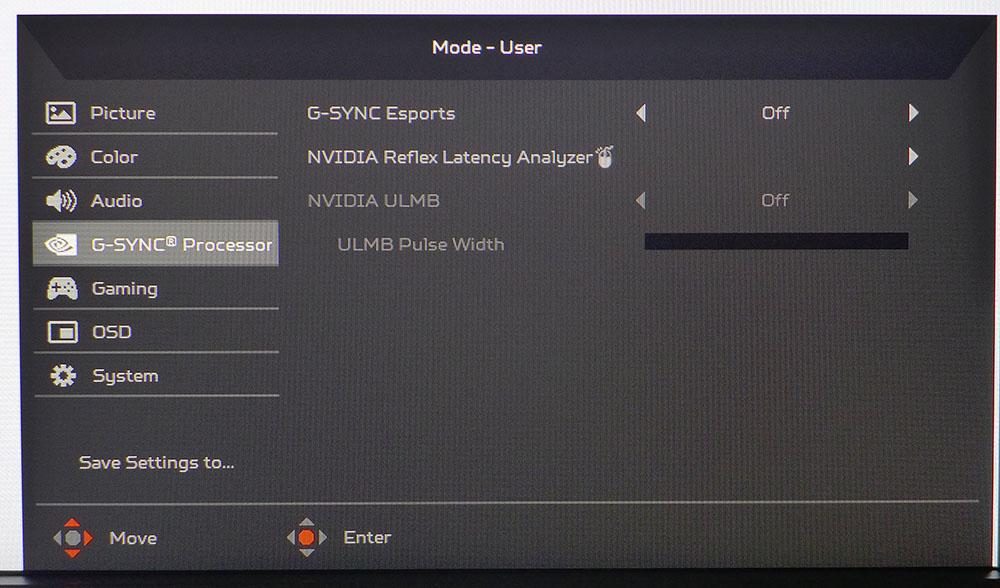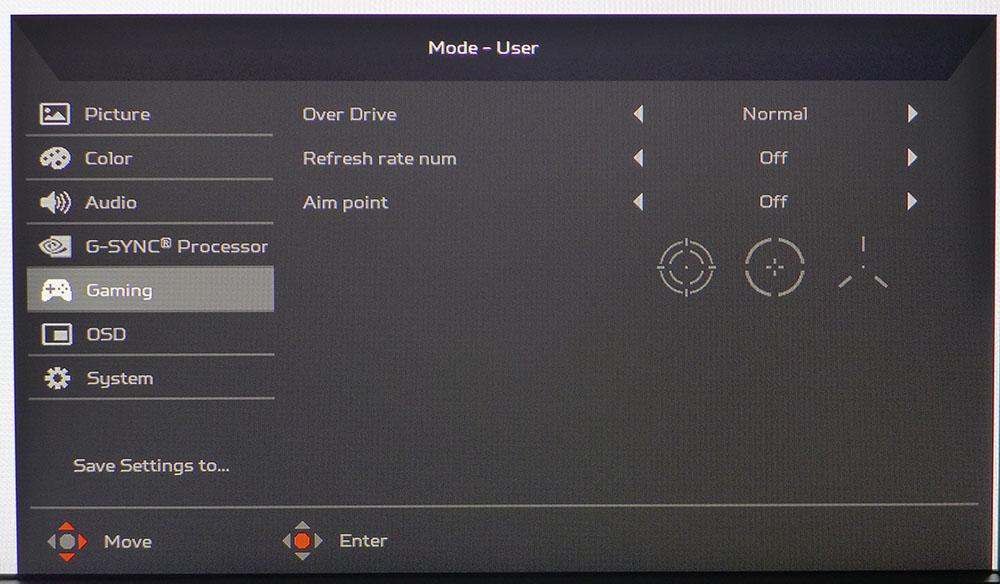Tom's Hardware Verdict
The Acer Predator X25 delivers everything a premium 360 Hz monitor should. With best-in-class accuracy out of the box, it doesn’t require any tweaking for a superb image. Contrast is merely average, but its motion clarity and control response are truly on another level.
Pros
- +
+ Unparalleled motion clarity at 360 Hz
- +
+ Nvidia Reflex Latency Analyzer
- +
+ Out-of-box accuracy
- +
+ Slick styling and RGB effects
- +
+ Good build quality
Cons
- -
Average contrast
- -
Average motion blur quality
- -
No extended color
Why you can trust Tom's Hardware
Over the past few months, we’ve seen the emergence of 360 Hz monitors for those who have managed to acquire one of the best graphics cards to support them. First, we looked at Asus’ ROG Swift PG259QN. Then, we checked out Alienware’s AW2521H. Now Acer's newest Predator, the X25, has reached our labs. Currently $800, the Acer Predator X25 runs at 360 Hz with Nvidia’s latest G-Sync module providing variable refresh down to 1 Hz, along with DisplayHDR 400 and even the Nvidia Reflex Latency Analyzer.
Once upon a time, it was a big deal if your gaming system could maintain 60 frames per second (fps) running a game at 1080p resolution. Today, that isn’t even a minimum standard. Now, we have consoles that cruise along at 120 fps at 1440p and even 4K. But where is the holy grail for the best gaming monitor?
Acer Predator X25 Specs
| Panel Type / Backlight | IPS / W-LED, edge array |
| Screen Size & Aspect Ratio | 24.5 inches / 16:9 |
| Max Resolution & Refresh | 1920 x1 080 @ 360 Hz |
| Row 3 - Cell 0 | G-Sync: 1-360 Hz |
| Native Color Depth & Gamut | 8-bit / sRGB |
| Row 5 - Cell 0 | HDR10, DisplayHDR 400 |
| Response Time (GTG) | 0.3ms |
| Brightness (mfr) | 400 nits |
| Contrast (mfr) | 1000:1 |
| Speakers | 2x 2w |
| Video Inputs | 1x DisplayPort 1.4 |
| Row 11 - Cell 0 | 2x HDMI 2.0b |
| Audio | 3.5mm headphone output |
| USB 3.0 | 1x up, 4x down |
| Power Consumption | 21.3w, brightness @ 200 nits |
| Panel Dimensions WxHxD w/base | 22 x 15.3-19.8 x 9 inches (559 x 389-503 x 229mm) |
| Panel Thickness | 3.3 inches (84mm) |
| Bezel Width | Top/sides: 0.3 inch (7mm) |
| Row 18 - Cell 0 | Bottom: 0.7 inch (19mm) |
| Weight | 13 pounds (5.9kg) |
| Warranty | 3 years |
The current round of 360 Hz monitors all use an IPS panel running at 1920 x 1080 pixels. While many gamers have moved to higher resolutions, like 1440p and the best 4K gaming monitors, fewer pixels mean faster framerates. And at 25 inches, the X25’s 89ppi (pixel-per-inch) density provides good detail and a sharp picture. Static images will certainly look cleaner at higher resolutions, but when the action moves quickly, a faster framerate will provide greater clarity. The X25 and its 360 Hz brethren are all about motion resolution.
In addition to sacrificing pixel count for speed, you also give up extended color. The X25’s native color gamut is sRGB, rather than the more colorful DCI-P3, which many gaming monitors have moved to today.
Acer has maximized its HDR support with an effective dynamic contrast feature called Variable Backlight, which can boost contrast for both SDR and HDR content. We measured over 4000:1 in SDR and over 8000:1 in HDR mode. While it won’t quite provide the pop of a full-array local-dimming (FALD) panel, like the 4K Acer Predator X27, we’ll detail below how the X25’s HDR is better than many other screens that don’t use dynamic contrast.
Assembly and Accessories
The X25’s base, upright and panel assemble without tools into a solid package with a wide stance. The power supply is external -- surprising, given the panel’s extra thickness. You get USB, HDMI and DisplayPort cables. A 100mm VESA mount with bolts is available for gamers who wish to use their own hardware.
Product 360



Acer advertises a zero-frame design, meaning you can’t see the thin bezel when the X25 is powered down, but a 7 mm border appears when the image is present. The bottom trim strip is finished in a grainy matte with the Predator logo prominently displayed at left and the room light sensor in the center.
Get Tom's Hardware's best news and in-depth reviews, straight to your inbox.
The stand is rock solid, with a cast metal base providing plenty of stability. The upright swivels 20 degrees to either side and provides a 4.5-inch height adjustment, along with -5/25 degrees of tilt. Movements are firm and wobble-free, but the spring controlling height is a little light. The panel stays put, but it’s very easy to move up and down.
Controls are around the back right with a joystick and three keys, plus a power toggle. Pressing the joystick brings up the OSD, and the keys provide signal info, picture modes and input selection. A bright blue power LED glows from the bottom right, along with the large LED ring around back.
Fans of RGB will certainly enjoy the large band of color that surrounds the X25’s component bulge in the back. The OSD has a myriad of effects to choose from and lets you coordinate the effects with other Predator peripherals via Acer’s RGB Light Sense app. The X25 also has a front-mounted sensor that can adjust color and brightness according to room lighting. It can also detect the user’s presence to trigger a break reminder. This is a premium package for sure.
The RGB ring surrounds a textured piece that reminds me of the walls in an acoustic chamber. You can also see a Predator logo at the top of the upright and a small hole for cable management.
There are two USB ports on the left side and three more on the bottom, one up and two downstream. Two HDMI 2.0b and a single DisplayPort 1.4 make up the video inputs. The latter supports up to 360 Hz with HDR and Adaptive-Sync, while HDMI tops out at 240 Hz.
OSD Features
The X25 uses Acer’s Predator version of its OSD with extra features, like Variable Backlight, color signal format options, brightness limiters and separate menus for game controls and G-Sync processor attributes.
You can set brightness in nit values, and we found they were pretty close to correct, only differing by a few nits. If you want to hit 400 nits, turn off the Max Brightness option at the bottom. Otherwise, you’re limited to around 220 nits. Auto Brightness engages the front mounted sensor to fit brightness to room lighting. It works reasonably well, but we preferred to set light output manually.
Dark Boost can enhance shadow detail at a cost of black levels. It wasn’t needed in our tests.
Variable Backlight effectively increases contrast with no ill effects. It has three modes, which vary its speed and responsiveness to changing image conditions.
The Color menu has lots of calibration options for the User picture mode. When you’ve made your changes, save them to one of the three memories using the Save Settings To option. There are six gamma presets: three on the darker and three on the lighter side of 2.2. Default measured and looked best in our tests. Color temp has three presets, plus an adjustable user mode. The RGB sliders are extremely precise, though you’ll barely need them because the X25 is very accurate out of the box.
You can also engage the light sensor to vary color according to room lighting. This produces an unnatural effect, so we left it off.
You can toggle the DisplayPort and HDMI signal formats between RGB and YCbCr. Finally, there is a six-axis color management system for changing hue and saturation values.
The G-Sync module gets its own menu, with three options. G-Sync Esports is an additional picture mode that alters gamma and brightness for competition. We didn’t find any benefit to its use.
When you switch on the Reflex Latency Analyzer, it activates a special USB port marked in red. You’ll also need a supported mouse to use Reflex. You can size the target square and place it anywhere on the screen. Timings are displayed in the top-right corner in real time.
To use ultra-low motion blur (ULMB), which only works up to 240 Hz, you need to deactivate G-Sync in the Nvidia control panel. Then, set the refresh rate to 240 Hz or lower. The pulse width can be varied to provide a balance between smoothness and brightness. Less blur also means a dimmer picture.
Remaining game features include a two-level overdrive (Normal is the best choice), a framerate counter and three aiming points.
Acer Predator X25 Calibration Settings
The X25 starts out in its Standard mode, but if you change any image parameter, it switches to User. To see brightness values over 225 nits, you must turn Max Brightness on.
Acer’s 360Hz monitor has accurate picture out of the box, so our calibration settings below only produce a tiny gain in accuracy. We tweaked the very precise RGB sliders to achieve a stellar result, including gamma tracking the 2.2 spec almost perfectly. We observed a little lightness at 10% brightness, but that was a minor error. Color is also in line with the sRGB standard.
Below are the brightness settings for common nit values and the RGB color temp values we used.
| Picture Mode | User |
| Brightness 200 nits | 205 |
| Brightness 120 nits | 123 |
| Brightness 100 nits | 103 |
| Brightness 80 nits | 83 |
| Brightness 50 nits | 53 (min. 39 nits) |
| Contrast | 50 |
| Gamma | Default |
| Color Temp User | Red 46, Green 49, Blue 51 |
HDR signals switch the X25 over automatically and most image controls are grayed out, but you can still change the color temp and picture mode. User is the best choice, and you can carry over the RGB settings from SDR for excellent HDR color accuracy. You can also change the response speed of the Variable Backlight feature. We preferred Mode 1.
Gaming and Hands-on
Gaming is the X25’s true purpose, and it excels. We tried various combinations of video processing options and settled on using G-Sync at 360 Hz with overdrive set to Normal, since Extreme caused visible ghosting. Turning overdrive off produced black trails behind moving objects. To use ULMB, we first had to disable G-Sync, then reduce the refresh rate to 240 Hz. Test patterns showed a slight double-line effect around moving objects, and we could see the artifact when there were thin vertical elements in the picture, like flagpoles or building corners. ULMB is merely OK; Adaptive-Sync is better.
Once we settled on these settings, gaming was seriously fun. FHD resolution combined with a GeForce RTX 3090 card meant framerates were maxed all the time.
Call of Duty: WWII has no problem with 360 Hz, and there the game looked almost unreal. There was no blur at any time, no matter how fast we moved the mouse. Control response felt as though we had hooked the PC up directly to our brains. If we were serious eSports competitors, it would be hard to go back to a slower monitor after experiencing the X25, or any 360 Hz display.
We also tried Tomb Raider, which only supports 240 Hz, but even at that lower rate, motion clarity was amazing.
HDR gaming, on the other hand, proved to be a mixed bag. With an HDR copy of CoD: WWII, In daytime scenes, highlights popped, and the image looked three-dimensional. It almost reminded us of a good FALD display. But during dark sequences, black levels weren’t quite as convincing. There was plenty of nicely rendered shadow detail, but the dark and mysterious feel wasn’t there. We rate the X25’s HDR performance as very good and equal to other edge-lit displays that use dynamic contrast to increase their luminance range.
The gaming-oriented feature list is more than complete here. Beside ULMB, there’s also Nvidia’s Reflex Latency Analyzer. Turning Reflex on in the OSD menu activates the special red USB port that analyzes true mouse latency (if you have a supported mouse) and displays the result on-screen. This is a great tool to benchmark a system in real time and look for weaknesses. Competitive gamers need every advantage, and control lag is a major factor. The X25 can certainly deliver quick response with claimed times under 1ms. For more on Reflex’s usefulness, see our testing of Nvidia Reflex article.
The Predator X25 is singularly focused on high-performance gaming but is also perfectly capable as a workday or entertainment display. Accurate color makes it ideal for movie watching, as long as your content is 1080p. It has enough pixel density to make videos enjoyable.
Contrast looked about average among IPS displays and made small text against light backgrounds easy to read. If you spend a lot of time reading, the low blue light slider reduces long-term fatigue. There’s plenty of brightness in SDR mode, but if you want more contrast, Windows HDR works fine for productivity. It fixes peak brightness at just over 400 nits, but you’ll only see that in small highlights. The desktop was comfortable to look at, as were spreadsheets and browsers with their large areas of white.
We left the variable backlight on and set it to Mode 1 for both SDR and HDR content. It had a positive effect on midrange and bright images but didn’t do much for dark material. Shadows looked more like dark gray than true black.

Christian Eberle is a Contributing Editor for Tom's Hardware US. He's a veteran reviewer of A/V equipment, specializing in monitors. Christian began his obsession with tech when he built his first PC in 1991, a 286 running DOS 3.0 at a blazing 12MHz. In 2006, he undertook training from the Imaging Science Foundation in video calibration and testing and thus started a passion for precise imaging that persists to this day. He is also a professional musician with a degree from the New England Conservatory as a classical bassoonist which he used to good effect as a performer with the West Point Army Band from 1987 to 2013. He enjoys watching movies and listening to high-end audio in his custom-built home theater and can be seen riding trails near his home on a race-ready ICE VTX recumbent trike. Christian enjoys the endless summer in Florida where he lives with his wife and Chihuahua and plays with orchestras around the state.
-
helper800 Reply
Almost all of the competitive esports titles easily hit 300+ with the right hardware and settings.escksu said:Not many games could hit 360fps even at 1080. -
helper800 Reply
You should check out the Viewsonic XG270QG I am almost 100% certain it uses the same panel. I also happen to own it and can verify that its awesome.clonazepam said:LG 27GP83B-B review on the way? I'm excited to read about this one. -
clonazepam Replyhelper800 said:You should check out the Viewsonic XG270QG I am almost 100% certain it uses the same panel. I also happen to own it and can verify that its awesome.
That one does look really nice, but doesn't seem to have display port 1.4 enabling HDR etc, not that HDR is a huge deal but I'm looking forward to solid review going over all the details like higher brightness / hdr capability etc -
helper800 Reply
Yeah, the only thing the XG270QG does not have is an HDR certification. It is listed as 350 nits brightness and seems to be around 300-400 with day to day use. No issues there for me.clonazepam said:That one does look really nice, but doesn't seem to have display port 1.4 enabling HDR etc, not that HDR is a huge deal but I'm looking forward to solid review going over all the details like higher brightness / hdr capability etc