Tom's Hardware Verdict
The Samsung 27-inch C7RG5 is a rarity, running at 240Hz with a VA panel. To that, it adds superb contrast, G-Sync Compatibility, accurate color and top-notch gameplay. In terms of gaming performance, it has everything that competitive or casual gamers could want in a high-performance monitor.
Pros
- +
Good contrast and color accuracy
- +
240Hz VA panel
- +
Superb gaming performance
Cons
- -
No USB or speakers
Why you can trust Tom's Hardware
Update, November 25, 2019: The Samsung 27” CRG5, which was $370 at the time of review, has dropped to $300 in time for the best Black Friday tech deals, making the fastest monitor we've ever tested to date an even better value.
Original review November 22, 2019:
We’ve looked at a good number of 27-inch gaming monitors of late with fast refresh rates that make them strong rivals for the best gaming monitors. The quickest ones so far are the Aorus CV27Q and Aorus CV27F running at refresh rates of 165Hz.
That means the Samsung 27” CRG5 ($370 at the time of writing) faces tough competition, which it looks to conquer with a 27-inch curved panel with FHD (1920 x 1080) resolution and G-Sync Compatibility for fighting screen tears with Nvidia graphics cards. It’s also the first VA monitor we’ve tested that runs at 240Hz and the only one we know of currently in the market. That means not only is the monitor built for speed, it should boast high contrast, our most valued metric in image quality. Better yet, our benchmarking reveal it to be the fastest monitor we’ve tested, and it’s color-accurate to boot. There’s a lot to like here.

Samsung 27-inch CRG5 Specs
| Panel Type / Backlight | VA / W-LED, edge array |
| Screen Size / Aspect Ratio | 27 inches / 16:9, Curve radius: 1500mm |
| Max Resolution & Refresh Rate | 1920 x 1080 @ 240Hz, Pixel density: 81ppi, G-Sync Compatible |
| Native Color Depth / Gamut | 8-bit / sRGB |
| Response Time (GTG) | 4ms |
| Brightness | 300 nits |
| Contrast | 3.000:1 |
| Speakers | 2x 3w |
| Video Inputs | 1x DisplayPort 1.2 2x HDMI 2.0 |
| Audio | 3.5mm headphone output |
| USB 3.0 | None |
| Power Consumption | 39w, brightness @ 200 nits |
| Panel Dimensions (WxHxD with base) | 24.3 x 18.6 x 9.9 inches (617 x 472 x 251mm) |
| Panel Thickness | 2.4 inches (61mm) |
| Bezel Width | Top/sides: 0.3 inch (8mm) Bottom: 0.7 inch (19mm) |
| Weight | 10.1 pounds (4.6kg) |
| Warranty | 3 years |
Until now, if you wanted the absolute pinnacle of speed in a gaming monitor, the top choice was a 25-inch screen with a TN panel running at 240Hz. With screen draw times a low as 5ms and less than 23ms of total input lag, they bring a level of smoothness and control response that can’t be duplicated by even the best 4K gaming monitors. But we’ve lamented the industry’s reliance on old-school TN technology to make those speeds happen. Though newer TN panels look better than their predecessors, TN still typically has poor viewing angles than VA or IPS panels and only look their best when viewed straight on. Plus, they can’t deliver much more than 1,000:1 static contrast.
Samsung has managed to shed these limitations with the 27-inch CRG5. Though the resolution is just FHD, the panel is high-contrast VA with a claimed 3,000:1 contrast ratio. Viewing angles are significantly better, and the screen goes up to 27 inches compared to the aforementioned 25-inch speed demons (there’s also a 24” CRG5) . Add to that a 1500R curvature, and you have the recipe for an excellent gaming monitor. There’s no HDR or extended color here, nor is there a backlight strobe for blur reduction.
Unpacking and Accessories
The CRG5 requires simple assembly by attaching the base to the upright and snapping the panel in place. The package is very lightweight, thanks to a basic stand that offers only a tilt adjustment. Bundled cables include DisplayPort and HDMI. The power supply is a large wall-wart, similar to what ships with a gaming laptop.
Product 360





Samsung left out things like RGB lighting, speakers and USB ports, but you do get a 3.5mm headphone jack. The screen sits at a height appropriate to the average desktop, and you get 15 degrees of tilt but no other adjustments. The stand snaps onto the panel at a low point, so when you adjust it, the top moves away from you while the bottom stays in place. If you want to use an aftermarket stand or bracket, there are holes provided in a 75mm pattern for which you’ll need to source your own hardware.
Get Tom's Hardware's best news and in-depth reviews, straight to your inbox.
The screen’s curve is gentle at 1500R. That sounds tight on paper, but in a 16:9 aspect ratio it’s subtle. You won’t really notice it during gameplay, but there is a slight wraparound effect. There’s no visible image distortion, but while the curve doesn’t detract from the experience it doesn’t add to it either.
Though its pixel density of 81 pixels per inch (ppi) is a bit below our preferred pixel density (109ppi), the picture is reasonably sharp. Fine detail renders well in games, video and static images. Moving content is super-smooth, thanks to that 240Hz refresh rate. The bezel is nice and thin at just 8mm around the top and sides. The screen sits flush, so it looks frameless when the power is off.
The monitor’s joystick is center-mounted under the screen. It’s accompanied by a small blue LED. Pressing it brings up a quick menu, and from there, you can access the full on-screen display (OSD) and its array of gaming and image options.
The input panel offers two HDMI 2.0 ports and a single DisplayPort 1.2 input but no USB ports.
OSD Features
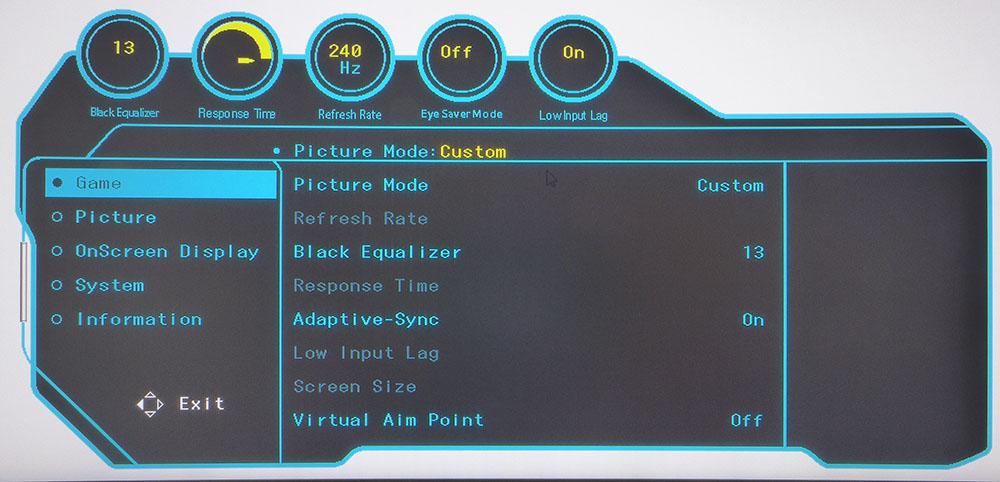
The OSD is Samsung’s familiar gaming dashboard with dial-like status indicators at the top to show the black equalizer setting, overdrive level, refresh rate, eye saver mode and low input lag option. You can see the current Picture Mode below all that. There are seven presets, including one that turns on a dynamic contrast feature, for specific game types. The default mode is Custom, and that’s what we used for calibration, testing and gaming. It’s reasonably accurate out of the box, but you’ll have to set the HDMI black level correctly (more on that below).
Gaming features include a frame counter and selection of aiming points. You can toggle G-Sync Compatibility support and tweak the black equalizer to bring out hard-to-see shadow details.

The Picture menu repeats the image mode options and provides controls for a full calibration. There are five color temp presets and a custom mode with RGB sliders. Three available gamma curves complete the image controls. We used them to achieve excellent color accuracy in the sRGB gamut with high contrast and a very detailed picture. The HDMI Black Level option is important to check because by default, it’s incorrectly set for PC signals. We’ll explain this in more detail later, but we recommend changing from Low to Normal to avoid clipping highlight and shadow detail.
The System menu has the remaining options, including a volume control for the headphone jack, power saving options, an off timer and automatic detection of signal sources. If you need to reset everything to factory defaults, that option is here too.
Setup and Calibration
The 27-inch CRG5 is accurate out of the box when fed a PC signal through the DisplayPort interface. HDMI is a bit more complicated because its black and white thresholds are set incorrectly by default. The first thing we did was change the HDMI black level from Low to Normal. This rendered the full signal range from 0-256 rather than 16-235, the video standard. You might need the Low setting when connecting a gaming console, but for PCs, Normal is the best choice. The Normal color temp is close to the 6500K grayscale standard, but a few tweaks in Custom mode gave us even better grayscale tracking. Gamma ran a bit light until we changed the preset from 1 to 3. Afterward, the VA panel’s full contrast potential was realized.
Please try our recommended settings to optimize your 27-inch CRG5.
| Picture Mode | Custom |
| Brightness 200 nits | 50 |
| Brightness 120 nits | 21 |
| Brightness 100 nits | 16 |
| Brightness 80 nits | 7 |
| Contrast | 74 |
| Gamma | 2.2 |
| HDMI Black Level | Normal |
| Color Temp Custom | Red 48, Green 49, Blue 51 |
Gaming and Hands-on
Samsung bills the CRG5 as a G-Sync Compatible monitor. That suggests that its core adaptive sync tech is FreeSync, but it says nothing about that in the marketing or on the box. The first thing we tested then was its FreeSync capability by hooking it up to our AMD Radeon R9 285-equipped PC. The answer to the question is yes, it does work with FreeSync, but with a caveat. Although frame rates were quite high in Tomb Raider--around 90-100 frames per second (fps)--we saw significant ghosting around dark objects against light backgrounds. This is a typical symptom of an overly aggressive overdrive. A visit to the OSD revealed a grayed-out overdrive control. It appears that it’s locked to its highest setting. In fairness to Samsung, they don’t advertise the CRG5 as a FreeSync monitor. Ultimately, it is compatible, but the artifacts we saw were significant.
Switching to our G-Sync machine with its Nvidia GeForce GTX 1080 Ti FE graphics card revealed no problems whatsoever. Ghosting was completely absent, though the overdrive option was still grayed-out in the OSD. Compared to with FreeSync, when gaming with G-Sync gameplay was more smooth and trouble-free. Frame rates easily topped 200 fps in Tomb Raider with around 160 fps in Call of Duty: WWII. Control response was faultless with no visible motion blur. There is no ULMB (ultra-low motion blur) or other type of backlight strobe here, but it’s clearly unnecessary.
Color and contrast looked first-rate with natural hues abounding in the lush game environments we explored. Image depth wasn’t far from some of the HDR screens we’ve played on. Black levels were rich and deep with solid detail. Highlights were bright but never harsh. Motion was always perfectly smooth with no frame tears or ghosting.
Our initial experience with the Windows desktop looked a bit soft until we realized our graphics card had defaulted to QHD (2560 x 1440) resolution. It was easy to change it back to 1920 x 1080. It’s possible that there is an error in the CRG5’s EDID information. If you experience this, check Windows’ output resolution. It should work fine at 100% font scaling. Once we changed it, the picture was sharp with no signs of edge enhancement. Watching videos was a pleasure too, thanks to the monitor’s excellent color and contrast. There’s nothing to dislike here, Samsung has delivered a very useful and good-looking display with excellent performance in all areas.
MORE: Best Gaming Monitors
MORE: How We Test Monitors
MORE: All Monitor Content

Christian Eberle is a Contributing Editor for Tom's Hardware US. He's a veteran reviewer of A/V equipment, specializing in monitors. Christian began his obsession with tech when he built his first PC in 1991, a 286 running DOS 3.0 at a blazing 12MHz. In 2006, he undertook training from the Imaging Science Foundation in video calibration and testing and thus started a passion for precise imaging that persists to this day. He is also a professional musician with a degree from the New England Conservatory as a classical bassoonist which he used to good effect as a performer with the West Point Army Band from 1987 to 2013. He enjoys watching movies and listening to high-end audio in his custom-built home theater and can be seen riding trails near his home on a race-ready ICE VTX recumbent trike. Christian enjoys the endless summer in Florida where he lives with his wife and Chihuahua and plays with orchestras around the state.
-
Wanderingm00se It might be asking for a lot, but could we expand the testbed for freesync for faster GPU's, I don't imagine many people are buying a 240hz monitor at 100fps. Not sure if there would still be ghosting at 200fps, I know the impact changes at different refresh rates.Reply -
OMGPWNTIME I ended up buying this monitor because of this review, and I have to say I'm extremely disappointed in the G-Sync capabilities. It has terrible inverse ghosting/overshoot. This is with an EVGA RTX 2070 through displayport @ 240hz.Reply
How does something like this get labeled as G-Sync compatible; the fact that you can physically enable the feature?
The effect is minimized greatly if you're getting over 200fps but in a game like The Division 2 where I hover in the mid 80's, it's unbelievably apparent and actually rather nauseating (not to mention unusable). Even in COD MW I'm getting ~160fps and the issue is still quite apparent, especially on the night missions such as 'Clean House'. Shades of green show it the worst, even at 240fps you can see the overshoot clearly.
Edit: Amazon ended up sending me a replacement unit and it's exactly the same, just going to have to return it as it really isn't G-Sync compatible in the slightest. Running without G-Sync results in an extremely smeary experience. It's a real shame as it does have some of the inkiest blacks I've seen and the colors + contrast are truly impressive.
I even tried using CRU to limit the VRR range to force it to double but it ends up looking extremely smeary and feeling rather slow, regular 240hz mode is better (which isn't saying much). -
elninocro u cant rely on reviews anymore.Reply
"everything is fine, theres minor drawback but overall is 110% purchase"
i guess reviewers chasing that everything is fine, so they get more toys to play with. -
CPUzer0 Reply
That's the thing - this monitor is G-Sync compatible, the lowest tier of G-Sync. G-Sync compatible certification doesn't require variable overdrive, which this monitor lacks with it enabled. This is the one true (and huge) flaw of the monitor, otherwise it's actually rather impressive for a relatively inexpensive VA monitor. If i primarily played games that don't run a near constant 240 fps, i would have returned mine, the overshoot at lower framerates with g-sync enabled is pretty horrid. Luckily i do primarily play games that i can run at 240, those games that do not i've disabled g-sync for in nvidia control panel. Good enough workaround. But still, the overshoot issue at lower framerates is potentially such a huge dealbreaking issue that it should be mentioned in bold letters in every review of this monitor.OMGPWNTIME said:How does something like this get labeled as G-Sync compatible; the fact that you can physically enable the feature? -
OMGPWNTIME On a possibly positive note, Samsung finally responded to my post on their forums I made 2 months ago and claimed they forwarded my info to their Engineers. If they somehow implement variable overdrive that would be awesome (there is one monitor available with variable overdrive without the g-sync module)Reply -
Billkakou ReplyOMGPWNTIME said:I ended up buying this monitor because of this review, and I have to say I'm extremely disappointed in the G-Sync capabilities. It has terrible inverse ghosting/overshoot. This is with an EVGA RTX 2070 through displayport @ 240hz.
How does something like this get labeled as G-Sync compatible; the fact that you can physically enable the feature?
The effect is minimized greatly if you're getting over 200fps but in a game like The Division 2 where I hover in the mid 80's, it's unbelievably apparent and actually rather nauseating (not to mention unusable). Even in COD MW I'm getting ~160fps and the issue is still quite apparent, especially on the night missions such as 'Clean House'. Shades of green show it the worst, even at 240fps you can see the overshoot clearly.
Edit: Amazon ended up sending me a replacement unit and it's exactly the same, just going to have to return it as it really isn't G-Sync compatible in the slightest. Running without G-Sync results in an extremely smeary experience. It's a real shame as it does have some of the inkiest blacks I've seen and the colors + contrast are truly impressive.
I even tried using CRU to limit the VRR range to force it to double but it ends up looking extremely smeary and feeling rather slow, regular 240hz mode is better (which isn't saying much).
There is a fix, you have to make a custom resolution in NVidia control panel and set the refresh rate to 201hz.
Apply and no more ghosting. Yes I know set the refresh rate at 201hz is a bit lame but anyway. -
OMGPWNTIME Reply
When I still had the monitor I tried running it at a custom refresh rate of like 200 but I found it traded the ghosting for smearing, are you not experiencing that?Billkakou said:There is a fix, you have to make a custom resolution in NVidia control panel and set the refresh rate to 201hz.
Apply and no more ghosting. Yes I know set the refresh rate at 201hz is a bit lame but anyway. -
Billkakou Reply
No it's fine now, no ghosting or smearing.OMGPWNTIME said:When I still had the monitor I tried running it at a custom refresh rate of like 200 but I found it traded the ghosting for smearing, are you not experiencing that? -
LucianX Reply
Will this work on a Radeon GPU?Billkakou said:There is a fix, you have to make a custom resolution in NVidia control panel and set the refresh rate to 201hz.
Apply and no more ghosting. Yes I know set the refresh rate at 201hz is a bit lame but anyway.