New Windows Build Makes it Easy to Change Refresh Rates
I've had too many friends complain that their 144 Hz display still looks choppy
If you've recently bought a high refresh rate monitor, you've possibly found that by default, Windows sets it to 60 Hz and leaves it there. There's a good reason for this, but there is also no reminder telling you to raise it to 144 Hz, 160 Hz, 240 Hz, or whatever your display's intended refresh rate is, making it very easy to overlook -- especially considering the setting to raise it is hidden deep in the old-style Windows settings .
Now, in the new Insider Build 20236, available today to users in the dev channel, Windows is adding a refresh rate selector to the new Windows 10 Display Settings menu, making it much easier not to forget about it.
Why Default to 60 Hz on All Monitors?
The reason why Windows will default a new monitor to 60 Hz is simple: compatibility. In practice, it would hardly ever go wrong, but imagine that Windows 'thinks' a monitor is capable of 144 Hz, when really it's limited to 60 Hz. If Windows were to accidentally set the refresh rate above the monitor's capabilities, you would simply get a black screen and be unable to set the signal to a setting that makes your PC usable again -- not without grabbing a different monitor.
With a manual selector, you get that 15-second dialogue that switches back to the old setting unless you click yes in time, so it's clear why we need a refresh rate selector and why Windows defaults to 60 Hz.
Will The Complaints of Choppy 144 Hz Screens Finally End?
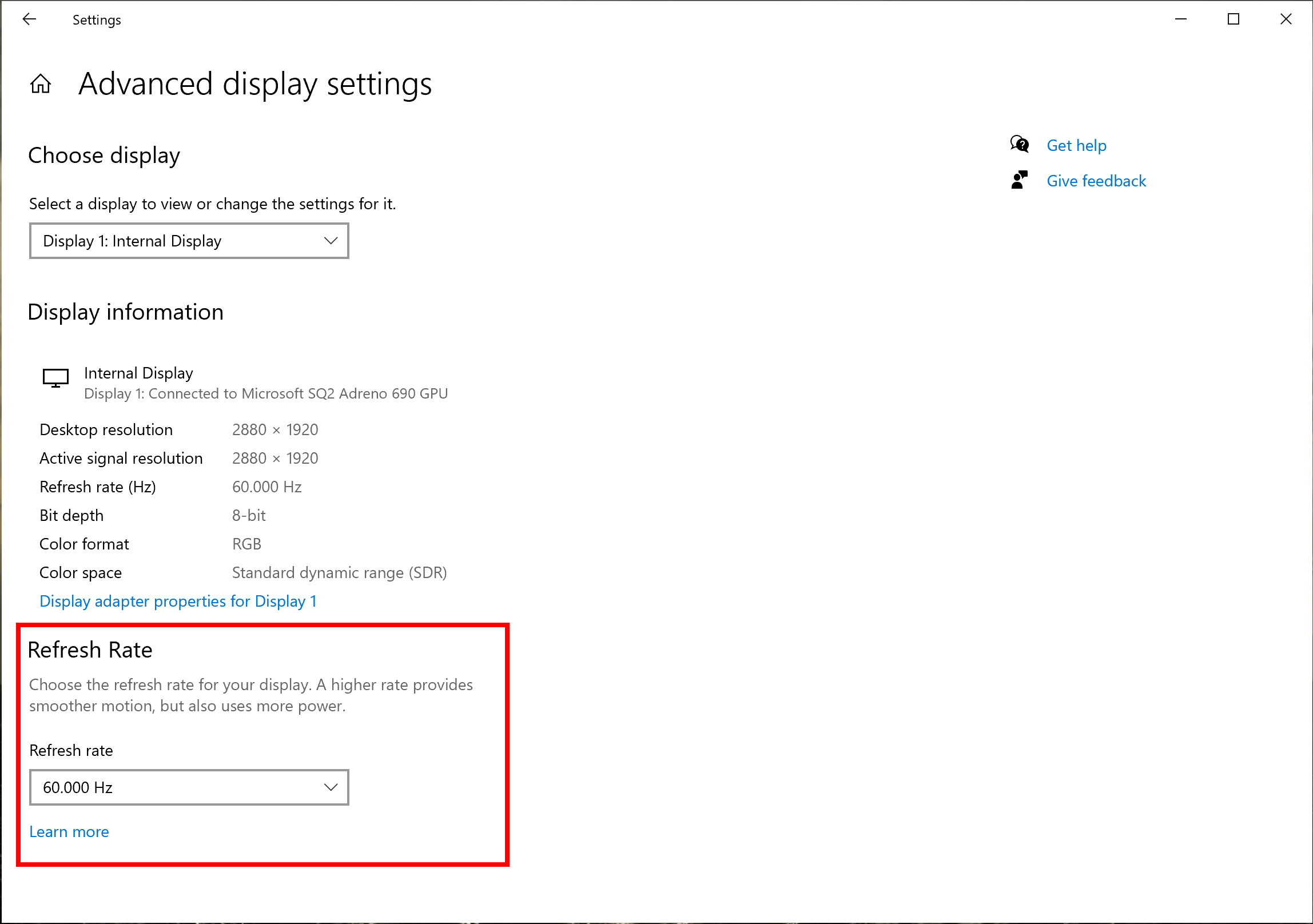
The new slider will be placed in the "Advanced Display Settings" menu, which still requires an extra click from the main Display Settings screen. We would prefer to see it right underneath the first resolution selector, but alas, we still have to dig one level deeper.
Still, that's three clicks less than how it works today, where after reaching "Advanced Display Settings", you still have to go to "Display Adapter Properties for Display X'"in the classic-style Windows menus, then to tab "Monitor", and then select the correct refresh rate.
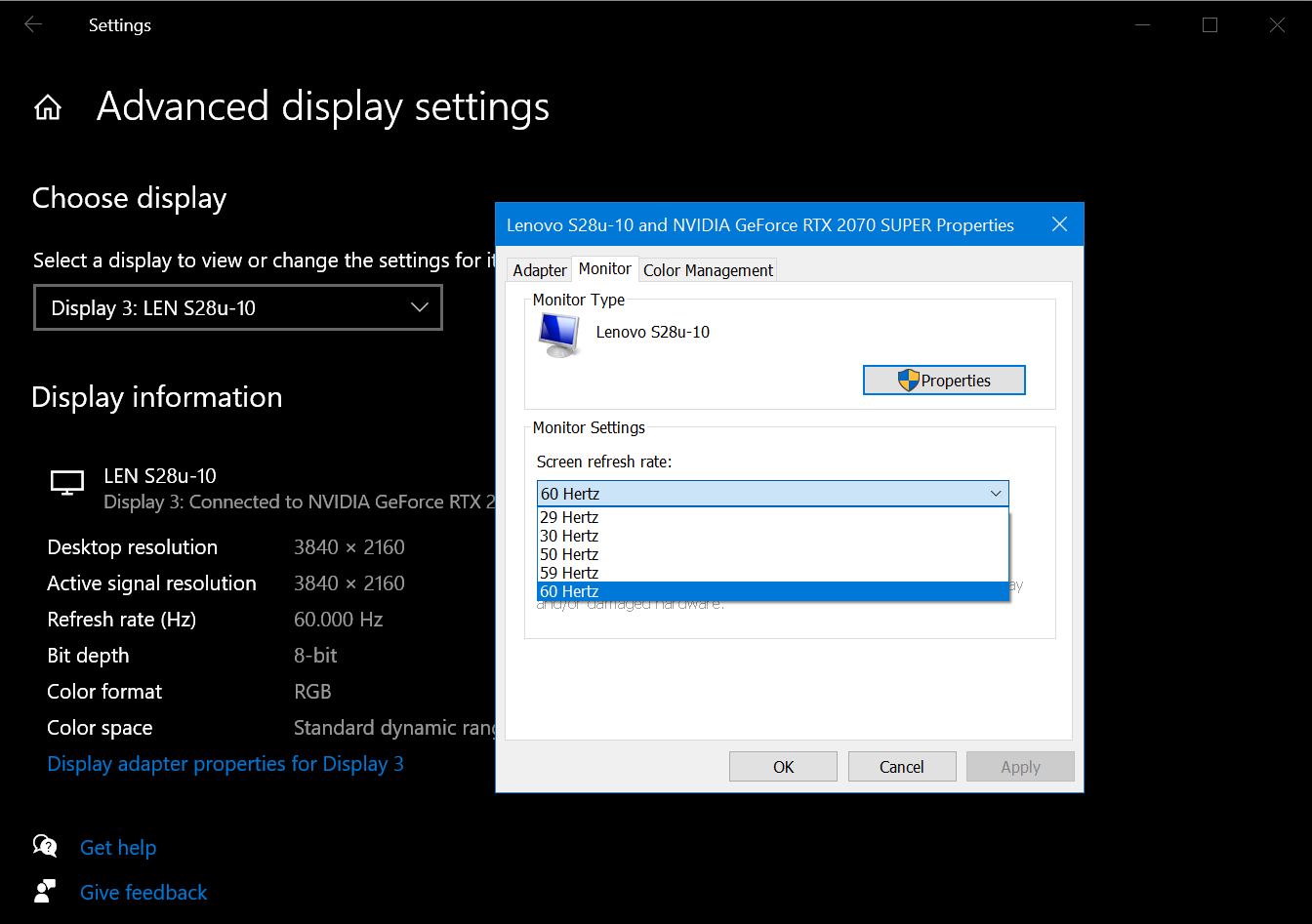
Don't Forget Color Settings for 10-Bit Displays
Once you've set your new monitor's resolution and refresh rate, don't forget to double check the color settings too. For now, these are found in your GPU vendor's drivers. In Nvidia's case, you have to go to Nvidia Control Panel, where in the 'change resolution' sub-menu, you can change the color settings from 'use default color settings' to 'Use NVIDIA color settings'. If you have a monitor that is capable of interpreting a 10-bit signal, you'll want to select that option, along with RGB color output format and the full dynamic range.
Get Tom's Hardware's best news and in-depth reviews, straight to your inbox.
In most cases, the default color settings will be fine, but with some very high refresh rate monitors that don't support DSC (display stream compression), to free up bandwidth for more frames, Windows might default to the YCbCr422 color format, which causes visible artifacts around text due to chroma subsampling. In this case, you can lower either the refresh rate or output color depth to regain the full RGB color format, depending on which sacrifice you prefer to make.
Niels Broekhuijsen is a Contributing Writer for Tom's Hardware US. He reviews cases, water cooling and pc builds.
-
Batweasel This is ridiculous; why doesn't Windows read the EDID file from the monitor and set display settings according to that? The refresh rate is included in that, as is colour depth. There's no need to assume 60Hz whatsoever.Reply -
nofanneeded so .. it is 2020 and windows still cant make their system auto select the refresh rate following the Monitor hardware specs ?? what? are we in the "plug and Pray" era again ?Reply -
excalibur1814 The moment Windows automatically changes the refresh, someone will complain for x or y.Reply
People buy televisions and NEVER change anything from the defaults. But... why? Why can't the TV automatically... -
InvalidError Reply
EDID is used to populate the supported resolution list including refresh rate. Having to manually select refresh rate is a safeguard against hardware issues preventing things from working properly at the maximum supported settings: if you have a flaky DP/HDMI port or cable that cannot quite get there, you end up with an unusable monitor and no simple means to lower settings to get a usable output. By defaulting at 60Hz, you get to manually bump it up and let it time out if it fails for whatever reason.Batweasel said:This is ridiculous; why doesn't Windows read the EDID file from the monitor and set display settings according to that? The refresh rate is included in that, as is colour depth. There's no need to assume 60Hz whatsoever. -
nofanneeded ReplyInvalidError said:EDID is used to populate the supported resolution list including refresh rate. Having to manually select refresh rate is a safeguard against hardware issues preventing things from working properly at the maximum supported settings: if you have a flaky DP/HDMI port or cable that cannot quite get there, you end up with an unusable monitor and no simple means to lower settings to get a usable output. By defaulting at 60Hz, you get to manually bump it up and let it time out if it fails for whatever reason.
The windows driver for selecting the refresh rate can be made dynamic not static ... even if you are using the wrong cable it would detect what refresh rate the monitor is working at. -
waltc3 ReplyInvalidError said:EDID is used to populate the supported resolution list including refresh rate. Having to manually select refresh rate is a safeguard against hardware issues preventing things from working properly at the maximum supported settings: if you have a flaky DP/HDMI port or cable that cannot quite get there, you end up with an unusable monitor and no simple means to lower settings to get a usable output. By defaulting at 60Hz, you get to manually bump it up and let it time out if it fails for whatever reason.
Exactly--read posts daily from people who get a black screen, but can hear the software running, because they experimented with refresh rate outside their monitor's capability just "to see if worked"...;) Monitor sync breaks and they are clueless, floundering around. I can't believe how lazy some people are today about their systems. I insist on setting my settings manually--because that's the only way to know exactly what I've got...;) I'm only surprised that some people aren't complaining that Windows doesn't power on for them via mental telepathy. Takes all kinds, I guess. -
Batweasel ReplyInvalidError said:Having to manually select refresh rate is a safeguard against hardware issues preventing things from working properly at the maximum supported settings: if you have a flaky DP/HDMI port or cable that cannot quite get there, you end up with an unusable monitor and no simple means to lower settings to get a usable output.
Ah - good point. I had not considered people having a dodgy cable or component.
