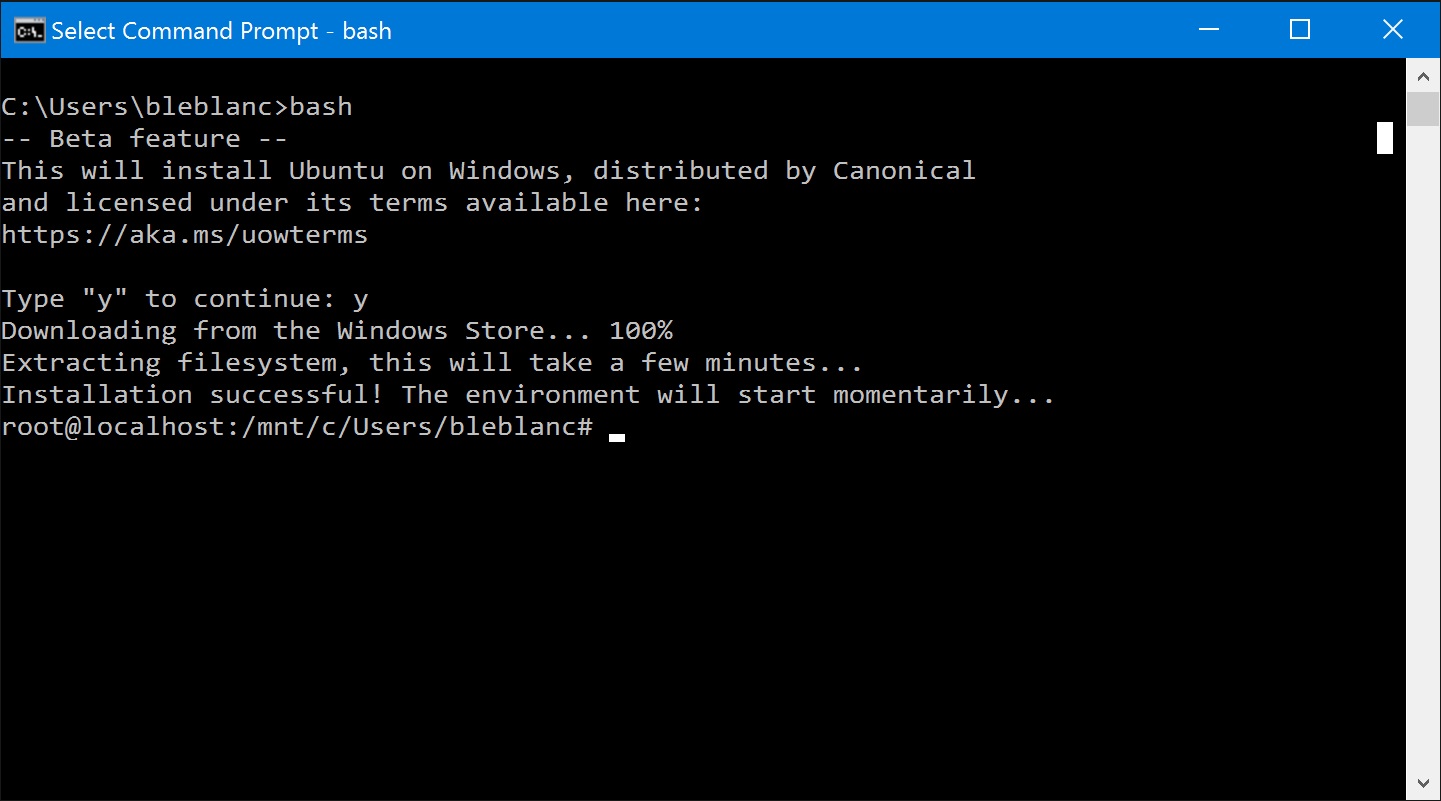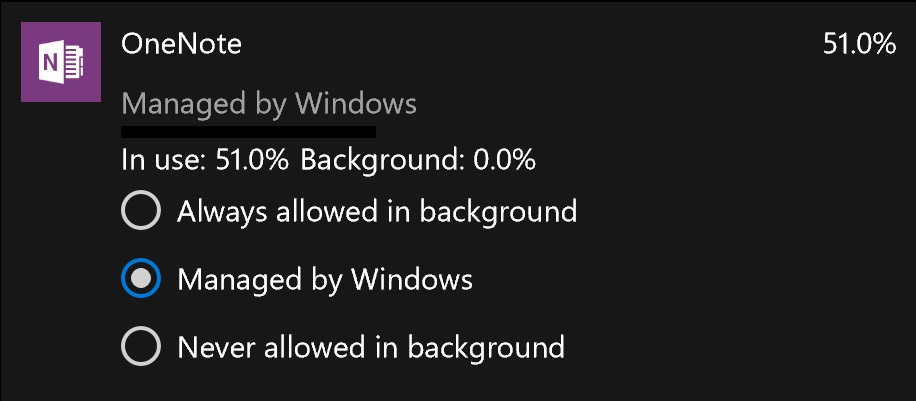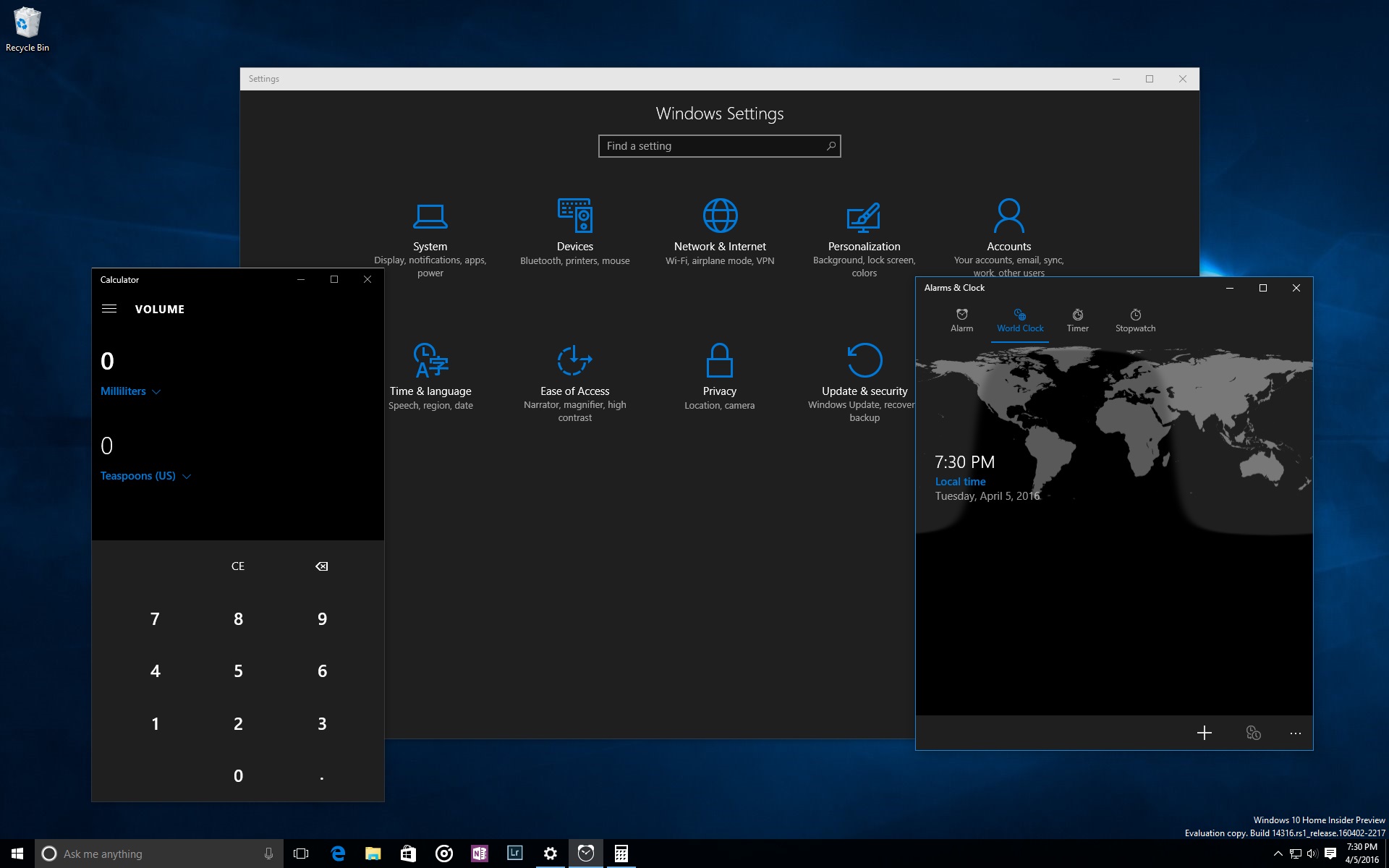Latest Windows 10 Insider Preview Build Allows Native Bash, Battery Saver Features
This week, Microsoft released a new version of the Windows 10 Insider Preview. Build 14316 is now available to Windows Insiders in the Fast ring, and it includes some features that were introduced at Microsoft Build.
From Build
At the top of the list is the ability to run native Bash on Ubuntu on Windows, which was one of the ways Microsoft hopes to get more apps onto the platform. In order to get it working on your preview build, you will have to activate Developer Mode through a series of steps.
Choose SettingsSelect Update & SecuritySelect For DevelopersSearch for “Windows Features”Choose “Turn Windows features on or off”Enable Windows Subsystem for Linus (beta)Install Bash by opening the Command Prompt and type “bash”
You’ll also be able to write comments in the Feedback Hub, which allows another form of communication between you, the Insider user, and Microsoft, which should lead to better improvements and more resolved issues throughout the preview phase.
More Cortana
With this build, Microsoft also continued to improve Cortana, but the company will also start to release new Cortana features to Insiders on an “ongoing basis.” Obviously, these features will work on Windows Phones and other Windows-compatible devices, but they also work with Android device (you’ll need Cortana version 1.5 or higher).
Cortana will now notify you if the battery on your mobile device is running now. If you also use Cortana on your PC, it will notify you with a pop-up message on the desktop. The digital assistant will also locate your phone with the aid of geo-location, and you can also tell Cortana to ring the phone to make it easier to find. If you’re about to head out for dinner, you can ask Cortana for directions to a restaurant on the PC, and it will send the driving directions to your phone when you leave.
Microsoft did mention that some of these features weren’t working properly with Build 14295 on mobile devices. The company assured that the next build will bring stability to these features.
Get Tom's Hardware's best news and in-depth reviews, straight to your inbox.
More Apps, More Features
More extensions are on the way to Microsoft Edge users, such as the Pin It button for Pinterest and the OneNote Clipper, which allows you to capture any webpage. There are also updated versions of existing extensions such as Mouse Gestures and Microsoft Translator. If you did install an extension on Edge in the previous build, it won’t work with the new version, so you’ll have to re-install them again.
You can also try out a preview of the Skype Universal Windows Platform (UWP) app. For now, the app just includes basic Skype features, but more bells and whistles are coming in future build releases. The UWP version of the app is available for PCs only, but it will make its way to mobile devices in a future preview build.
If you’re receiving too many notifications at once, you can now go the Action Center and prioritize notifications based on the app. You can also adjust the number of notifications per app. The current default is three notifications, and you can see all notifications for an app by clicking on it. According to Microsoft, this was a top request from most Insider users.
With new Connect app, you can now bring the Continuum experience on your phone to a PC without the need for a dock or Miracast adapter. The same app also allows other Miracast-enabled PCs to project to other PCs without the dock or adapter, as well. One thing to note: The Connect app does have a bug that says it has the ability to use a USB cable to connect to your PC. However, Connect only works through a wireless connection, but improvements and more features are on the way soon.
If you’re running a virtual desktop, this latest build will allow you to pin a certain window so that it appears on each of your desktops. This might be useful for the most important apps in your workspace, such as Skype or a certain webpage from a browser.
The Battery Saver page in the Settings tab was also renamed "Battery," and it’s now the central hub for all battery-related settings. In addition, you can access the battery usage page within Battery Saver so that you can manage each app’s battery consumption.
In the past, you could choose between two battery saving options: “Always allows in background,” or “Never allowed in background.” Now, there’s a new option called “Managed by Windows,” which allows the system to temporarily stop the selected app from running in the background when your device is in Battery Saver mode. On top of that, it will also turn off any app that uses large amounts of your battery, such as those pinned to your Start screen or one that hasn’t been used for quite a while. There’s also a new prompt that asks you if you want to turn on Battery Saver if you’re device is at 20% of its battery life.
Visual Tweaks
For emoji fans, Microsoft is adding more to Windows 10 with a “distinct visual style.” There’s even a group of face emojis with different skin tones to represent a variety of races (Yay for diversity!).
You can also toggle the system between dark and light mode, but it only works on various pages such as Settings, Calculator, and a few UWP apps. The Update Progress screen was also improved to make sure it parallels other upgrade experiences on other Windows 10 devices. You can also set your most active times on any device, so Windows Update won’t interrupt you at the busiest time of the day. Instead, it will install updates during the hours when you don’t use your mobile device or laptop as much.
Fixes, Issues And The Future
Microsoft also added a list of PC fixes with the build, as well as a series of known issues. Obviously this will be addressed in the next build, but at least you’re aware of certain problems now before they spring up.
PC FixesWe fixed the issue where on some PCs with TPM chips, such as the ASUS Zenbook UX31, you may have experienced glitchy audio and jumpy movement when using the trackpad due to the “tpm-maintenance” task running constantly in the background instead of once per boot-up like it should.We fixed the issue where if you use Hyper-V and have a Virtual Switch configured for your network adapter, you might see an error indicator (red-colored “X”) for your network adapter in the notification area of your taskbar.We polished the Wi-Fi flyout UI and fixed an issue where text entry into a Wi-Fi password field was noticeably top-aligned rather than centered.We fixed an issue for where when using multiple monitors and full-screen apps like PowerPoint or Remote Desktop would crash Windows Explorer.We fixed an issue where Cortana wasn’t showing Settings pages in the search results.We have updated the Windows Update notification after updates have been installed so now clicking on the notification will take you straight to your update history.We fixed an issue where desktop (Win32) apps pinned to the Start menu would sometimes move after updating to a new build.We fixed an issue where “Update and Restart” and “Update and Shut Down” wouldn’t start an update.Known IssuesThe Visual Studio emulator for Windows 10 Mobile and Hololens will fail with “An authentication error has occurred. The Local Security Authority cannot be contacted”. If you are a developer and require the emulator for building apps, we suggesting moving to the Slow ring and skipping this build until we can fix this issue.We continue to investigate issues with Narrator and other screen reader apps that make them unable to read selected text in the Feedback Hub, Cortana, and other apps.In Microsoft Edge, some large downloads may appear to get stuck at 99% completion. You can work around this issue by renaming the file in your downloads after closing Microsoft Edge. This workaround skips security checks on the file, so it should be used only with files from a trusted source.In some cases, attempting to turn on Developer Mode on may crash the Settings app. If this happens, the workaround is to use these steps here to enable Developer Mode.Some apps notifications may only show the icon – however the full text of the notification will be visible within Action Center.
The company also teased an upcoming feature called “Messaging Everywhere.” This will allow you to send and receive text messages from your phone straight to your Windows 10 PC. You’ll have options for the feature on the Messaging app, but you will need to update it in the future for the feature work.
As always, each preview build adds more features to the Windows 10 platform across multiple devices. The next major update to consumers comes this summer. The Windows 10 Anniversary Edition was announced at Build, and it will bring improvements to Windows Hello, Cortana, HoloLens and more. It’s also another step towards uniting Windows 10 devices by allowing certain Windows 10 applications to run on the Xbox One gaming console. We’ll find out more about the big update in the coming months.
Follow Rexly Peñaflorida II @Heirdeux. Follow us @tomshardware, on Facebook and on Google+.
Rexly Peñaflorida is a freelance writer for Tom's Hardware covering topics such as computer hardware, video games, and general technology news.
-
memadmax Still nothing that says: "Hey the UI doesn't require you to do a million keyboard and mouse combo commands to accomplish something that only took 4 mouse clicks in windows 7!"Reply
Seriously dude... -
megiv How about fixing the issue where the "Search the web and Windows" get very slow until a point where it practically hangs each time I click it ?!Reply -
ohim ReplyStill nothing that says: "Hey the UI doesn't require you to do a million keyboard and mouse combo commands to accomplish something that only took 4 mouse clicks in windows 7!"
Care to give an example of your complain ?
Seriously dude... -
lun471k ReplyStill nothing that says: "Hey the UI doesn't require you to do a million keyboard and mouse combo commands to accomplish something that only took 4 mouse clicks in windows 7!"
Seriously dude...
Or you could press the Windows key, type in what you want and press enter, just like they implemented since Windows 8, the first element is already selected so you don't even have to move your mouse. -
pasow ReplyOr you could press the Windows key, type in what you want and press enter, just like they implemented since Windows 8, the first element is already selected so you don't even have to move your mouse.
Windows 7 worked like that too. -
Math Geek i updated to the new insider build and freakin hate it. was running an old build and had blocked updates so i could poke around some. this new version won't let my XB1 controller work nor some older games i had running. they all fail to load now. stupid windows defender eats up a ton of resources and had to be disabled right away as it made the pc almost unusable. i am VERY unimpressed with this "update" as there are a lot of bugs that were not there before a couple months ago. not sure how they break something that worked while trying to fix something that was broken but totally unrelated. sure hope the next update fixes more than it breaks. i'm ready to back up to the older build and stick with it for now.Reply -
back_by_demand ReplyStill nothing that says: "Hey the UI doesn't require you to do a million keyboard and mouse combo commands to accomplish something that only took 4 mouse clicks in windows 7!"
Seriously dude...
On my Surface Pro 4, I hold the button down on the stylus and Cortana starts listening, I say "Calculator" and magically the calculator app opens.
On the Lumia 950, I say "Hey Cortana, start calculator" and the app magically opens.
Or, in either instance, tap the microphone icon next to Cortana and do the same. 1 click, very efficient.