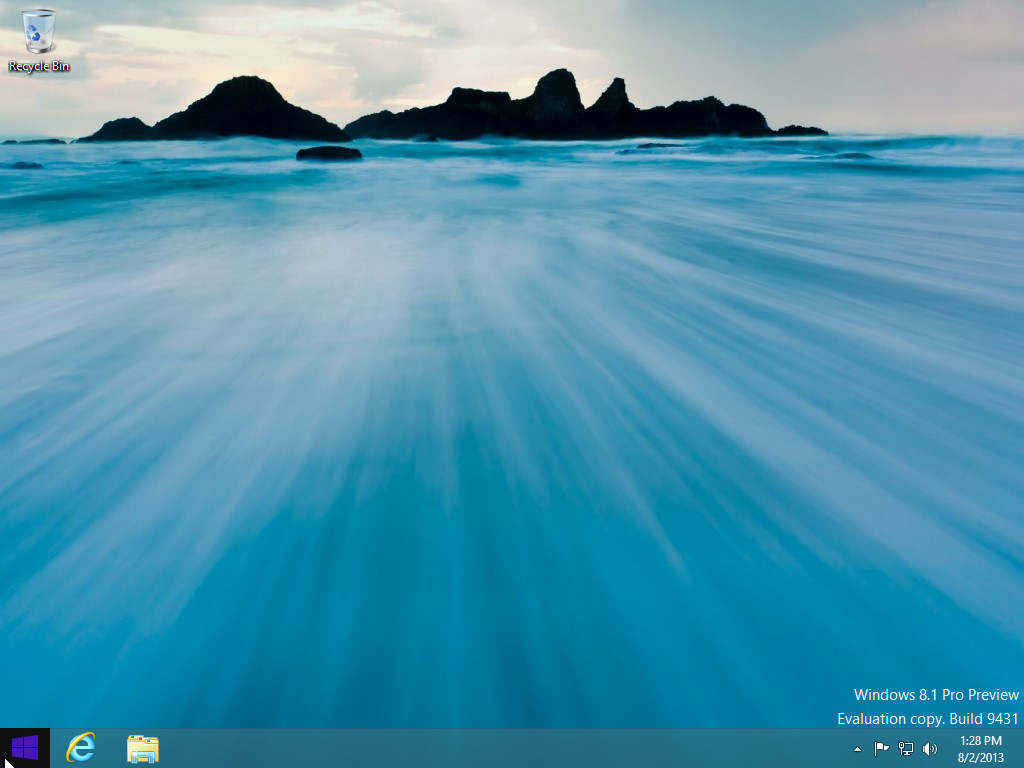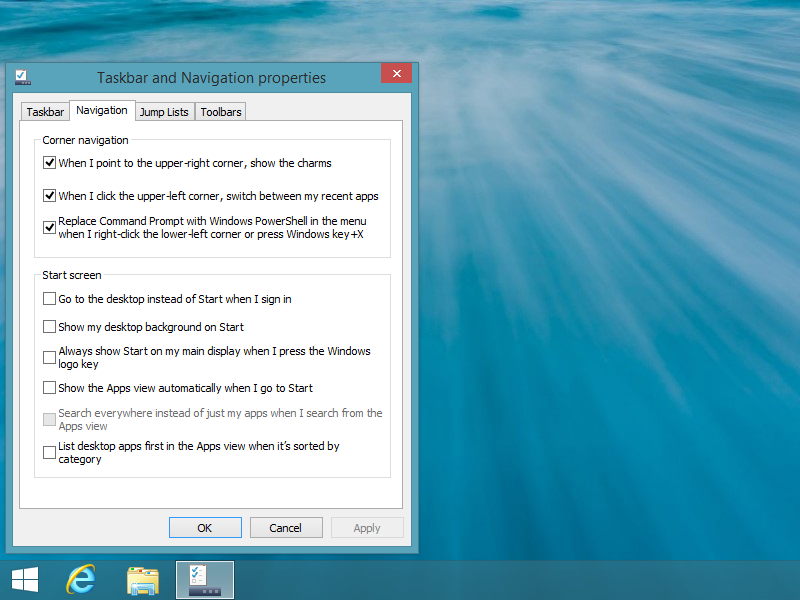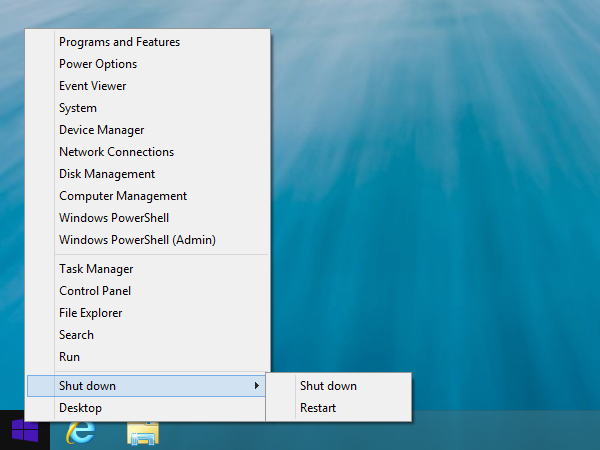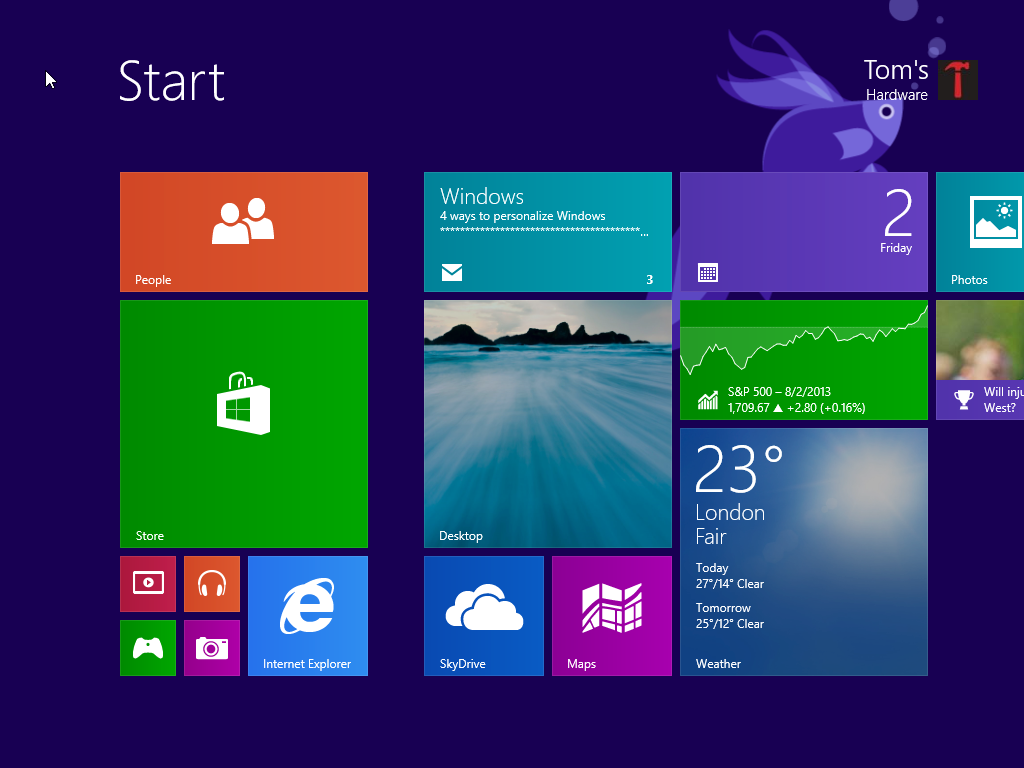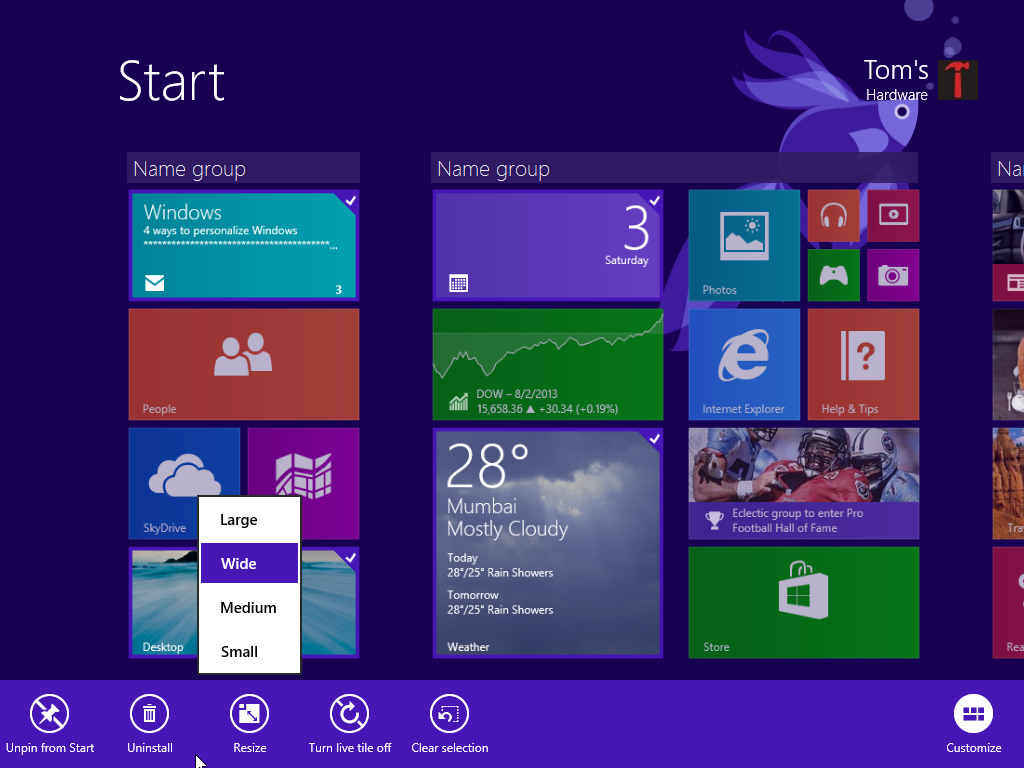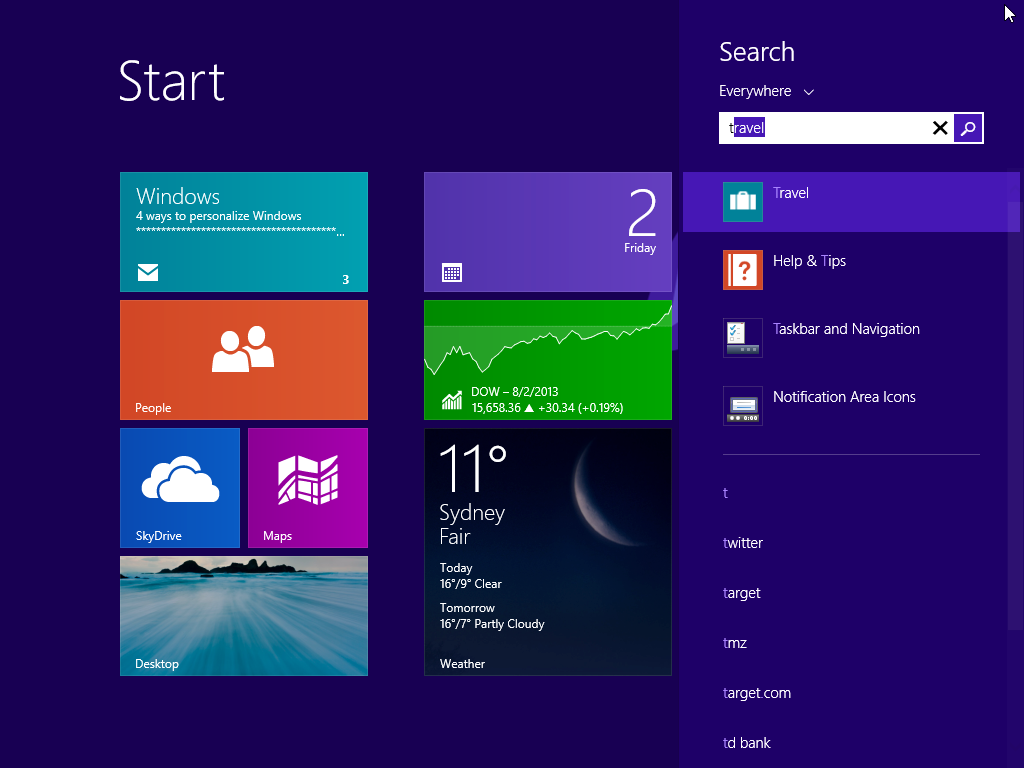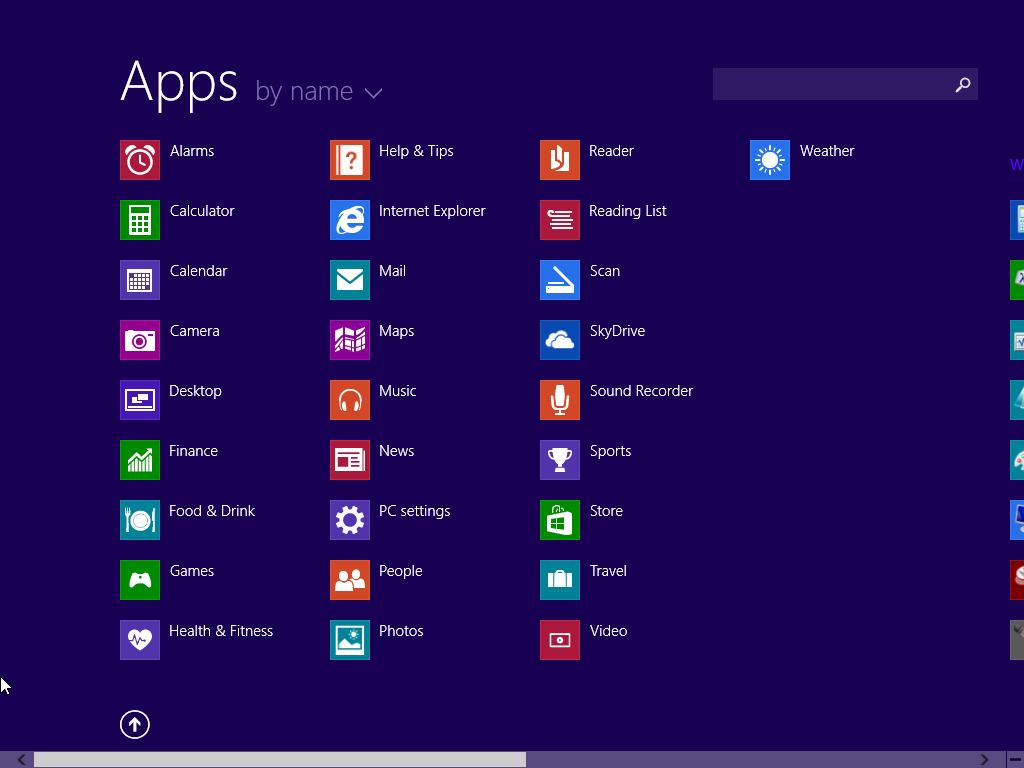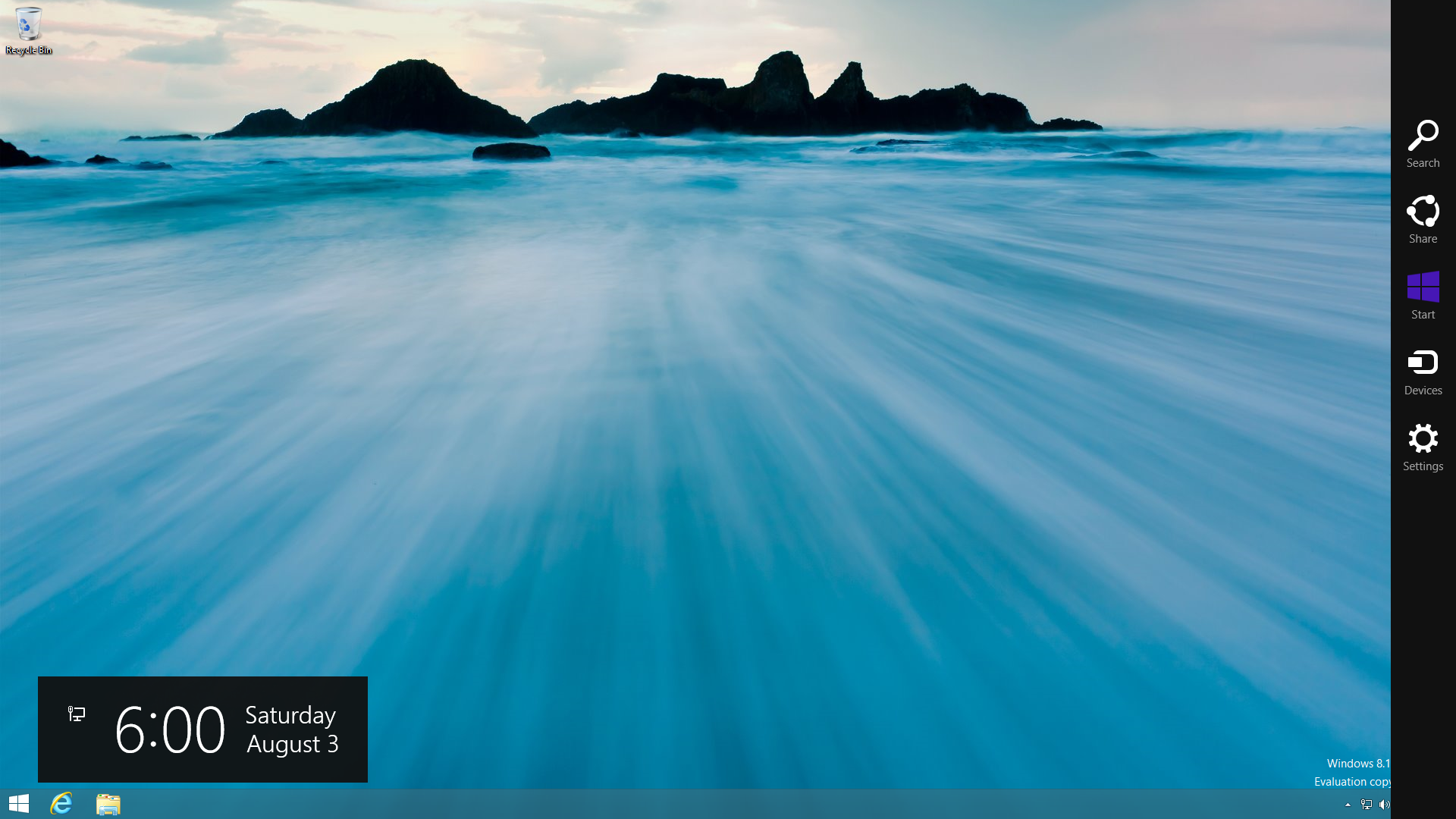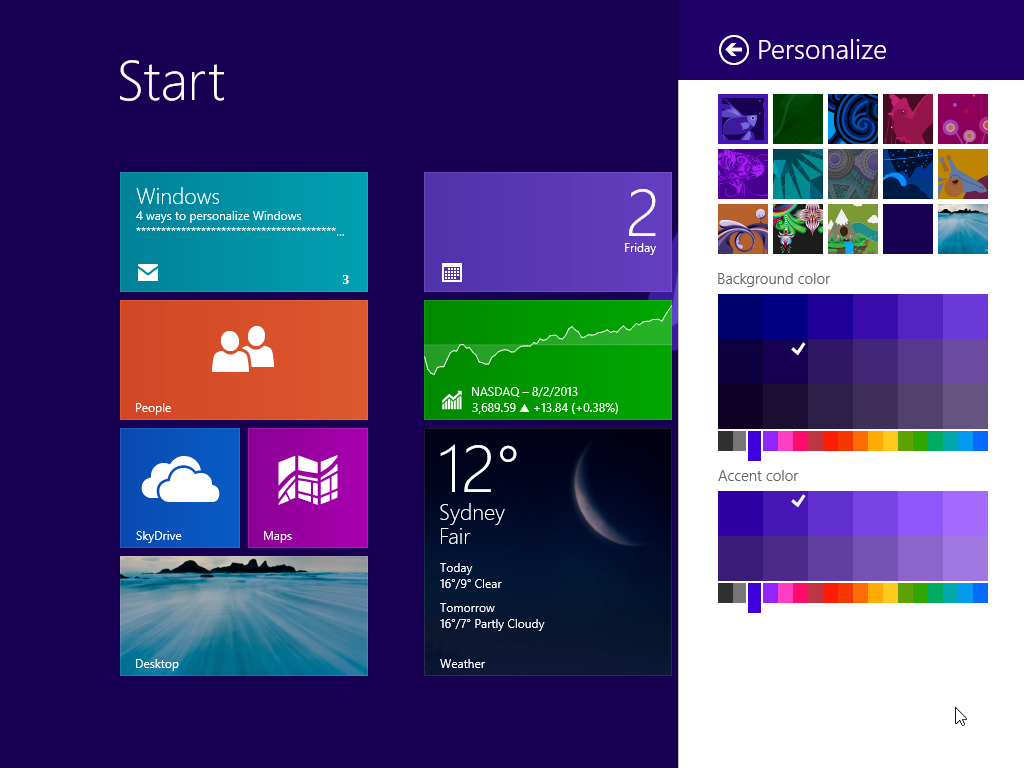In Pictures: The Windows 8.1 Preview
Microsoft's Most Expansive Service Pack To Date
Windows 8.1 (previously referred to as “Windows Blue”) represents a major update to Windows 8. Microsoft is showing that it’s still committed to the Modern UI (the proper nomenclature for the interface formerly known as Metro). Windows 8.1 adds numerous settings to the Modern UI, as well as a handful of new and updated apps, all in the interest of keeping users in the new environment longer.
But this latest version also shows that Microsoft is attentive to the reactions of users who weren’t convinced by the Modern UI and simply want to remain in the older Desktop environment. Windows 8.1 restores the Start button (though not the Start Menu) and makes it possible to boot directly to the Desktop.
The Preview version is available at preview.windows.com. Unfortunately, running Windows 8.1 in a virtual machine is hit-or-miss. So, before taking the Preview for a spin, back up your data. And, should you decide to run the Windows 8.1 Preview on your main machine, be aware that you’ll need to download all of your Windows Store Apps again when you switch over to the final version. If you’re more cautious and prefer to wait for the final release, read on for more information about the biggest changes thus far.
Return Of The Start Button
That’s right folks, the Start Button is back! Well, on the taskbar at least; the corresponding Start Menu is still missing in action!
Clicking the Start Button brings up either the Start Screen, with its Live Tiles, or the slightly reconfigured All Apps screen, which is somewhat closer to the traditional Start Menu's content. In Windows 8.1, you’re able to choose the screen that gets displayed by default.
Right-clicking on the Start Button (or Windows + X keys) brings up the advanced menu just like the current Start Tile in Windows 8. The advanced menu in Windows 8 also gets enriched, but more on that later.
Mitigating Metro, By Default
Along with the return of the Start Button, one function that a majority of non-touch PC users were clamoring for was the ability to boot directly to the Desktop without seeing the Modern UI Start Screen at all. You're able to do that in Windows 8.1. A new Navigation tab in the Taskbar and Navigation properties window (right-click on Taskbar) lets you control how Windows behaves when it boots.
Get Tom's Hardware's best news and in-depth reviews, straight to your inbox.
In another concession to traditional PC users, Microsoft also adds the ability to disable Hot Corners. From here, you can set the All Apps screen to appear when the Start Button is clicked instead of the Start Screen.
So, if you hated Metro, you now have more options to summarily ignore it.
Shut Down From The Desktop
With Windows 8, you had to call up the Start Screen or the Charms Bar if you wanted to restart or shut down your PC. In Windows 8.1, the Shut down menu is once again accessible from the Desktop. All you need to do is right-click on the Start Button and hover over the Shut down entry to bring up options for Sleep, Shut down, and Restart.
New Tiles, Both Small And Large
Live Tiles are definitely the most iconic feature of the Start Screen. Windows 8 only offers two sizes: a square and a double-sized rectangle. Windows 8.1 adds two more sizes. One is smaller than the current square, while the other is larger than the current rectangle. The Tiles are now referred to as Small, Medium, Wide, and Large.
Small Tiles are roughly equivalent in size to regular icons, making them very useful if you want a denser, more mouse-friendly Start Screen. Unfortunately, these Tiles aren’t Live, so they won’t update with information like the other sizes. However, this makes them great for apps that don't need to be updated, and perfect for Desktop apps that lack Modern UI tiles at all.
On the other end of the spectrum, Large Tiles can display twice the information as Windows 8’s big, rectangular Live Tile (now referred to as “Wide”). These are handy for reading the contents of your latest email or displaying an upcoming Calendar meeting directly on the Start Screen. And for you desktop-only users, should you need to escape the Modern UI in a panic, the Desktop Tile can now be made to dominate the Start Screen.
Customizing Tiles
Customizing the Start Screen is slightly more convenient in Windows 8.1. Right-clicking anywhere on it (or pressing the Menu key on the keyboard) brings up a new Customize button in the lower App Bar, where the All Apps button is in Windows 8.
When Customize mode is engaged, the Tiles darken and zoom out slightly. Name group also appears above each Tile group, allowing you to name and rename clusters of tiles without zooming out to Group view.
From there, multiple Tiles can be selected, making it easier to move several of them at the same time, or group them together in one operation. You can also uninstall multiple apps at the same time, too.
A Smarter, Faster Search Charm
The Search function of the Charms Bar is also reworked in Windows 8.1. Results now automatically come from Apps, Settings, Files, Bing, SkyDrive, Windows Store, and any other apps on your system. In Windows 8, you must first define the scope of the search by choosing what to search for (default is Apps). With Bing included, Web search results now appear below the list of all possible local results.
Never Fear, Search Hero Is Here!
Now, when you press Enter on a search, the results are presented in the form of an interactive App Microsoft calls the Search Hero. If you enter the name of a band, a Hero will display the artist, his or her top hits, photos, and so on. If you’re planning a trip to France, you get photos, information on current events, and attractions worth visiting. The idea is not only to give you a broader set of results that reaches into the Web, but to also categorize the most appropriate results in an attractive, easy-to-read fashion.
All Apps: Your New Start Menu
With Windows 8.1, the All Apps screen becomes as essential as the Start Screen itself. When you install an application, it’s no longer automatically placed on the Start Screen, but in All Apps. So, in effect, the All Apps screen acts as the de facto replacement for the estranged Start Menu.
All Apps is now accessible from an arrow button in the lower left-hand corner of the Start Screen, and touchscreen users can simply swipe between them. And as we showed you earlier, you can even make the All Apps screen the default destination of the Start Button.
An application-specific search box is located in the upper-right corner, and the icons can be arranged by name, installation date, category, or even frequency of use.
Making Charms More Mouse-Friendly
In Windows 8, calling up the Charms Bar with the mouse meant that you had to drag it toward the middle of the display to select a Charm after first activating the bar with a hot corner. The Charms Bar was already anything but charming to mouse users, but the extra drag event was even more cumbersome on large displays with high resolutions.
Windows 8.1 addresses this by having the Charms appear closer to whichever right-side hot corner you used to bring the bar up, minimizing cursor travel and making Charm selection faster.
New Modern UI Customization Options
A new Personalize menu in the Settings Charm lets you change the color scheme and background of the Modern UI. You can still choose between background “tattoos”, but now the main background and accent colors are independently selectable. There are a huge number of color choices for each: 324 for the background and 216 for the accent.
Selecting the Personalization menu from the Charms Bar on the Desktop opens the Personalization window of the Control Panel.
-
CaptainTom I am seriously excited for this! I like Windows 8, and this should fix its small list of problems plus add so much more!Reply -
DarkSable Okay, I actually don't want the start button back.Reply
I always found it to be ugly and obtrusive with my minimalistic style, and would use programs to hide it. If it's not only ugly, but also does the same thing that's already there with both the windows key and the corner pop-up... there better be a way to disable it. -
digiex I don't care about the UI issues, as long as it respond smoothly better than XP or Windows 7 its good for me.Reply -
DjEaZy ... there is a start button, bot no easy to access to shut down and restart button... no search in start... no easy app close for desktop's and laptop's with no touchscreens... it is still awful... and i work in retail... nobody sticks with windows 8, they downgrade or buy a computer without windows and get a copy of Windows7...Reply -
Fierce Guppy It is buggy as you'd expect for a beta release. The upgrade went flawlessly on my laptop but doesn't manage to complete on my desktop PC, which is running Win 8 pro. The USB ports don't appear to be getting initialized before the License Terms screen appears and I need a keyboard or mouse to accept the license terms. At least the rollback is far quicker than the install. The final release is due at the end of the month so I won't lob a nasty-gram at MS just yet.Reply -
lancelot123 Did you even read any of this DjEaZy? I think not.Reply
"All you need to do is right-click on the Start Button and hover over the Shut down entry to bring up options for Sleep, Shut down, and Restart."
And that is just one of many things that you were complaining about. -
JOSHSKORN So I'll just wait for the release of Start8.1. I really don't appreciate Microsoft's attitude of "You're using a Touch Screen and that's final.". Really, if you think about it, that seems to be the case. The Start button on Window 8.1 doesn't give you a Start Menu (which isn't finger friendly), it brings you to the Start Screen (which is).Reply -
jdwii as soon as i saw metro over and over again at the picture setting i was like i can care lessReply