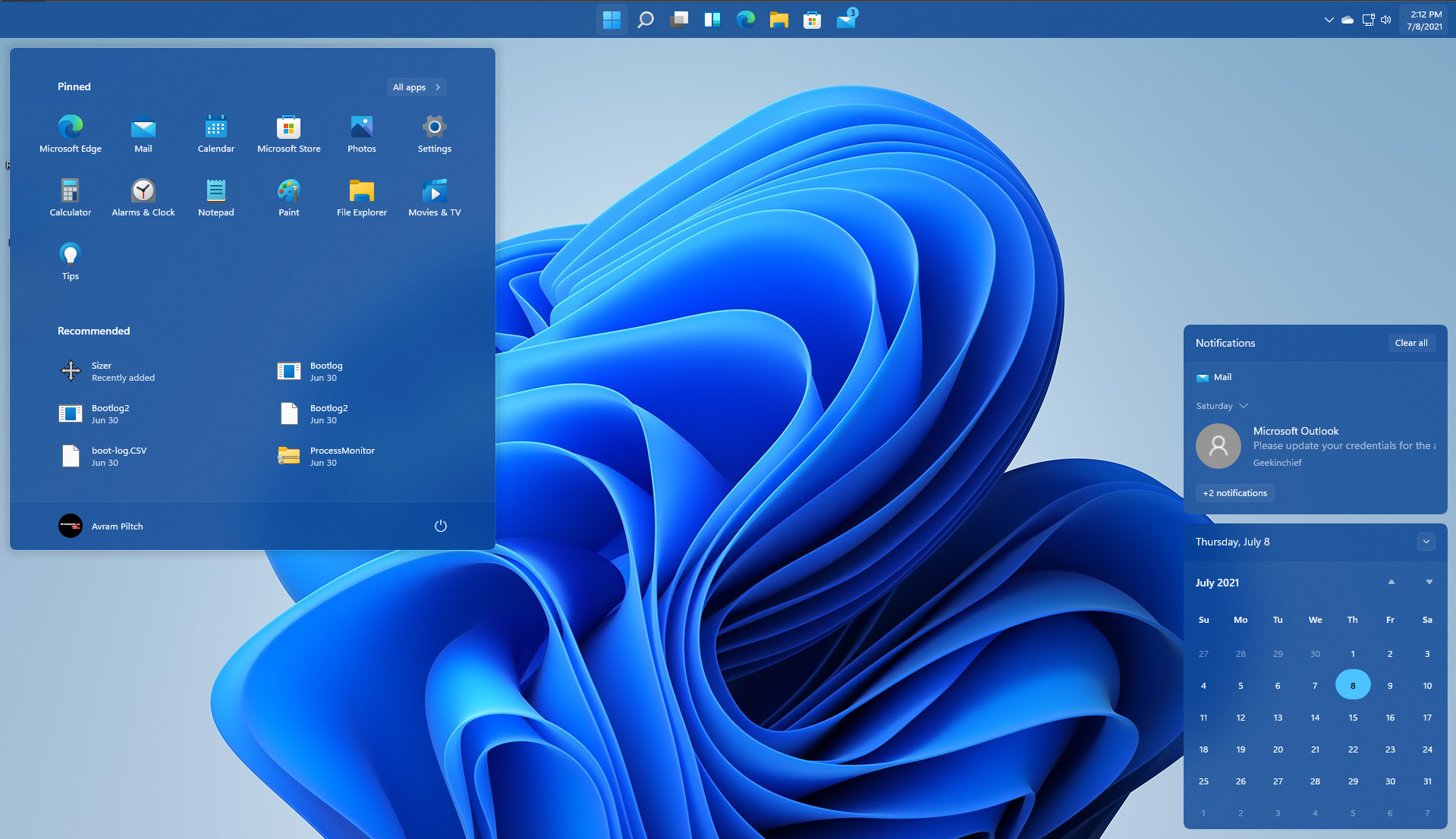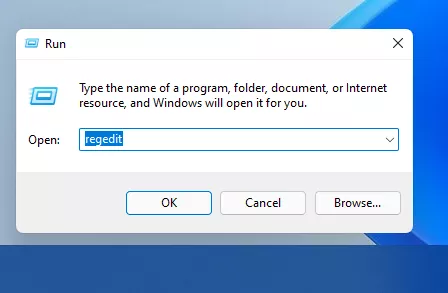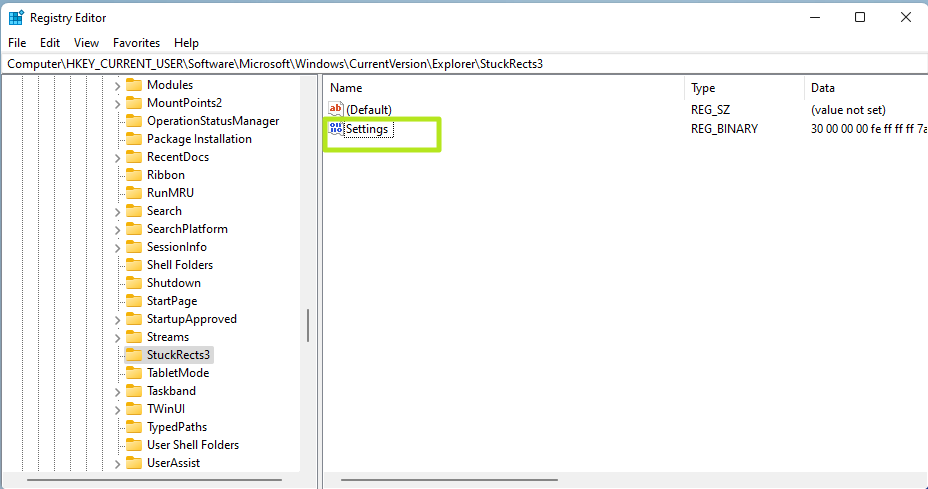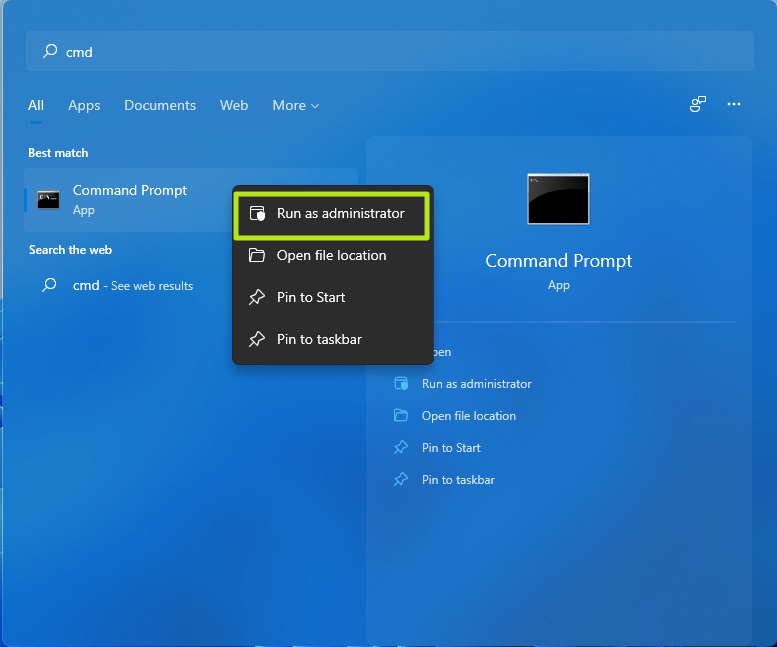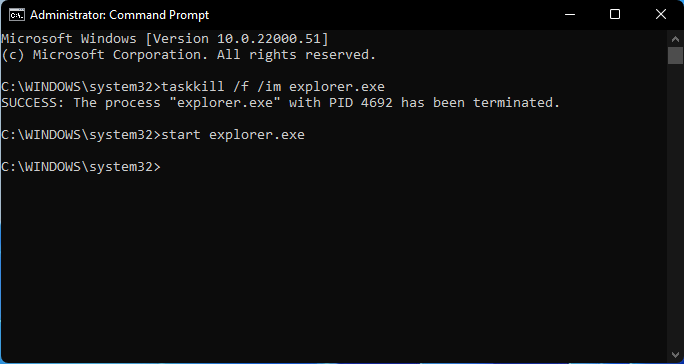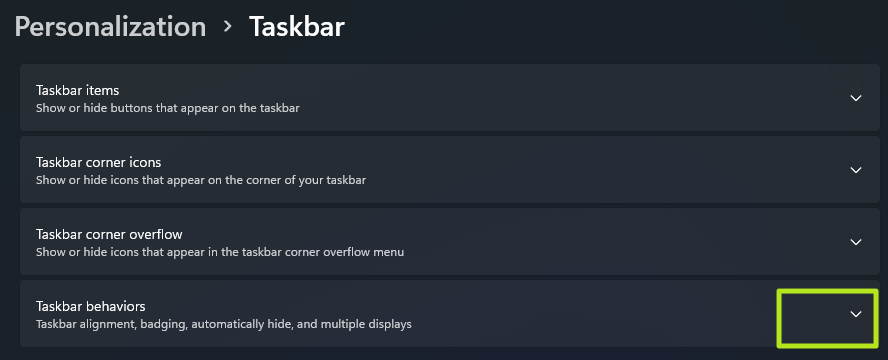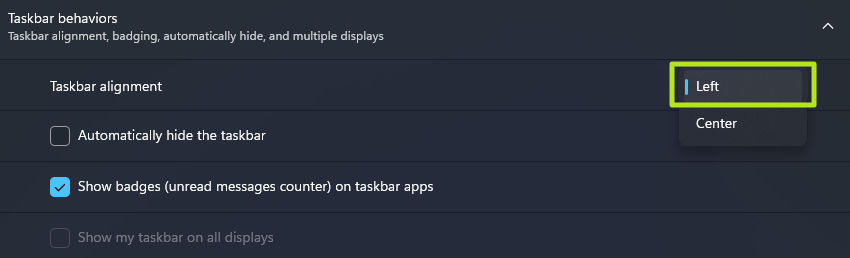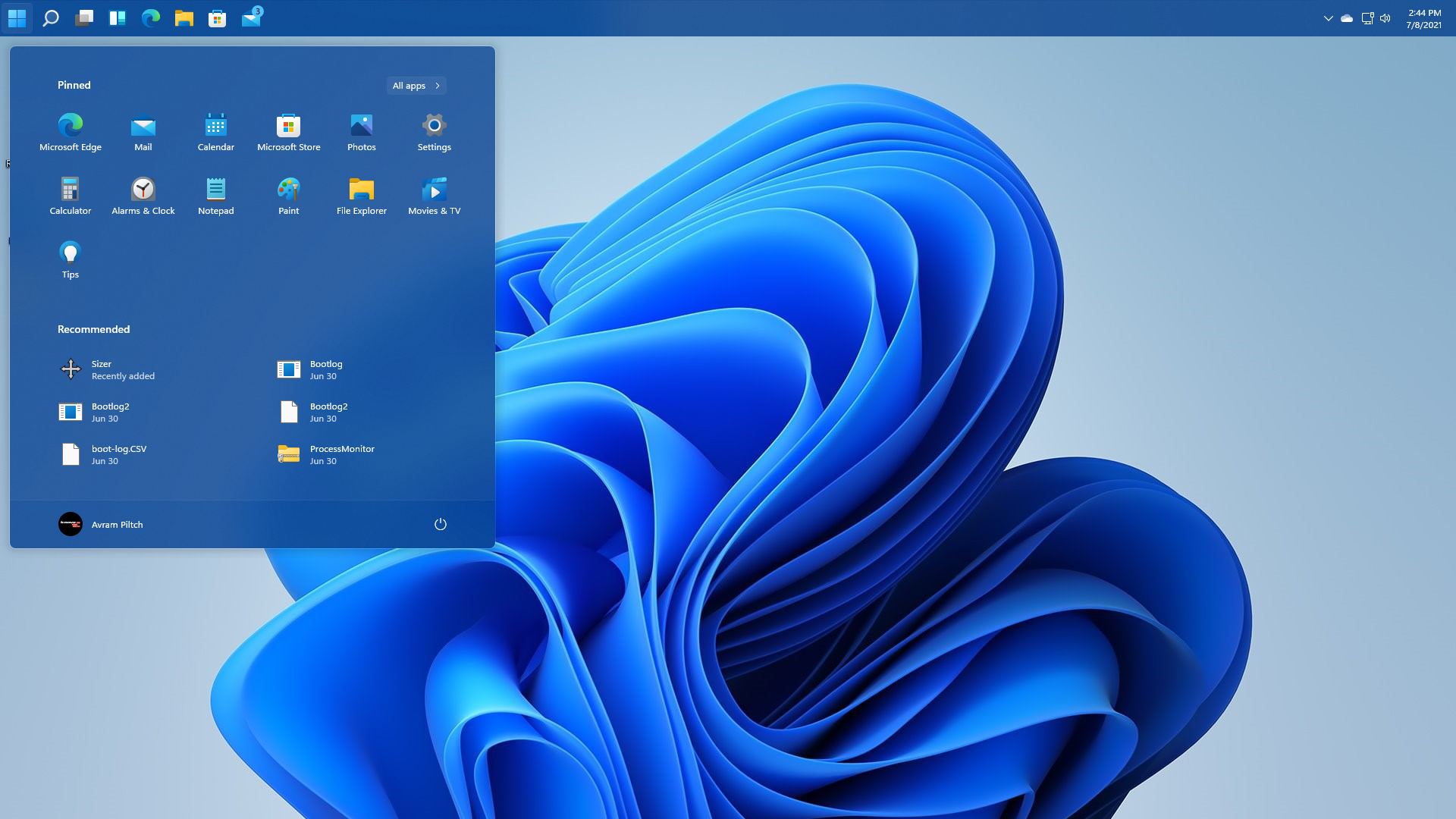How to Move the Taskbar to the Top in Windows 11
With a registry tweak, you can relocate the taskbar from the bottom to the top of the display.
Though Windows has always placed its taskbar on the bottom of the screen by default, many users prefer to put it on the top or even on the left or right side. Windows 11 doesn't provide a menu option for moving the taskbar anywhere, but with a simple registry tweak (or two), you can place it on top of the screen.
Note that, because Microsoft doesn't support this taskbar move, there are some bugs associated with it. When you move the taskbar to the top, the Start menu shifts upward but aligns to the upper-left corner, even if the taskbar icons remain centered. The system tray is in the upper right where it belongs, but if you click on the clock, the speaker or on notifications, the pop-up menus for them appear in the lower right corner. The search menu, however, is still aligned to the center.
If you want the icons on the taskbar to appear above the Start menu, you can always choose to align them to the left (more on that below). If you can live with the odd placement of the flyout menus and want your taskbar on top, follow the steps below.
Note that, when we originally wrote this tutorial during the Windows 11 beta period, we thought that Microsoft might eventually disable this hack. However, as of the release build of Windows 11 (22000.194), it still works.
How to Move Your Taskbar to the Top on Windows 11
1. Open Regedit. You can get there by typing "regedit" into the Run menu (Windows + R) or searching for "regedit." Say yes if prompted to confirm.
2. Navigate to HKEY_CURRENT_USER\Software\Microsoft\Windows\CurrentVersion\Explorer\StuckRects3.
3. Open the Settings key for Editing by double-clicking it.
Get Tom's Hardware's best news and in-depth reviews, straight to your inbox.
4. Change the fifth value in the second row from "03" to "01." You can do this by deleting the 03 and then typing 01. Click Ok.
5. If you are using multiple monitors and want the taskbars on those screens to also be on top, you should change the same values to 01 for all registry keys in the HKEY_CURRENT_USER\Software\Microsoft\Windows\CurrentVersion\Explorer\MMStuckRects3 folder. If you don't have multiple monitors, this folder won't exist.
6. Close Regedit.
7. Launch the command prompt in administrative mode. You can do that by searching for "cmd," right clicking the top result and selecting "Run as administrator." Click Yes if prompted to confirm.
8. Stop and restart the explorer.exe process by entering taskkill /f /im explorer.exe and hitting Enter followed by start explorer.exe.
At this point you should see your taskbar at the top of the Windows 11 desktop and you can declare yourself done. However, if you want to align your Start button and other icons to the left so they match the location of the Start menu, follow the steps below.
How to Align the Taskbar Icons to the Left
1. Right click on the taskbar and select Taskbar settings.
2. Expand Taskbar behaviors by clicking on it.
3. Select Left from Taskbar alignment.
Now the icons should be on the left.
If you want to return to the bottom taskbar, just change the "01" back to "03" in HKEY_CURRENT_USER\Software\Microsoft\Windows\CurrentVersion\Explorer\StuckRects3.
To make other tweaks to your UI, check out our tutorials on how to get the full context menus in Windows 11, how to replace the Start menu in Windows 11 and how to change the size of the taskbar in Windows 11.
Avram Piltch is Managing Editor: Special Projects. When he's not playing with the latest gadgets at work or putting on VR helmets at trade shows, you'll find him rooting his phone, taking apart his PC, or coding plugins. With his technical knowledge and passion for testing, Avram developed many real-world benchmarks, including our laptop battery test.
-
waltc3 Thanks! Guide works as advertised. There was an earlier guide on another site that doesn't work--because he left out the last step in your guide dealing with stopping explorer...! I was left thinking the guy was maybe using the "leaked" W11 build instead of 22000.51/65. But that wasn't it. His guide was incomplete, unlike yours. I don't know how his worked because following his steps multiple times it didn't work for me, unlike yours!Reply
I found out when I accidentally killed exlporer.exe instead of simply stopping it, that I could ctrl-alt-del and then simply sign out and sign back in that it worked as well. Key seems to be stopping/killing explorer.exe after making the registry change, else a simple reboot will not effect the change. Thanks again! -
DRagor Okay ... so moving the taskbar with mouse apparently was too easy and MS had to make it harder?Reply -
waltc3 ReplyDRagor said:Okay ... so moving the taskbar with mouse apparently was too easy and MS had to make it harder?
Microsoft says they will restore taskbar flexibility...so it looks like it's just something they haven't finished in the current betas so far... -
lordmogul I well hope so. Been using it at the top for over decade now. It's the logical choice, as that is where menus in windows tend to be, so going between different windows and then interacting with them is much quicker that way.Reply -
Mikish I personally like it to be vertical on the right side of the screen and have placed it there for years because it gives more screen real estate, but this does not work with this fix. Entering the number "02" instead of "01" puts it in the right place but with no bar icons, plus it seems to want to refresh every few seconds. I'm with others hoping they mimic the old behavior.Reply -
priyanphoenix After applying the registry change, hovering over application icons no longer showed previews/hover controls. I suspect it may be that they are continuing to appear above the taskbar, so are now off-screen. Is that an expected limitation with this registry hack?Reply -
Waldimen Replypriyanphoenix said:After applying the registry change, hovering over application icons no longer showed previews/hover controls. I suspect it may be that they are continuing to appear above the taskbar, so are now off-screen. Is that an expected limitation with this registry hack?
Yes, I have the same issue, it is annoying.
I hope it will be fixed soon. -
onlyakaya After changing the registry it worked fine for me to have the taskbar on top - aside from one issue. I autohide my taskbar usually - and since I changed the registry, I can't access the taskbar on the second screen anymore, it works fine on the first screen. Tried reverting the changes and set all values to 03 again - as for the second screen the issue still exists.Reply -
jwijnings Unfortunately I am unable to change it back by reverting the reg keys... Anybody any idea to reset this? The missing previews are really limiting the way you can use Windows...Reply