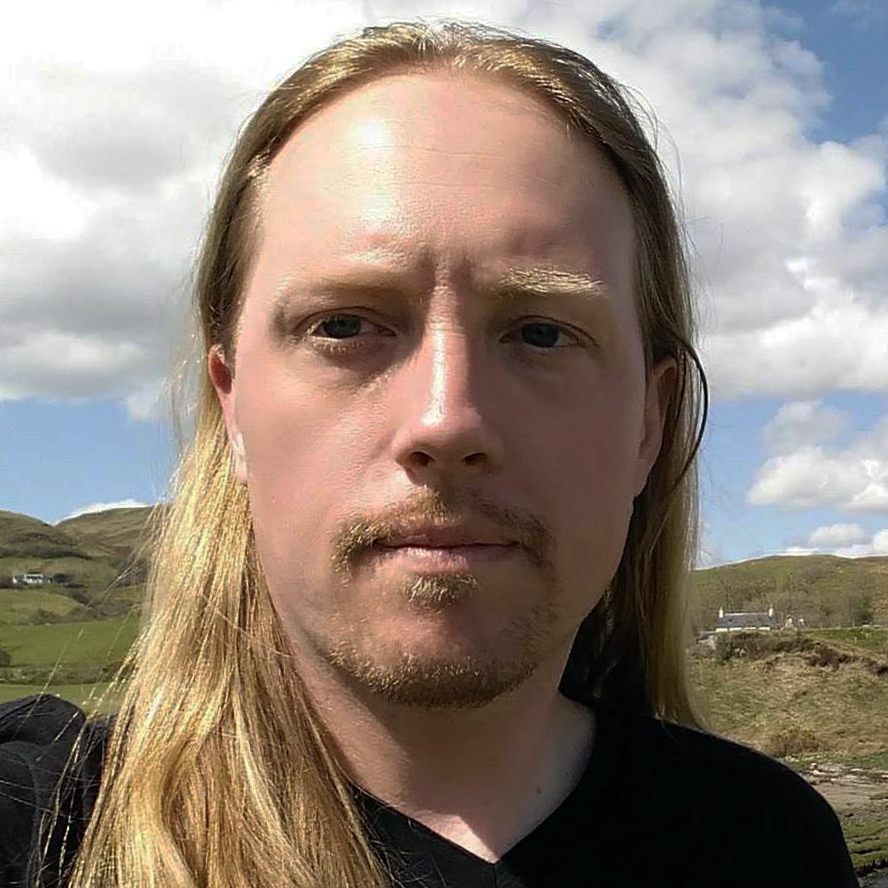How to Buy a Motherboard: A Guide for 2021
Pick the right motherboard for your build
Choosing the best motherboard is in many ways the most integral part of your PC build, although choosing the best graphics card and best CPU often get more attention. Every part of your PC plugs into the motherboard you choose. Its form factor dictates the size of your computer and how much you can plug into it, and the chipset / CPU socket define what kind of processor you can install.

Motherboards—particularly high-end models—are often made up of a confusing collection of features, and can range in price from sub-$60 (£50) budget boards to as much as $1,000 or more. We’re here to help untangle the complexities and make sure you pick the right model for your needs, without blowing too much of your build budget for other parts.
Speaking build budgets, if you’re looking to save some money while shopping , you should check out our feature about the eight features you probably don't need on a motherboard.
And if you're after a brand-new board from Intel's new Z590 or AMD's X570 linuep, note that motherboard prices for both platforms have increased over previous generations, at least in part due to support for PCIe 4.0. Just note that while AMD's B550 boards support PCIe 4.0 now with a Zen 2/3-based processor, the Intel Z490 boards that list PCIe 4.0 support (and all new Z590 boards) will only activate that support when paired with a next-generation Rocket Lake-S CPU. Those processors aren't quite here yet, but should arrive in the next few months.
TLDR
Why you can trust Tom's Hardware
- Get the right socket for your CPU: You can find great CPUs from either Intel or AMD, but whatever CPU you buy, make sure that your board has the correct socket to support it. The latest mainstream AMD chips use AM4 sockets while current Intel 10th and upcoming 11th Gen Core CPUs work in LGA 1200 sockets.
- Smaller boards = fewer slots and features. Motherboards come in three main sizes, from largest to smallest: ATX, Micro-ATX and Mini-ITX (Yes, Mini is smaller than Micro). You can use a smaller chassis with the micro or mini boards, but you'll have to settle for fewer PCIe slots, RAM slots and other connectors.
- You can spend under $150: You can often find a decent motherboard for less than $150. But if you want to overclock an Intel chip, you want PCIe 4.0 or you need a lot of ports, you will have to spend more, often more than $200. High-end desktop chips like AMD Threadripper require expensive $200-plus motherboards.
- Pay for built-in Wi-Fi, high-end ports only if you need them. Don't spend extra for wireless if you are using a wired connection. You can futureproof your PC by getting USB 3.1 Gen 2 and / or Thunderbolt 3 support, as well as PCIe 4.0.
The Basics: Chipsets, Board Size, Connectors & Ports
If you’re after a refresher on motherboard basics, including the differences between chipsets, motherboard sizes, connector and port features, and RAM slots, you can find them in our Motherboard Basics feature. There we dive deep into the complexities of board design and features, so you’ll know exactly what to look for (or ignore) when shopping for a motherboard.

How much can you spend on a motherboard?
Prices range from below $50 (£40) on the low-end to above $1000 (£772) for premium boards that support HEDT (High-End Desktop) chips like Core X and Threadripper. Here's roughly what you get at each price range:
- Up to $100/£80: You can get overclockable boards for AMD chips (even with the premium, last-generation X370 chipset) in this range. But with Intel, you're stuck with stock speeds (though that may change with Intel's upcoming B560 and H570 boards). Depending on sale prices, you can get a host of features, including onboard Wi-Fi, although Wi-Fi-equipped boards usually start above $80/£60.
- Sub $150/£140: Boards with Intel's Z490 and chipset, which you’ll need for overclocking, start at the low end of this range. You also start to see more AMD boards with higher-end chipsets (X570) and premium features such as RGB lights lights and Wi-Fi. Note that, when we wrote this, pricing for the full range of Intel's latest Z590 motherboards was still very much up in the air.
- Sub $200/£180: As you start to climb into the premium tier, you’ll see more RGB lights, beefier heatsinks and better power phases and VRMs (voltage regulation modules)--which are important for competitive overclocking. You’ll also find a better selection of ports at this level, including a greater number of USB 3.0/3.1 Gen 2 connectors. The bulk of Intel's Z490 boards also start in this range, right around or above $150.
- $200/£180+: For mainstream platforms, before Z490 and X570, this was the truly premium price range, where you’d see the best board components, giant (often very stylized) heatsinks, and I/O covers designed to deliver a slick, premium look. Extreme overclocking features, which mainstream builders don't need, are also often a key feature set.
For more recent chipsets like Z490 and Z590, the truly premium boards start above about $250.
Also in this price tier, you’ll find HEDT motherboards for CPUs with very high core counts (Intel Core X and AMD Threadripper). Threadripper boards in particular start at around $300 (£250).
What CPU are you using with your motherboard?
The CPU you’re planning on pairing with your board will narrow down your options, since the CPU socket on a given motherboard will only work with the chip line it was designed for.
For instance, if you’re buying an Intel 10th or 11th Generation Core processor, you’ll need a board with an LGA 1200 socket. Older 9th Generation processors need boards with an LGA 1151 socket. AMD makes this process a bit less confusing because (for now at least) the company uses the same AM4 socket for all of its mainstream current-gen chips, from Athlons all the way up to 16-core Ryzen 9 parts, although you may run into complications installing newer CPUs on previous-generation motherboards. Intel, on the other hand, has a tendency in recent years to switch sockets (or at least socket compatibility) from one generation to the next, although that's not the case this generation, with Socket 1200 sticking around for two generations.
For the true high-end, both Intel (LGA 2066) and AMD (TR4) have different sockets to accommodate the larger size and power draw of their Core X and Threadripper processors. For more on processor considerations, see our CPU Buying Guide.
| Sockets | Enthusiast/Mainstream | HEDT |
| Intel | LGA 1200 | LGA 2066 |
| AMD | AM4 | TR4 |
What size motherboard do you want?
We’ve covered this in detail in our Motherboard Diagram feature. But most modern motherboards come in three sizes.
- ATX is the de facto standard and offers the most space for plugs and slots.
- Micro-ATX is 2.4-inches shorter, which means less room for expansion slots.
- Mini-ITX can make for a tiny PC, but you’ll usually only have room for one add-in card (like a graphics card), and fewer connectors for storage and RAM.
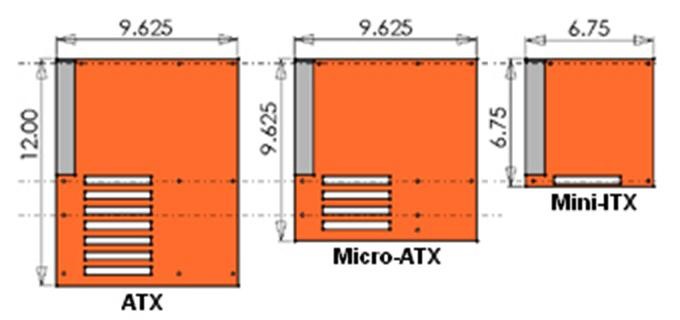
What ports do you need?
It’s always important to check the I/O area on a motherboard to make sure it has the external connection options you’re after, but also check for USB headers on the motherboard. These will let you add more ports via front-panel connection on your PC case, or via inexpensive expansion slot brackets at the back.
Here's a list of common ports, and our take on each:
- USB 3 / USB 3.1 Gen1: You can never have too many of these, because they work with most peripherals.
- USB 2: Slower than USB 3 / 3.1, but more than adequate for keyboards, mice and many other devices.
- USB 3.1/3.2 Gen2: Not many peripherals take advantage of this standard yet, but it delivers 10 Gbps of bandwidth, which is double what you get with USB 3.1 Gen 1 / USB 3.0. USB 3.2 Gen2 2x2 doubles that bandwidth again, with two 10 Gbps lanes. You'll often only find one of these ports on mid- and high-end boards.
- USB Type-C: These ports could be either USB 3.1 Gen1 or USB 3.1 Gen2 compatible and are designed for newer devices such as phones. A few are also just USB 2.0, and often get labeled as Audio USB-C ports, aimed at connecting USB-C headsets.
- HDMI / DisplayPort Video out: You only need these if you plan to use integrated graphics. Discrete cards have their own ports.
- Audio ports: Important if you plan to connect analog speakers or headphones.
- PS/2 ports: Give you compatibility with really old keyboards and mice.
- Thunderbolt: Very rare to find this built into motherboards, but some boards support it through dedicated add-on cards. Provides the fastest possible connections, up to 40 Gbps.
While you may not need many USB 3.1 Gen 2 or Type-C ports today, they are good ways to future-proof your PC.
How many RAM slots do you need?
Most mainstream boards these days have four RAM slots, although compact Mini-ITX models often have just two, and high-end HEDT boards (like the one pictured below) frequently offer eight. The amount of slots of course limits the amount of RAM you can install.

But for mainstream tasks and games, 16GB is sufficient and 32GB is ample. And even with just two slots, you can install as much as 64GB of RAM. Note, though, that you will often pay a premium for denser 64 and 32GB kit that uses two sticks, rather than a kit that’s spread across four sticks.
What expansion slots do you need?
You’re most likely to come across just two types these days: the short PCIe x1 shot (often used for things like USB and SATA expansion), and the longer PCIe x16 slot (used for graphics cards, RAID cards, and extremely fast PCIe storage like Intel’s Optane 905 SSD). If you’re just planning on installing a single graphics card, a couple of SATA/M.2 drives, and perhaps a video capture or sound card, you should be fine with most ATX or Micro-ATX boards, which offer at least one x16 slot and one or two x1 slots.
But note that recent X570 and B550 as well as upcoming Intel Rocket Lake-S boards (and, confusingly, some previous-generation Z490 boards) also support PCIe 4.0 rather than the 3.0 that's been standard for the past several years. PCIe 4.0 technically doubles the available bandwidth of every PCIe lane. But outside of PCIe 4.0 SSDs, most devices haven't taken major advantage of PCIe 4.0 yet. So think of it as some future-proofing on your board.

However, figuring out how many drives and cards you can install is tricky, because no matter how many physical slots you have, there's a limited number of HSIO (high-speed input/output) lanes and PCIe lanes that all of your components must share. We could spend 3,000 words trying to explain how these lanes work, but the bottom line is that many mainstream motherboards compensate for bandwidth limitations by switching some connections off when you install hardware in specific slots.
For example, adding a PCIe M.2 drive may disable some SATA ports, or installing a card in a third PCIe slot may disable a second (or third) M.2 slot, etc. These issues vary greatly by motherboard model, so you’ll need to consult online manuals before buying--especially if you’re planning on loading up your board with lots of components.
That said, if you are planning on plugging lots of drives and cards into your PC, it’s worth considering one of the high-end HEDT platforms, as they have more PCIe lanes to work with. All of AMD’s Threadripper processors have 64 lanes (60 from the CPU, 4 from the chipset), while Intel’s competing Core X platform provides up to 44 lanes, depending on the CPU, and up to 24 more from the chipset. So if you’re planning on plugging, for instance, multiple graphics cards and a RAID array of PCIe/NVMe storage, or other bandwidth-hungry hardware into your system, these higher-end platforms are definitely the way to go.
Which chipset should you get?
Your CPU choice will dictate your compatible chipset options, and if you opt for the highest-end consumer Intel or AMD chips (Core X or Threadripper), you’ll only have one choice (X299 for Intel or X399 for AMD). But for mainstream users who just want to install a single graphics card and a few drives, you can often get the features you’re after by opting for a chipset below Intel’s Z590 or X570 for AMD.

Previously, if you chose, say, an H470, B460, or H410 board on the Intel side, you’d lose the option to overclock, though only a handful of mainstream Intel chips are unlocked for overclocking anyway (those with product names that end in the letter “K”). But that looks to be changing with upcoming Intel 500-series boards. Stay tuned to our motherboard reviews for more info there as we get to test a new round of mainstream Intel boards.
On the AMD side, the B550/X570 (as well as older B450, B350 and B300) chipsets still support overclocking. Although you will lose some fast USB and SATA ports and PCIe lanes over the X570 chipset, enough of those connectivity options remain to support most mainstream computing tasks. If you need more ports and drives, stepping up to an X570 board is worth the money, especially considering that many higher-priced B550 boars are just as (if not more) expensive than many X570 offerings.
Do you plan to overclock?
As we noted in the chipset section above, if you plan to overlock on the Intel side, for older boards, you’ll need to opt for a Z490 chipset and a CPU with a “K” in its model name (like the Core i7-8700K), or step up to the high-end X299 platform and a Skylake X chip. It looks like lesser Intel 500 series boards will also make overclocking possible, though you'll still need an unlocked "K" processor. On the AMD side, things are a lot simpler, with nearly all current-generation Ryzen chips supporting overclocking, and all but the lowest-end chipsets (A320 and A300) supporting overclocking as well.
But that doesn’t mean that mainstream users should overclock their processors. As we said in our CPU Buying Guide, in order to make your CPU achieve higher clock speeds than it's rated for out of the box, you'll likely spend extra on an enhanced cooling system and a high-end motherboard. By the time you factor in all these extra costs, you may be better off budgeting another $50-$100 (£40-80) for a CPU that comes with higher clock speeds out of the box.
Now, if you already have a top-of-the-line chip and want to push it even further, or you just enjoy the challenge, by all means, spend the extra money and time to squeeze out that extra speed.
What about audio?
Unless you’re a serious audiophile, you happen to get faulty hardware, or you opt for the lowest-end motherboard possible while still expecting exquisite sound, you should get by with on-board audio these days just fine.

Motherboard audio quality is primarily defined by the audio codec (aka the audio processing chip) a given board uses. So, if you’re a stickler for sound quality, you can look up the codec a given board uses before buying and see if it’s a mid-range or high-end model. Alternatively, you can, of course, still opt for a dedicated sound card, or USB speakers that move the DAC (digital-to-analog converter) hardware outside of the PC altogether, like the Audioengine A2+.
What extra features do you need?
Given the sheer number of features that board makers sometimes slap on motherboards--particularly high-end models--it’s impossible to discuss them all. But here are a few to keep an eye on:
- On-board on/off switches: These can be handy in the initial build process, or if your system is being housed in an open case for benchmarking/component testing. But for the average user, on-board buttons (which sometimes also include buttons to clear the CMOS or do basic overclocking) aren’t necessary.
- LED diagnostic readouts: The tiny speaker that plugs into motherboard headers to provide diagnostic beeps when something goes wrong is going the way of the dodo. In its place, many mid-to-high-end boards now include a two-or-three-digit display for the same purpose, giving you an alpha-numeric code when something goes wrong. This can be a real help when building a PC or upgrading and you either forget to plug something in, something isn’t seated properly, or one of your components turns out to be faulty.
- Wi-Fi Card: If you don't have Ethernet near your computer, you want this. And if you plan on keeping your PC around for years to come, look into a board with Wi-Fi 6.
- Dual Ethernet ports: A single Gigabit Ethernet port has plenty of bandwidth for Internet traffic, so this is helpful mainly if you plan to use the computer as a server and the board can aggregate the two connections into one. For those with heavy-duty wired network needs, look for a board with 2.5Gb or 10Gb Ethernet.
For more on what features you don't need, see our 8 Motherboard Features You Probably Don't Need.
How important are aesthetics to you?
If the only time you’re going to see your system’s innards is when it’s powered down with the side panel off, there’s no reason to opt for RGB lights or flashy I/O covers and heatsinks. However, if your case has a window, you should get a board that you like looking at--with lights if you like them.
Just keep in mind that, particularly if you’re a novice builder, a dark motherboard can make building or updating your system more difficult, as on-board labels will be harder to see. Also, if you are building a system that you want to look as clean as possible (that is, with few visible wires snaking around the motherboard), look for a board with its fan and USB headers placed around the edges, and SATA and USB 3 header ports that point to the side, rather than sticking up vertically. This will make accomplishing a clean build much easier.
MORE: Best Motherboards
MORE: All Motherboard Content
MORE: How to Sell Your Used PC Components
Want to comment on this story? Let us know what you think in the Tom's Hardware Forums.
Get Tom's Hardware's best news and in-depth reviews, straight to your inbox.
After a rough start with the Mattel Aquarius as a child, Matt built his first PC in the late 1990s and ventured into mild PC modding in the early 2000s. He’s spent the last 15 years covering emerging technology for Smithsonian, Popular Science, and Consumer Reports, while testing components and PCs for Computer Shopper, PCMag and Digital Trends.
-
abryant Archived comments are found here: http://www.tomshardware.com/forum/id-3739259/choose-motherboard.htmlReply -
Rexer It use be I'd count all the features a motherboard has when I'd shop for a motherboard. Then I discovered how much heat some boards make than others. I started counting MOSFETs and VRMs as a measure there would be enough power control.Reply
Nawww, If there isn't quality built into the board, it's as useless as buying a the cheapest board available. Bawh.
I began reading what boards other people had that were reliable, cool and ran pee-chee. A lot of research. Then again, what isn't? I lost a new computer to a bad power supply. A reputable company, too. And every year, I learning stuff that I never see in reviews.
Don't get me wrong, reviews are important. It's the combination of reviews, features, quality, price, user experience and reputation. And if the products been around a year or two, the reliability of how well it still performs and runs are gems to be counted.
What do I need or what do I plan to do with the machine I build around it? That's a good question too. I seem to over spend on computer testosterone to just get bragging rights. Now I just build for the application, like beating the rich kid online who has the monster computer with game cheats on daddy's credit card (a feel good thing).
It sure is a good thing to read Tom's Hardware. It makes manufacturers accountable to computer world. Helps us older guys keep an edge.