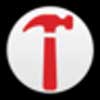How To Set Up And Join A Workgroup In Windows 10
This tutorial was written by Tom's Hardware Community member JamieKavanagh. You can find a list of all their tutorials here.
Workgroups are similar to Homegroups in that they are how Windows organizes resources and allows access to each on an internal network. Windows 10 creates a Workgroup by default when installed, but occasionally you may need to change it. So if you would like to set up and join a Workgroup in Windows 10, this tutorial is for you.
A Workgroup can share files, network storage, printers and any connected resource. Despite its name, a Workgroup isn’t just for work. It can be for anything you like.
Set Up And Join A Workgroup In Windows 10
As mentioned, Windows 10 automatically sets up a default Workgroup when it installs so this step is already taken care of for you.
1. Navigate to Control Panel, System and Security and System to access your computer details.
2. Find Workgroup and select Change settings.
3. Select Change next to ‘To rename this computer or change its domain…’.
4. Type in the name of the Workgroup you want to join and click OK.
5. Reboot your computer for the changes to take effect.
6. Navigate to Control Panel, Network and Internet and View network computers and devices to see other machines within that Workgroup.
If you typed the Workgroup name correctly, you should now be a member of that Workgroup. Depending on how you have it set up, you may or may not be prompted for a password. Enter the Workgroup password to access.
Get Tom's Hardware's best news and in-depth reviews, straight to your inbox.
The Tom's Hardware forum community is a powerful source of tech support and discussion on all the topics we cover from 3D printers, single-board computers, SSDs, and GPUs to high-end gaming rigs. Articles written by the Tom's Hardware Community are either written by the forum staff or one of our moderators.