How to Uninstall Apps on a MacBook or Mac Desktop
There are a few ways to get some storage space back.

Sometimes you just need a bit more storage space. One of the easiest ways to do that on your Mac is to uninstall apps that you don't use anymore.
But on a Mac (including a MacBook Air, MacBook Pro, iMac, Mac Mini or Mac Pro), there are several different ways to uninstall apps, depending on where you installed them from (the web or the Mac App Store).
We'll go through the different methods here so you can clean apps you no longer use from your Mac to free up some space and get you better organized.
Here's how to uninstall apps on a Mac.
How to Uninstall Mac Apps Downloaded From the Mac App Store
1. Open Launchpad. You can get to it from your dock, if you keep it there, or in Finder > Applications.


2. Click on the app until it wiggles, similar to the effect on iPhones and iPads. You can also hold down the Option (⌥) key.
3. Click on the delete button (a small X) in the top left corner of the App Store app you want to delete.
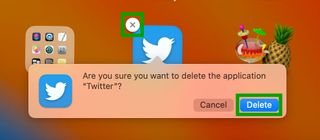
4. Click "Delete" when you're asked to confirm.
How to Uninstall Mac Apps Downloaded From the Web
1. Open the Finder and go to the Applications folder. It's in the left sidebar. (If you have installed an app somewhere outside of this folder, you'll need to find it there. Consider using Spotlight to find it.)
Stay on the Cutting Edge
Join the experts who read Tom's Hardware for the inside track on enthusiast PC tech news — and have for over 25 years. We'll send breaking news and in-depth reviews of CPUs, GPUs, AI, maker hardware and more straight to your inbox.
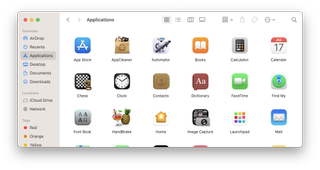
2. Drag the app to the Trash in the dock. Alternatively, you can right-click the app to uninstall and click "Move to Trash."


3. Empty the Trash. You can right click on the trash icon and pick "empty Trash." Alternatively, go to Finder > Empty Trash.
Deleting apps through the Finder largely works. You won't be able to see them and you will have to reinstall them to use them. But it can also leave some residual data in the hidden "Library" folder. Most people won't notice, but if you're like me, you like knowing that everything is really, really gone. Here's my method for ensuring that gets erased, too.
How to Uninstall Mac Apps and Residual Data with AppCleaner
To uninstall apps as well as data that may be left behind, I like the free third-party software AppCleaner (though the developer accepts donations if you're feeling charitable). Here's how to use it.
1. Open AppCleaner.
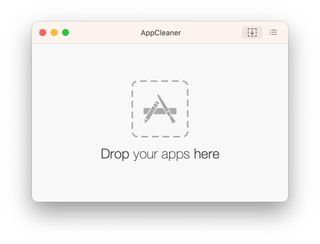
2. the app you want to uninstall to AppCleaner.
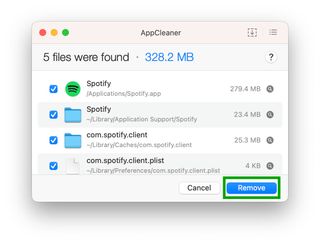
3. Click "Remove." Everything listed will move to the trash.
4. Empty the Trash
If you're inclined, you could go through the Library yourself and not use third-party software, but I've been using this method for years without issue (and less risk of breaking things).
About Uninstallers
Some Mac applications downloaded from the web come with a secondary app, called an uninstaller. Those are few and far between these days, but for those that do, running the app should remove both the software and any leftover data for you.
Andrew E. Freedman is a senior editor at Tom's Hardware focusing on laptops, desktops and gaming. He also keeps up with the latest news. A lover of all things gaming and tech, his previous work has shown up in Tom's Guide, Laptop Mag, Kotaku, PCMag and Complex, among others. Follow him on Threads @FreedmanAE and Mastodon @FreedmanAE.mastodon.social.