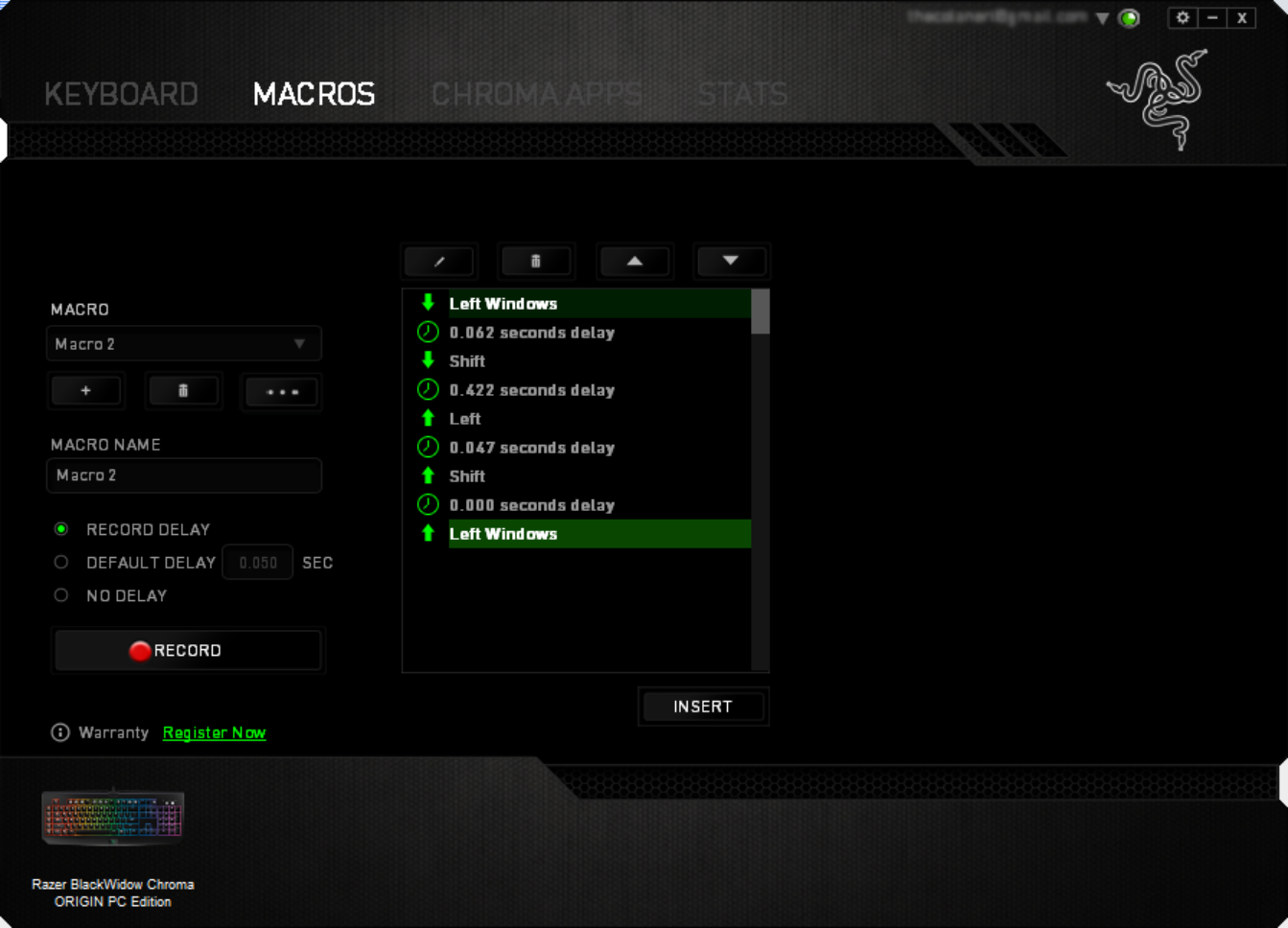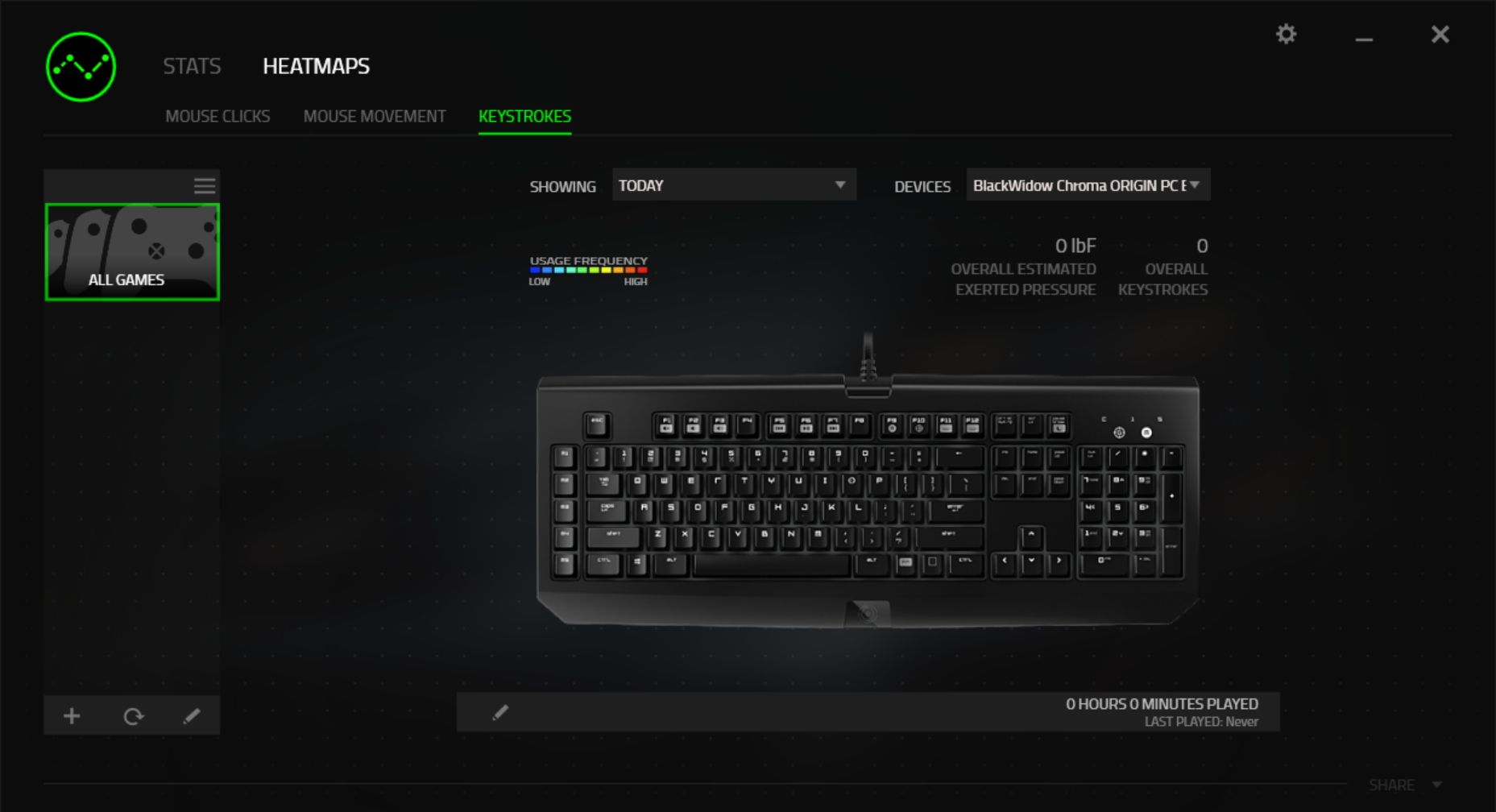Razer BlackWidow Chroma (Origin PC Edition) And BlackWidow Ultimate 2016 Review
We review the full-featured Razer BlackWidow Chroma (Origin PC Edition) and the slightly less full-featured Razer BlackWidow Ultimate.
Why you can trust Tom's Hardware
Software
Razer's Synapse software is what you use to configure the lighting, macros and more on Razer devices. The software recognizes which Razer device you have connected, and after an automatic download and restart when you connect a new peripheral, you're ready to customize that device. Synapse looks a little different depending on which device you have connected, of course, but in all cases, you'll see a graphical representation of whichever keyboard or mouse you have connected, which makes it easier to track your changes.
There are four main areas in Synapse 2.0 for the BlackWidow Chroma: Keyboard, Macros, Chroma Apps and Stats.
Keyboard
In the Keyboard area, there are three tabs: Customize, Lighting and Gaming Mode. From within the Customize area, you can create a number of profiles, and within those profiles, you can map keyboard shortcuts and bind keys.
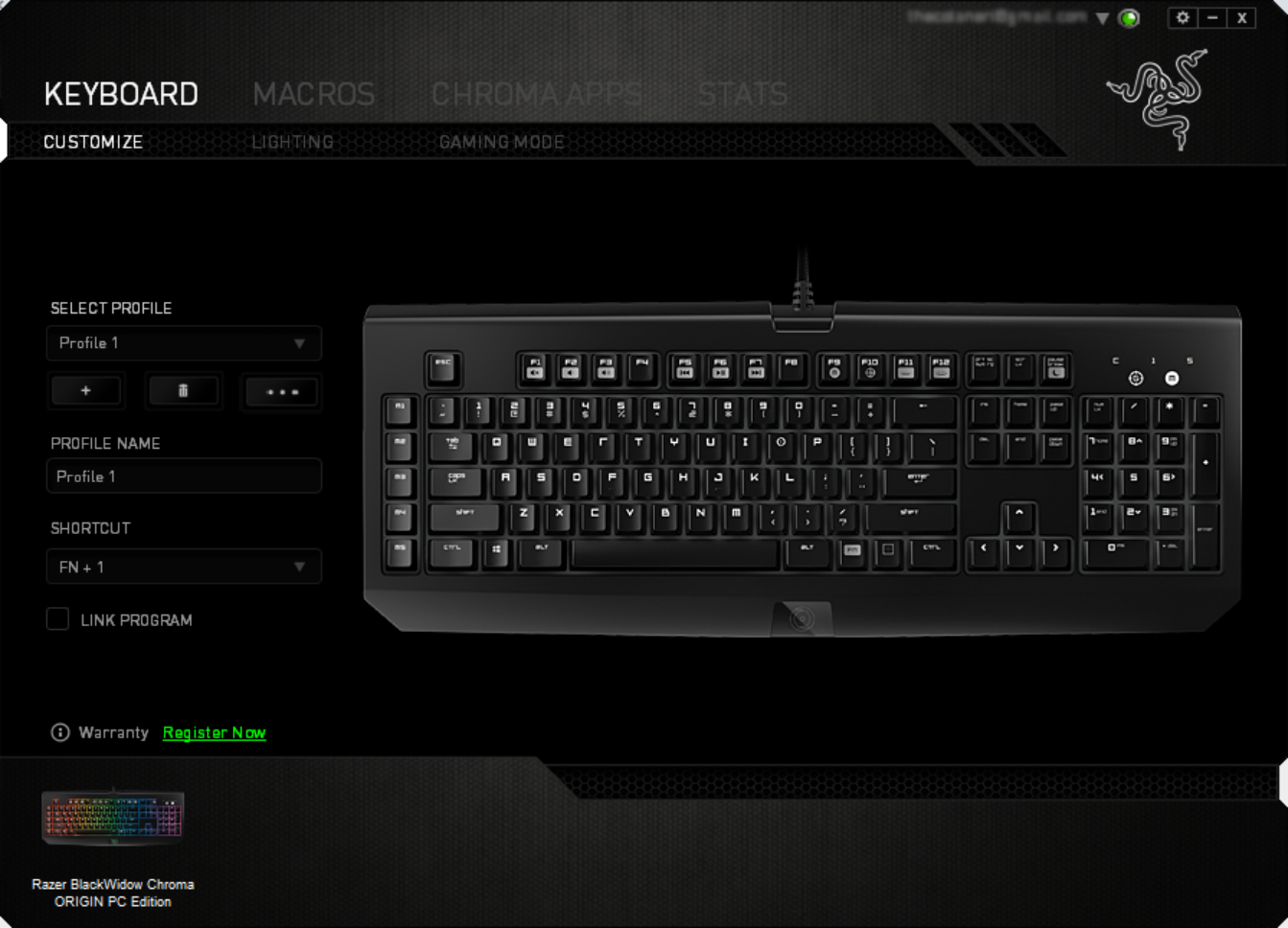
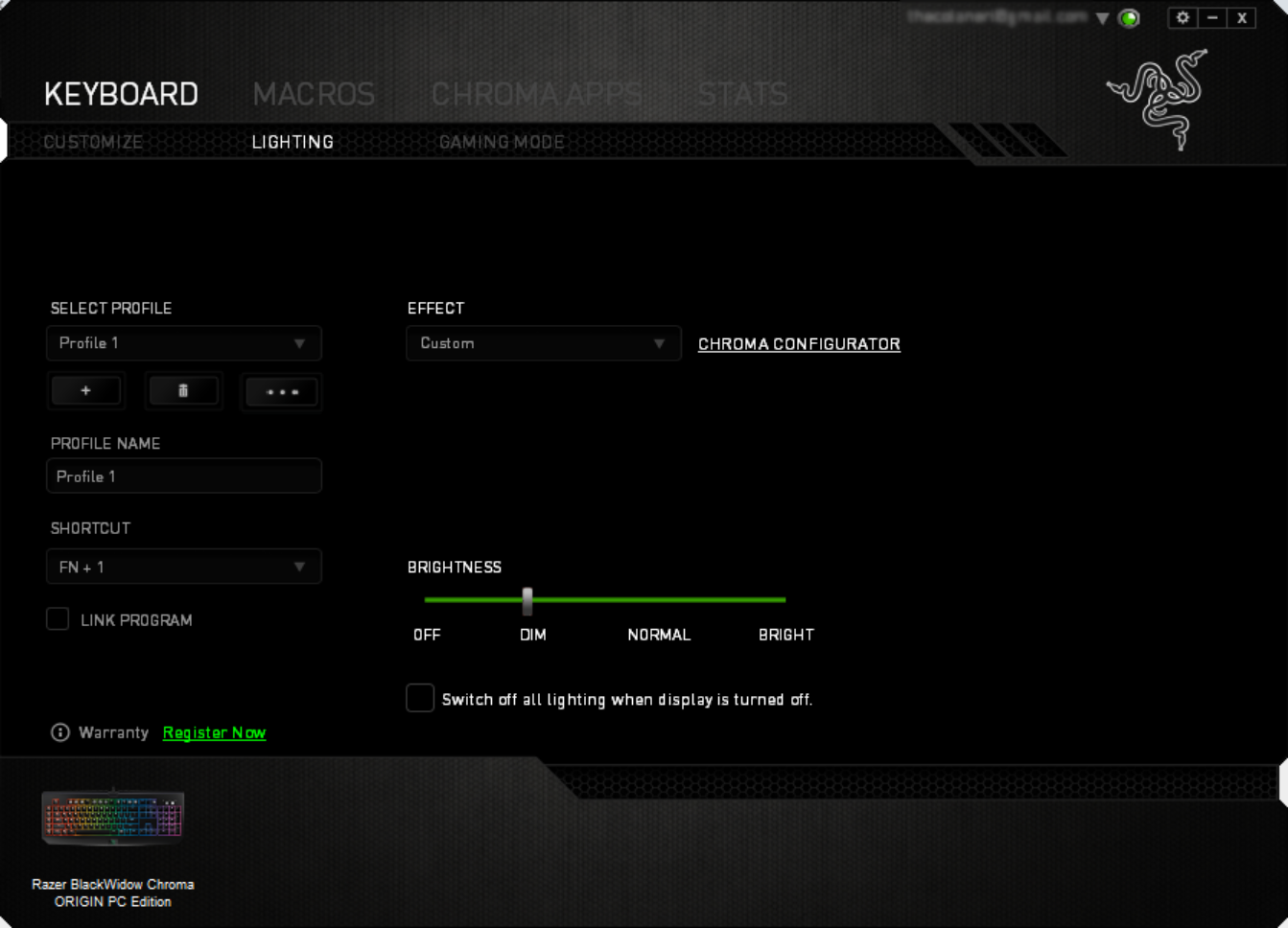
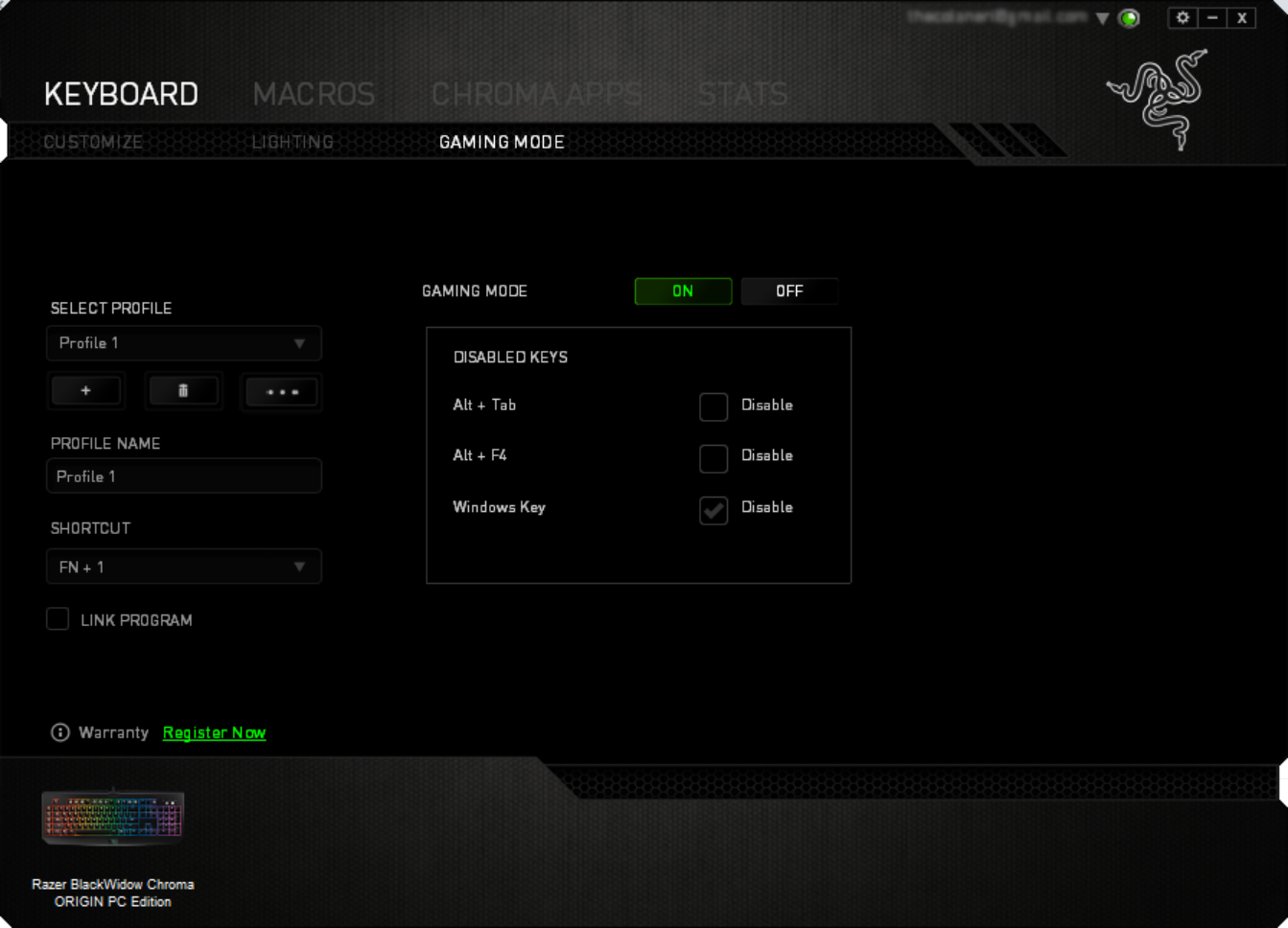
For each key, you can leave it at its default setting or set it to perform a keyboard or mouse function, or perform a function for another connected device (such as adjusting sensitivity for a connected mouse). You can also assign a macro to a key or configure it to select a given profile, launch an application, control a media function, and assign a Windows 8 Charms function or Windows shortcut (such as launching the Task Manager or cycling through apps).
If you like, you can create a profile for a single application, and the profile will become active only when that program is open. To set this, simply check the Link Program box, click the file folder icon directly below it, and navigate to and select the application you want.
The Lighting area looks rather spartan at first glance; in addition to the same Profiles menu as the Customize screen, you can set brightness (off, dim, normal, bright), and there's an Effect menu where you can set the lighting to custom, breathing, reactive, spectrum cycling, static, wave and ripple.


But then you click "Chroma Configurator," just to the right of Effect, and find the mother lode of lighting options.
Get Tom's Hardware's best news and in-depth reviews, straight to your inbox.
I will spare you an exhaustive read by summarizing what the lighting options are rather than write a tome explaining every detail. You can start customizing your lighting from scratch by selecting all the keys or just specific clusters, such as macro keys, WASD keys, arrow keys and so on. You can also select a sort-of preset template for game types (FPS, MMO, MOBA, RTS) or specific games (CS:GO, DOTA, LoL, StarCraft II).
From there, you can add layers of effects—the aforementioned spectrum cycling, breathing and so on. So for example, spectrum cycling essentially just slowly shifts through the colors of the whole spectrum. Then you can add, say, a ripple effect that will run on top of the spectrum cycling.
What's more, you can add a number of variables to any effect. For example, let's say we've set all keys to have both spectrum cycling and ripple effects. I can select the ripple effect and choose various patterns, stops and colors (meaning you can more granularly select which colors go where and how they blend), and the speed at which changes occur (slow, medium, fast, custom, measured in keys per second). I can also choose the "width" (whether the effect will light up one, two or three keys at once), whether and when to pause the effect(s), how many repetitions I want the effect(s) to perform, and even whether to let the effect(s) begin automatically or with a key press.
Those are just the options for the ripple effect—the other effects have different customization options. For example, "static" just wants you to pick a color, whereas "wave" has a similar number of pattern/stops/speed options as "ripple."
Adding and deleting "layers" of effects is an extremely simple, one-button task. Reordering layers is simply drag-and-drop.
All of this, of course, includes the full range of RGB colors. You can get yourself completely lost in the Chroma Configurator when trying out new ideas, and it's quite intuitive to use. I found the learning curve to be essentially nil.
On to the Gaming Mode area. Primarily, Gaming Mode is a fancy way to describe a Windows disable key. (On the BlackWidow Chroma, you can switch this on or off with Fn+F10; a small LED indicator located above the numpad will tell you if it's engaged or not.) Within the Synapse software, you can also opt to disable the Alt+Tab and Alt+F4 shortcuts.
Macros
At the top here, it's important to note in addition to creating and managing macros in Synapse, the BlackWidow Chroma supports creating macros on the fly. Press Fn+F9 (the F9 key has an "m" on it) to turn on the macro recording function (you'll see a little "m" indicator light above the numpad). Perform your key combo; press Esc to cancel or Fn+F9 to stop the recording; and as the little indicator light blinks, press the key you want to assign the macro to.
Shortly, you can see the new macro in Synapse, under the Macro section. (It should appear as "New Macro 1," or something similar.) From there, you can further edit the macro, such as adjusting, adding or removing the delay.
Within the software, of course, you can also create and manage all your macros. In the Macros area, you can click the tiny "+" sign to make a new macro. Give it a name, select the delay, hit record, perform the desired key presses, and click stop. As with on-the-fly macros, you can further edit these.
To assign a key to a given macro, click back over to the Keyboard tab and mouse click on the key you want for the macro. When the window appears, choose Macro from the pull down menu, select the correct macro from the list, and click Save.
Because Synapse is cloud-based, all your macros are safely backed up, so if your computer dies an ugly death or your keyboard spontaneously combusts, you won't lose them. You can just go to a different machine with Synapse, connect your Razer peripheral, and they'll be there.
Chroma Apps
At first, this area of Synapse will be blank, but you can head over to the Chroma Workshop and grab special lighting effects for specific games and apps. You can also upload your own Chroma lighting creations to show them off for the community.


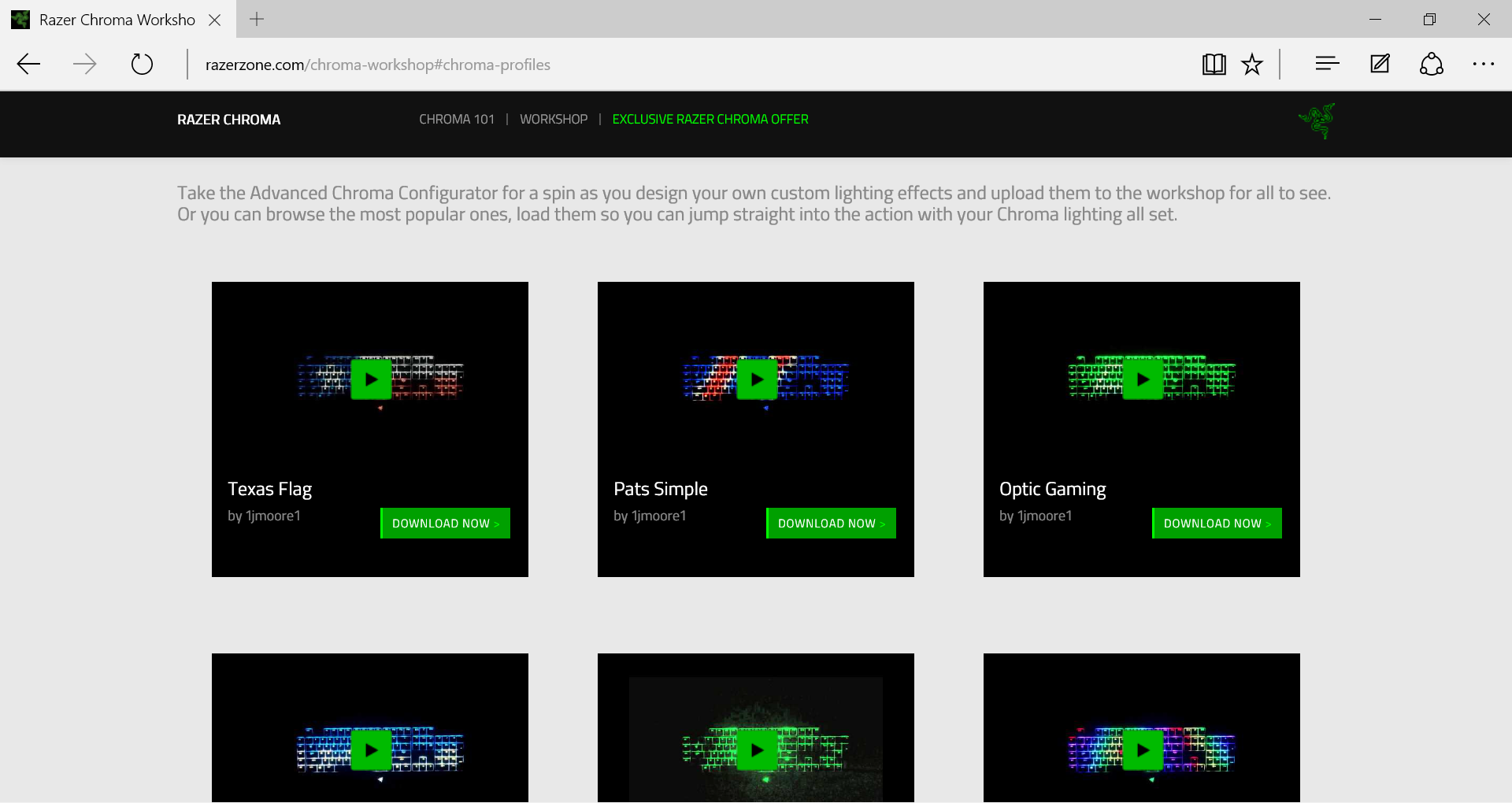
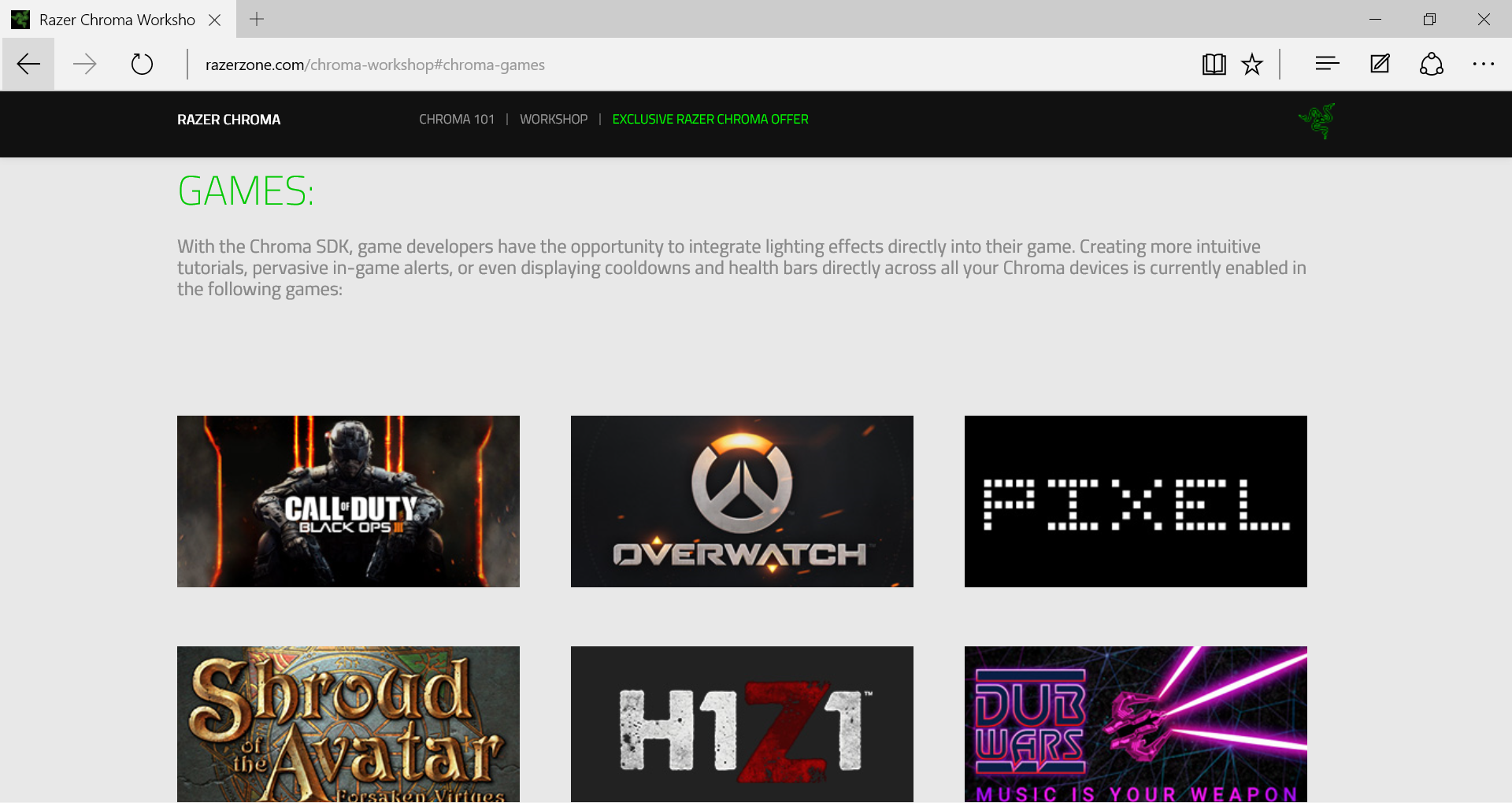
Chroma Workshop is fairly new, so there's not much happening there; at present, five games (but more "coming soon") have special lighting, and seven apps (including Outlook!) offer integrated lighting. There are dozens of user-submitted Chroma configurations, though.
Stats
You have to enable the Stats feature, and with good reason—it's a little eerie to let Razer "Track all your button presses, mouse clicks and mouse movement to analyze your gameplay with mouse click and mouse movement heatmaps."
Once enabled, though, the Stats feature will show all your connected Razer devices (so you can see stats from each), and you can filter to view different time frames (eg, today, yesterday, all time, etc.) Click a specific device to see more detailed stats.
The stats will show the number of your keystrokes, total keystroke distance, profile switches and macros, as well as the number of hours you've played. You can view this for all games, or just for specific ones.
There's also a Heatmaps tab, which is really cool...for people who are into that sort of thing. You can see a heatmap-style representation of where your mouse clicks have been centered, a linear track of all your mouse movements, and a GUI that shows which keys you press most often.
From the Stats settings, you can connect Facebook and Twitter, turn data tracking on or off, and choose to see your numbers in imperial or metric units.
Seth Colaner previously served as News Director at Tom's Hardware. He covered technology news, focusing on keyboards, virtual reality, and wearables.
-
nycalex what a bunch of cheap chinese plastic garbage.Reply
$169 for a 9 year old spaceship keyboard? rubbish.
LOOK MA! my keyboard looks like a spaceship and lights up in colors, i'm the coolest kid on the block!
Language edited by moderator
Please maintain a humble etiquette when on a family friendly site
Moderator
Lutfij -
ZippyPeanut Replywhat a bunch of cheap chinese plastic garbage.
$169 for a 9 year old spaceship keyboard? rubbish.
LOOK MA! my keyboard looks like a spaceship and lights up in colors, i'm the coolest kid on the block!what a bunch of cheap chinese plastic garbage.
$169 for a 9 year old spaceship keyboard? what a hump of sh1t.
LOOK MA! my keyboard looks like a spaceship and lights up in colors, i'm the coolest kid on the block!
Wait! nycalex is right: it's "cheap chinese plastic garbage"! We should all trust this guy, right? And not the professional reviewers at Tom's, PCWorld, TechRadar, PCPerspective, Maximum PC, overclock.net, AnandTech, the customers' reviews on NewEgg, and PC enthusiasts everywhere who praise Razer's keyboards for their excellence.
-----------
i7 3770K OC @ 4.2Ghz / ASRock Extreme 4 Z77 / evga FTW 670 2X-SLI / Creative SB Audigy SE PCI Sound Card / 32 GB Corsair Vengeance 1600 / 500GB Samsung EVO 850 (boot) / 128 GB OCZ Vertex 4 / 2 TB WD Caviar Black / 2 TB Seagate Barracuda / Asetek 510LC Liquid Cooling System / LG 14X Blu-ray R/W / Corsair 1000w PSU / AzzA Genesis 9000 full tower / Windows 7 Professional 64 / 144hz 1ms 24-inch Asus monitor / Logitech Z906 Surround Sound / Razer Ultimate Stealth keyboard /Deathadder Chroma mouse
-
Lutfij I've had a Razer Marauder Keyboard and that failed after 3 years of use. I can't say I wasn't disappointed but like almost everything electronics and pretty much anything in this world, some things don't last forever. Nice write up and a comprehensive write up on that! I just wished they didn't flood the market with their own reverse engineered switches. That just adds more confusion to the consumers who are eager to jump onboard the mechanical keyboard wagon.Reply -
nycalex Reply17658438 said:what a bunch of cheap chinese plastic garbage.
$169 for a 9 year old spaceship keyboard? rubbish.
LOOK MA! my keyboard looks like a spaceship and lights up in colors, i'm the coolest kid on the block!what a bunch of cheap chinese plastic garbage.
$169 for a 9 year old spaceship keyboard? what a hump of sh1t.
LOOK MA! my keyboard looks like a spaceship and lights up in colors, i'm the coolest kid on the block!
Wait! nycalex is right: it's "cheap chinese plastic garbage"! We should all trust this guy, right? And not the professional reviewers at Tom's, PCWorld, TechRadar, PCPerspective, Maximum PC, overclock.net, AnandTech, the customers' reviews on NewEgg, and PC enthusiasts everywhere who praise Razer's keyboards for their excellence.
-----------
i7 3770K OC @ 4.2Ghz / ASRock Extreme 4 Z77 / evga FTW 670 2X-SLI / Creative SB Audigy SE PCI Sound Card / 32 GB Corsair Vengeance 1600 / 500GB Samsung EVO 850 (boot) / 128 GB OCZ Vertex 4 / 2 TB WD Caviar Black / 2 TB Seagate Barracuda / Asetek 510LC Liquid Cooling System / LG 14X Blu-ray R/W / Corsair 1000w PSU / AzzA Genesis 9000 full tower / Windows 7 Professional 64 / 144hz 1ms 24-inch Asus monitor / Logitech Z906 Surround Sound / Razer Ultimate Stealth keyboard /Deathadder Chroma mouse
says the guy that needs to post his system specs as a signature on his posts. Do you need a self-esteem boost?
Btw, it's called an opinion. I thought forums was all about reading eachother's opinions.
-
nitrium "However, the noisy Green switches won't appeal to some users,"Reply
Razer of course does also offer the "Stealth" version of this keyboard that uses Razer's version of Cherry browns (not sure if there is a 2016 version yet, but you can be sure it's coming). -
Jay_29 Having owned 4 Razer Keyboards, these ARE cheap plastic garbage. Filco, Topre, Corsair, Logitech, Steelseries all make much superior keyboards as far as quality is concerned.Reply -
ingtar33 Replywhat a bunch of cheap chinese plastic garbage.
$169 for a 9 year old spaceship keyboard? rubbish.
LOOK MA! my keyboard looks like a spaceship and lights up in colors, i'm the coolest kid on the block!what a bunch of cheap chinese plastic garbage.
$169 for a 9 year old spaceship keyboard? what a hump of sh1t.
LOOK MA! my keyboard looks like a spaceship and lights up in colors, i'm the coolest kid on the block!
Wait! nycalex is right: it's "cheap chinese plastic garbage"! We should all trust this guy, right? And not the professional reviewers at Tom's, PCWorld, TechRadar, PCPerspective, Maximum PC, overclock.net, AnandTech, the customers' reviews on NewEgg, and PC enthusiasts everywhere who praise Razer's keyboards for their excellence.
The problem with reviews is rarely can a reviewer play with a product long term. This results in things like Tesla cars winning car of the year rewards when by all counts they're one of the least reliable vehicles on the road. Razer keyboards generally look nice, but tend to be overpriced and unreliable. Will everyone get a keyboard that fails in a year? of course not, if that was the case Razon wouldn't sell anything. But their keyboards/mice do tend to break down in a very short period of time. Even this reviewer had a "dead key" issue, which as anyone who seriously games will tell you is a deal breaker. Frankly I'm not a serious gamer, but I would return or replace any keyboard which had a key suddenly stop responding, and I assume this happened in the first few hours the reviewer was playing with that keyboard
If that's not a red flag then you've either got more $$ then you deserve to have or you simply don't care how you waste your money. All i know is i wouldn't spend a dime on a keyboard that stops functioning properly in a product review. -
Top Cooler I bought a Razer 3 years ago. After one week I bought a competitor and eagerly gave it away. The font is so cool that it's absolutely unusable. R is 2 lines? They put the numbers and symbols side by side instead of up and down. It was loud and felt cheap. Yeah, not a fan. Since then I've tried 3 competitors with various results. They all have one similarity: much better than Razer.Reply -
scolaner ReplyEven this reviewer had a "dead key" issue, which as anyone who seriously games will tell you is a deal breaker. Frankly I'm not a serious gamer, but I would return or replace any keyboard which had a key suddenly stop responding, and I assume this happened in the first few hours the reviewer was playing with that keyboard
It didn't. It happened when I was fiddling with the on-keyboard macros. (Emphasize "playing.") But it DID happen.
Also, we spend as much time with each keyboard as possible. Bare minimum of a week, work and play (and we tend to work a lot of hours!), but often more, depending on X and Y and Z. (HWT: http://www.tomshardware.com/reviews/how-we-test-mechanical-keyboards,4400.html).
This one, I ended up using for quite a while, as it happened.