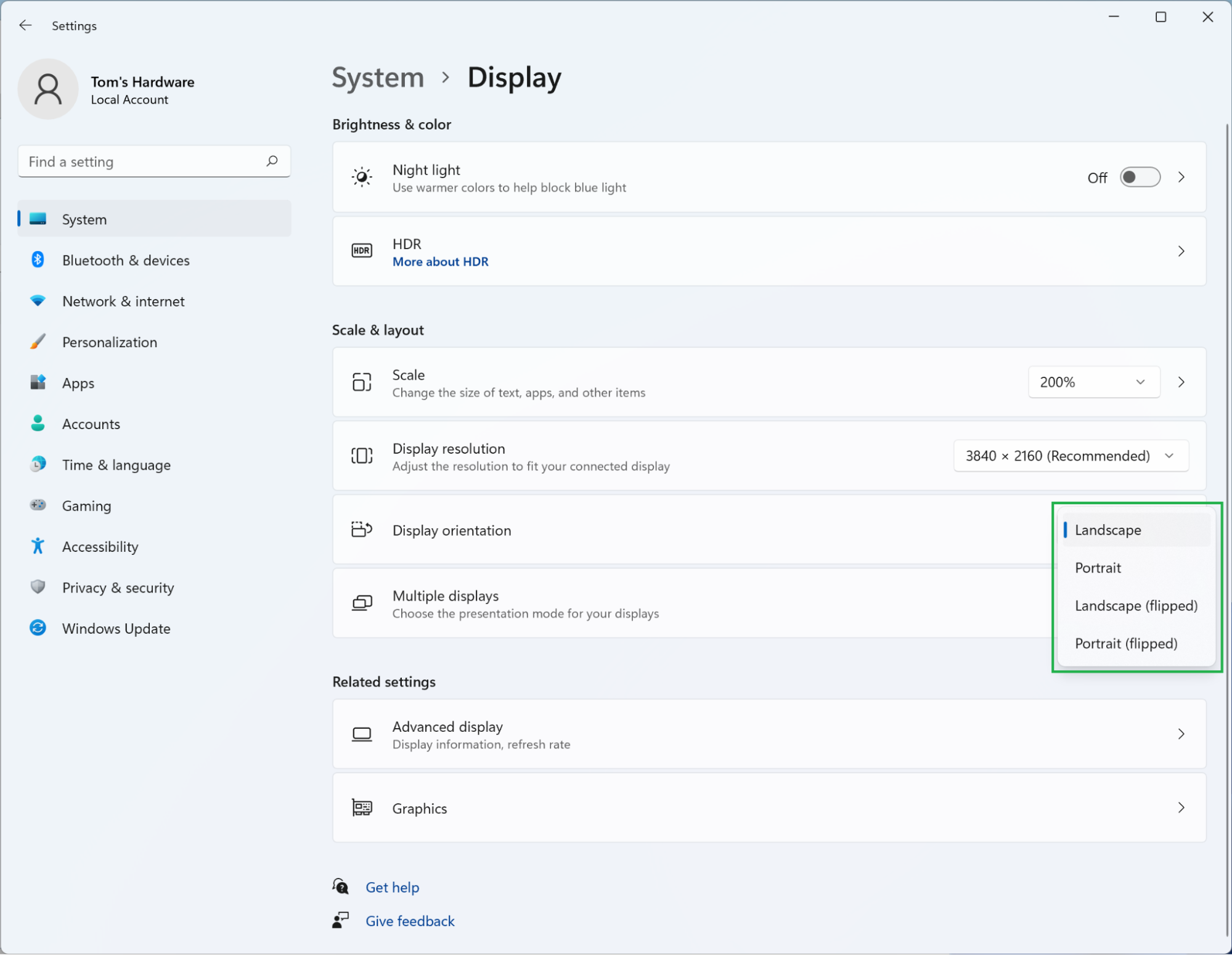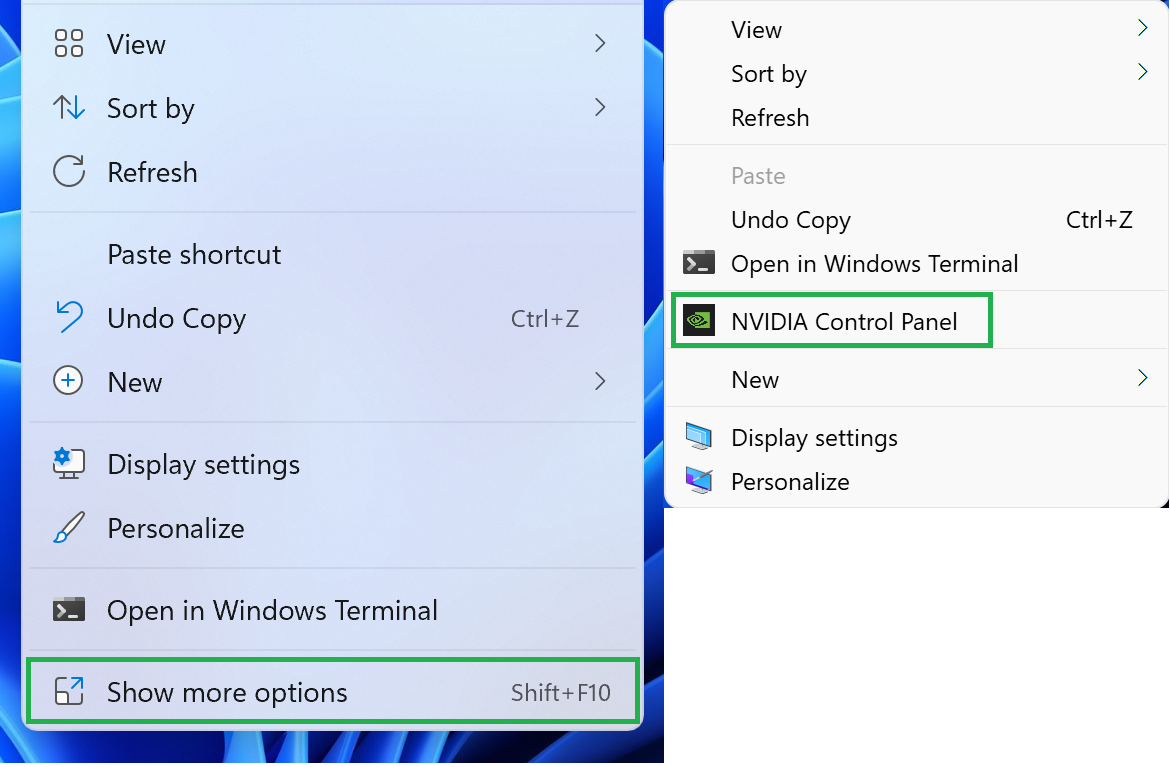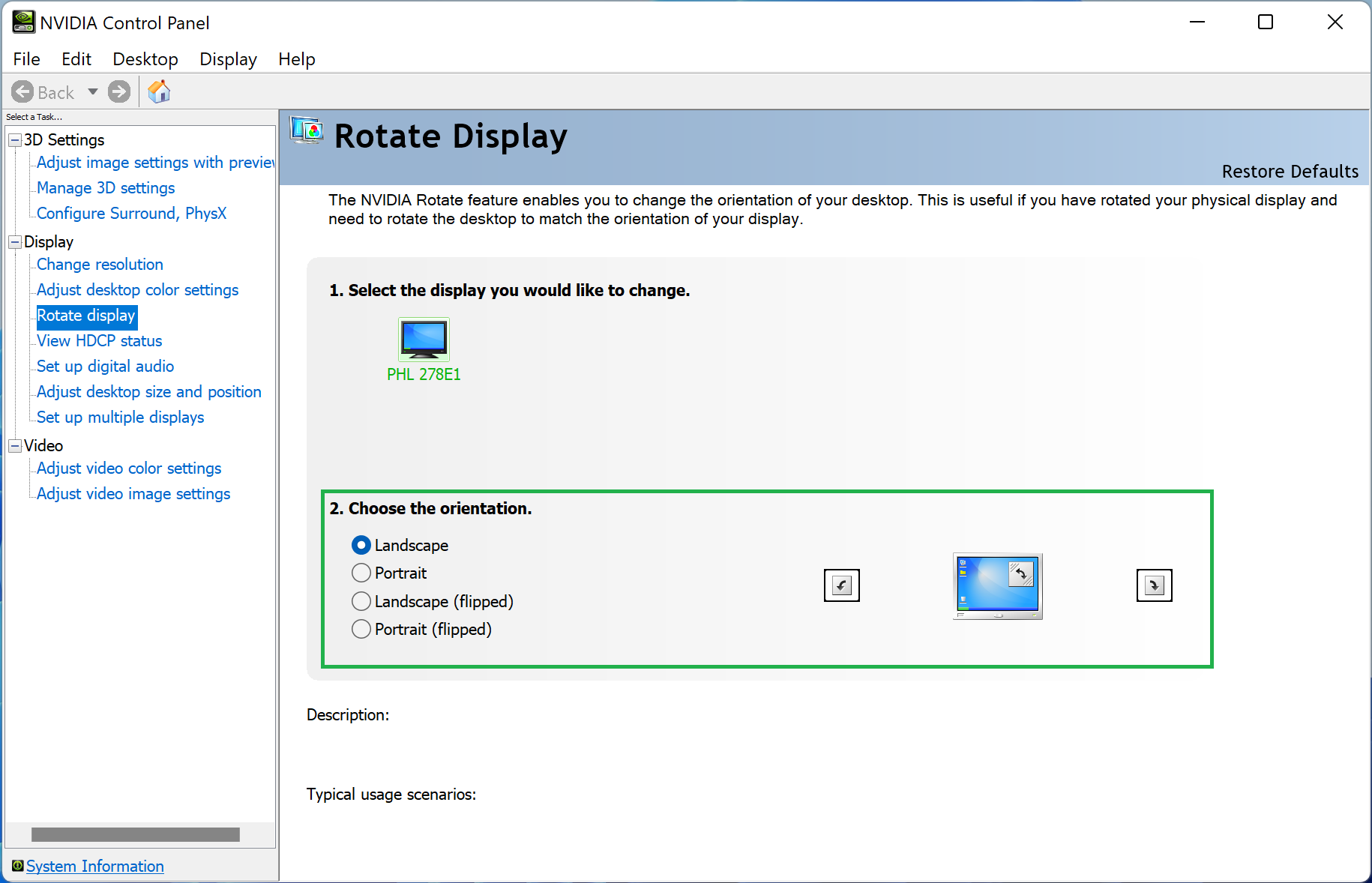How to Rotate the Screen on Windows 11 or 10
Rotate the screen to match your display’s orientation
There’s no denying most people use their monitors—and therefore Windows 11 and Windows 10—in landscape mode. But that isn’t the only way to use a PC, and there are plenty of folks who like to use their monitors in portrait mode instead, or who use different orientations for each display in their multi-monitor setup. Luckily it’s easy to make Windows respect that choice.
One caveat before we begin: longtime PC users probably remember rotating their screen via keyboard shortcuts. Microsoft removed that option in later releases of Windows 10, however, and Windows 11 doesn’t allow you to rotate the screen via the keyboard either. You’re going to be stuck navigating graphical user interfaces if you want to change the screen’s orientation, but the good news is that it’s not as easy to accidentally end up with an upside-down desktop.
That aside, here’s how to rotate the screen on Windows 11 and Windows 10.Note that our screenshots were taken in Windows 11, but the settings layout is similar in both operating systems.
How to rotate your screen in Settings
1. Navigate to the Display page in Settings. The quickest way to access this page is to right-click on your desktop and click the “Display settings” option. You can also search for “Rotate” via the Start menu; both options lead to the Display page in the Settings app.
2. Select a monitor if you have multiple displays.
3. Click the button inside the ‘Display orientation’ section.
4. Choose your preferred display orientation. There are four options to choose from: Landscape, Portrait, Landscape (flipped) and Portrait (flipped).
Get Tom's Hardware's best news and in-depth reviews, straight to your inbox.
5. Click ‘Keep Changes’ to change your settings. After your screen is rotated a small window will appear with two buttons: “Keep Changes” and “Revert.” The former saves your current screen orientation; the latter restores the previous setting. If you don’t click anything, the screen orientation will automatically revert after a 10-second delay.
That’s all there is to it. Windows 11 will now match your monitor’s orientation without requiring you to use anything but the built-in Settings app. But there are other ways to change the screen’s orientation in Windows, too, depending on what kind of GPU you’re using.
How to rotate your screen via graphics control panels
Windows 11’s Settings app (or Windows 10’s which is similar) isn’t the only program capable of rotating the screen. The same control panels (note the lowercase letters) used to change the color profile, refresh rate, and other settings with Intel, AMD, and Nvidia graphics can also be used to rotate the screen. We’re going to focus on achieving this via the Nvidia Control Panel, because that’s what we have available on our test system, but the steps are similar for systems with Intel or AMD graphics.
1. Access the display settings in your graphics control panel. For the Nvidia Control Panel the quickest way to do this is to right-click on the display and then click on “Show more options” or press Shift+F10. Then you’ll want to click “Nvidia Control Panel” in the window that appears. You can also find the program via the Start menu’s search tool.
2. Choose ‘Rotate display’ or its equivalent. This page is found in the “Display” section of the Nvidia Control Panel.
3. Choose your preferred screen orientation. As with the Settings app, there are four available options: Landscape, Portrait, Landscape (flipped) and Portrait (flipped).
That’s all there is to it. Now you have two options for rotating the screen in Windows 11 and Windows 10 so you can escape the confines of landscape mode on your monitor of choice.
4. Confirm the new setting. A window will appear asking if you want to keep the new screen orientation or switch back to the old one. Click “Yes” to save the new setting or “No” to use the previous setting. Nvidia Control Panel will also revert back to the previous setting after a 20-second delay if you don’t choose either option.
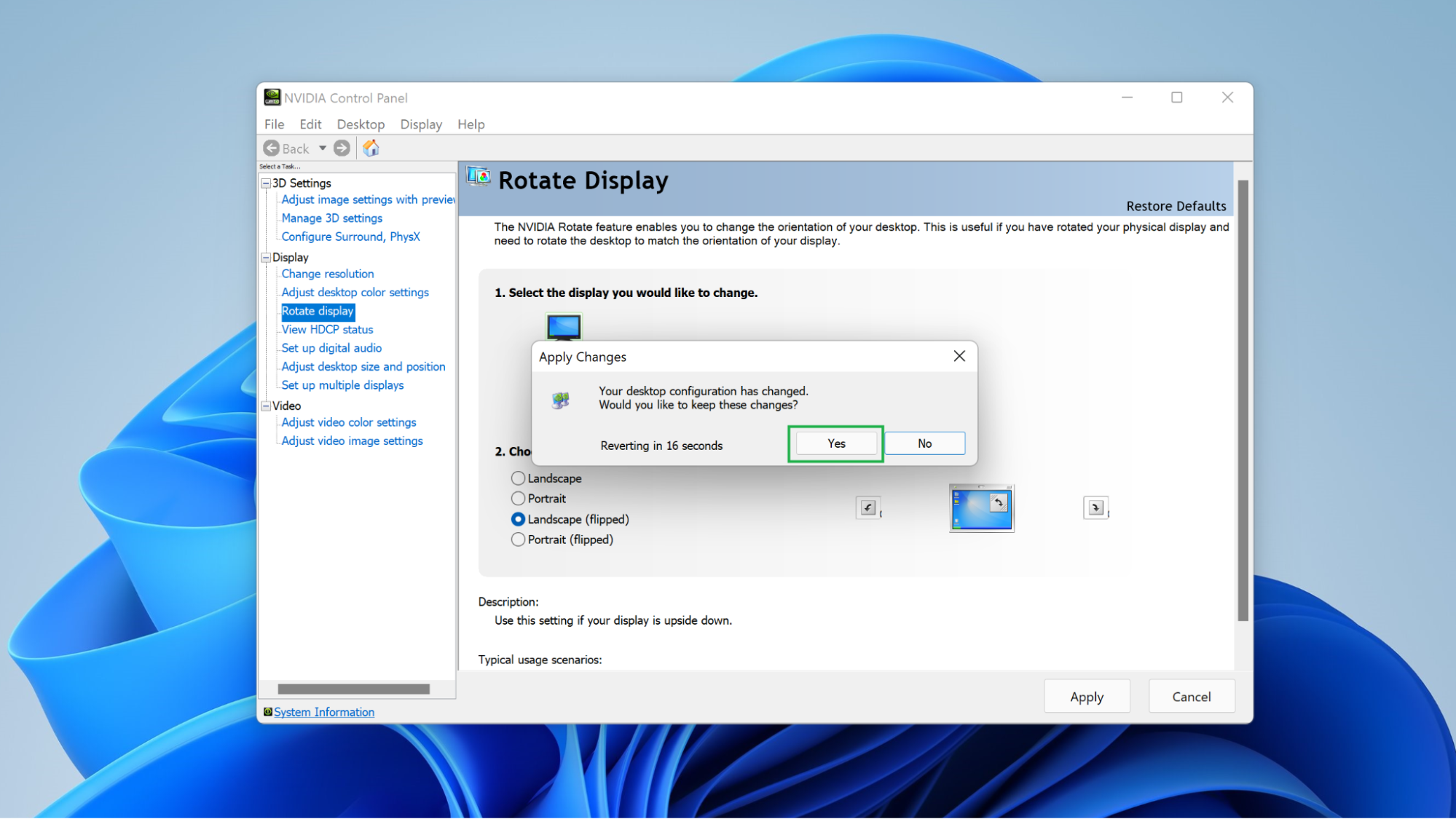
Voila! Now you have two ways to rotate your screen in Windows 11 and Windows 10. It’s a shame that Microsoft removed the ability to accomplish this via keyboard shortcuts (although probably not to computer lab staff who had to deal with kids pranking each other as soon as their backs were turned) but at least there are still multiple ways to manage this setting.
More Windows 11 Tutorials:
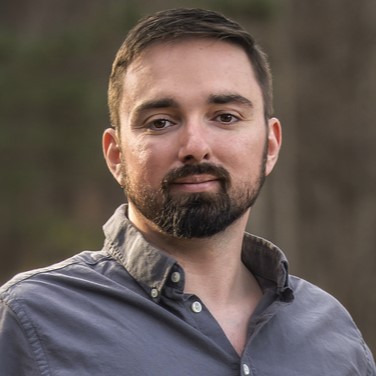
Nathaniel Mott is a freelance news and features writer for Tom's Hardware US, covering breaking news, security, and the silliest aspects of the tech industry.