How to Check Your PC’s Specs in Windows
Easy ways to see what CPU, GPU and other components you have.

Enthusiasts that build their own computers already know what hardware lies inside. That's one of the benefits of selecting from the best CPUs for gaming and the best graphics cards for gaming and putting all the components together yourself. However, sometimes you come across a machine where the PC specifications aren't immediately apparent just by looking from the outside. That is especially true for laptops. Even cracking open a laptop case often won't give you direct access to the CPU or GPU without some serious brain surgery.
Thankfully, Windows 10 and 11 provide a couple of ways to find your PC’s specs in a pinch. So, suppose your friend has no clue what kind of CPU or GPU is running on their system to download the latest driver software. In that case, the following tips will let you know whether you need to download the latest AMD Radeon Adrenalin, Nvidia GeForce Experience or Intel Extreme Tuning Utility (XTU) software.
How to Check Your PC’s Specs in Windows Settings Menu
1. Open the Settings Menu from the Windows 10 or 11 Start Menu
2. Select the System tab from the left panel.
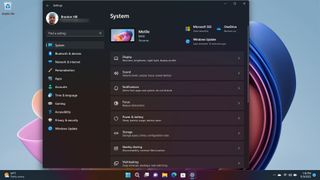
3. After scrolling to the bottom of the page, click on About.

You are now presented with basic system information, including what specific processor is installed in your system, its clock speed, the amount of system RAM, whether touch/pen is supported, and what build of Windows 11 you're running.
How to Use System Information to Find Detailed PC Specs
1. Type "System Information" into the Windows search box and click the app from the search results.
Stay on the Cutting Edge
Join the experts who read Tom's Hardware for the inside track on enthusiast PC tech news — and have for over 25 years. We'll send breaking news and in-depth reviews of CPUs, GPUs, AI, maker hardware and more straight to your inbox.

2. System Summary is already highlighted and gives you a vast amount of information. For example, you'll find the current build of Windows 11 installed, the name of the system OEM, motherboard type and manufacturer, the amount of physical RAM installed, etc.
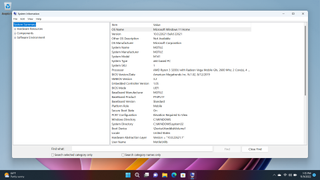
3. Click the "+" beside Components to get an even more detailed breakdown of installed components. For example, you can look at what type of graphics adapter is installed, connected USB devices, installed network adapters, etc.

How to Check Your PC’s Specs Using Device Manager
Windows 10 and 11 also provide a tool called device manager which gives you very detailed information about each component of your system, including what drivers and system resources it uses.
1. Search for Device Manager in the search box and click the top result.
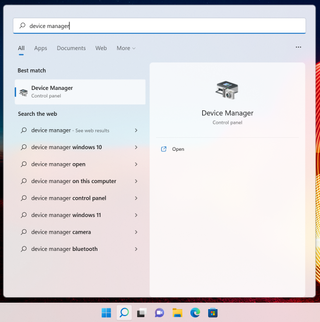
A menu with a list of all of your components, including ports, system devices (such as USB controllers), peripherals and networking cards, appears.
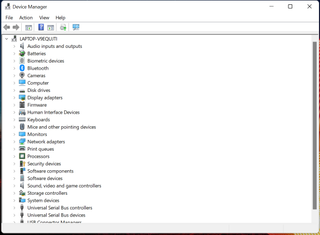
2. Click to expand any component type you want to learn more about.
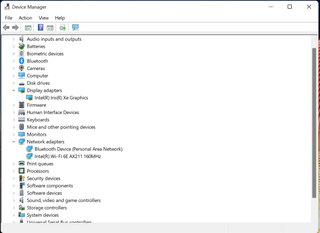
3. Double click on any component to learn more about it, including its driver version.
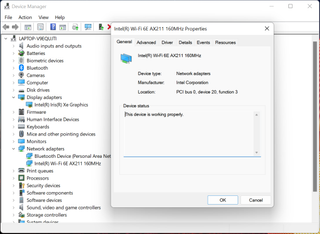
Brandon Hill is a senior editor at Tom's Hardware. He has written about PC and Mac tech since the late 1990s with bylines at AnandTech, DailyTech, and Hot Hardware. When he is not consuming copious amounts of tech news, he can be found enjoying the NC mountains or the beach with his wife and two sons.
-
Colif Now if only windows knew what PSU it had.Reply
There are a few that do talk to boards, but does windows know what voltages the board is getting? I know the bios can let you know. -
Grobe Reply
So as already mention, without additional wiring (usb or maybe modbus perhaps) there is no way the OS can ever know the model of the PSU. I think the bigger question is if it's worth the extra cost just for having the OS (btw: it would require the manufacturer also hiring people make hw drivers) getting the PSU model/brand/serial info. If this is going to be a thing, then it also have to be made an standard for it so that all manufacturers plays by same rules - like in some made-up future (btw it always are unless you live to see) this get a thing, maybe the standard gets implemented in OS core so it doesn't have the need for additional drivers, and also the standard must take into account what if using two or more PSU (like in server racks). It also must handle other equipment like the cabinet and other stuff that of today don't communicate (well, except from the very annoying resonance frequency if it happens to corresponds to the hdd vibration).Colif said:Now if only windows knew what PSU it had.
There are a few that do talk to boards, but does windows know what voltages the board is getting? I know the bios can let you know.
For gaming computers and regular home and office computers I don't think this will ever get a thing. However, for high end servers that need to be running 24/7 I can totally see this may be a thing.
Well, it actually IS a thing - at least for industrial battery chargers. One battery charger can easily have more than 15 A4 pages with the descrioption of each modbus address and commands for remote control and surveillance.
after thinking of it a little - a simple data matrix or QR-code would do better in order for people to get posting the correct info in forums and like. -
Colif i wasn't really asking about PSU model, more could windows see voltages. I know 3rd party apps can see what bios reports but can windows see it without tools like hwinfo?Reply
needing windows to know PSU model would be nice but probably a lot of work for nothing. It doesn't really know the brand name of GPU either. Some things are not really needed. -
Grobe Reply
Ok, on this question, both Yes and No are probably equally true, depending on viewpoint.Colif said:i wasn't really asking about PSU model, more could windows see voltages. I know 3rd party apps can see what bios reports but can windows see it without tools like hwinfo?
Argument for YES:
For each motherboard, most readings for temperatures, fan speed and other readings are stored in some memory address. Software like Speedfan can access this because they have put down time research trying to figure out what address belongs to what reading, probably also by reverse engineering the drivers from manufacturer (me speculating).
Therefore, the OS can read any temperature available if MS put effort into this.
Arguments for NO: Money.
I highly doubt MS will ever go the extra mile of doing this. If I may speculate some more - it may cause legal issues if MS suddenly tries to reverse-engineering the drivers and software tools that motherboard manufacturers creates for the users. -
Colif i doubt they reverse engineer simply based on fact there are so many tools that can read same info and they all seem to get similar results, I expect they read the data from sensors on motherboard.Reply
it was just a thought. More of a comment on fact windows really doesn't tell you all the system info and the forms it does show it in are scattered. If it knows what HDD you have, can't it create a report that shows it all... in a format that isn't too much info. People might want to know what drive they have without being told everything...
dxdiag does display really well, but a report of entire PC... easier to download speccy.

