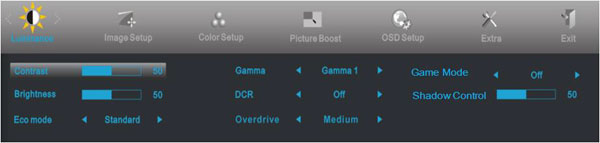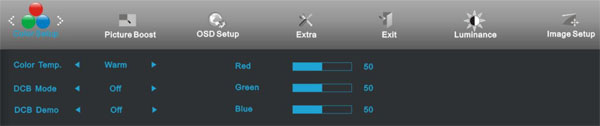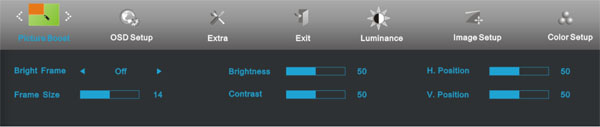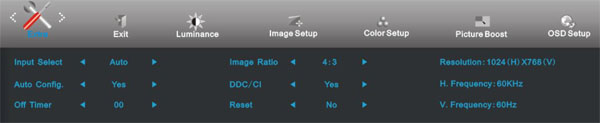AOC G2770PF 27-inch FreeSync Gaming Monitor Review
Why you can trust Tom's Hardware
OSD Setup And Calibration
AOC uses this unique-looking OSD in all of its monitors. It appears at the bottom of the screen and covers much of its width. It has a 3D look, which is a nice change from the industrial appearance we see in most displays. Pressing the far right key brings it up.
OSD Tour
In the Luminance sub-menu you can adjust Brightness (backlight), Contrast, Gamma (three presets), DCR (dynamic contrast), Overdrive (four levels) and Shadow Control, which is a low-end gamma control. Raising it improves dark-end detail while also upping the black level.
It should be noted that Overdrive is disabled at refresh rates over 60Hz. It will work in FreeSync mode as long as you don't specify a higher rate. Will this be a hindrance to smooth gaming? Read our observations on page seven to find out.
The Eco mode selector changes the picture preset and only Standard allows the use of all calibration options. There are five other modes that make various adjustments to brightness, color temperature and gamma. The Game Mode options also change picture parameters and offer three presets plus two user memories. We found the best results when leaving it off and simply calibrating the Standard Eco mode.
If you use the VGA input, there are controls for tweaking the clock, phase, sharpness and position of the image. This menu is locked out for HDMI and DisplayPort signals.
In the Color Setup menu you can choose between four white point options plus an adjustable User mode. We found the RGB sliders had some unique properties, which we'll detail for you on page five. The controls start at center-range so it's easier to maintain the G2770PF's high contrast when dialing in the grayscale.
Picture Boost is an interesting option that lets you create a bright window on the screen. You can size and position it then adjust its brightness and contrast independent of the remainder of the image. It might be handy during photo editing if you're zoomed in on fine detail and you want a little more luminance without changing your calibrated settings.
Get Tom's Hardware's best news and in-depth reviews, straight to your inbox.
The OSD is displayed at the bottom center of the screen by default but you can move it around if you wish. Transparency is also adjustable as is the timeout to a maximum of two minutes. Here you can also set a break reminder for one or two hours and change the DisplayPort version. Obviously you'll need to choose 1.2 for FreeSync to work.
The final sub-menu contains an input selector, Off Timer (0-24 hours), aspect ratio control and a Reset function that returns the G2770PF to its factory default settings. You can also see signal information in the form of resolution, refresh rate and H/V scanning frequencies.
Calibration
To gain access to all the monitor's image settings, we selected the Standard Eco mode and the User color temp. The default preset, Warm, is still fairly cool and looks obviously blue. We changed the Gamma to level two to get fairly close to an average value of 2.2 then adjusted the RGB sliders. Results were only fair with no errors from 50 to 90 percent brightness. We could still see a little blue in the darker steps and red in the 100 percent pattern. Color comes close to the Rec.709 standard but has a few saturation errors that we'll show you on page six.
Out-of-box color accuracy is a little below average in our opinion so we recommend calibration or at least employing our settings listed below.
| AOC G2770PF Calibration Settings | |
|---|---|
| Contrast | 50 |
| Eco | Standard |
| Gamma | 2 |
| Shadow Control | 50 |
| Color Temp User | Red 50, Green 49, Blue 48 |
| Brightness 200cd/m2 | 40 |
| Brightness 120cd/m2 | 5 |
| Brightness 113cd/m2 | 0 |
Current page: OSD Setup And Calibration
Prev Page Packaging, Physical Layout, And Accessories Next Page Brightness And Contrast
Christian Eberle is a Contributing Editor for Tom's Hardware US. He's a veteran reviewer of A/V equipment, specializing in monitors. Christian began his obsession with tech when he built his first PC in 1991, a 286 running DOS 3.0 at a blazing 12MHz. In 2006, he undertook training from the Imaging Science Foundation in video calibration and testing and thus started a passion for precise imaging that persists to this day. He is also a professional musician with a degree from the New England Conservatory as a classical bassoonist which he used to good effect as a performer with the West Point Army Band from 1987 to 2013. He enjoys watching movies and listening to high-end audio in his custom-built home theater and can be seen riding trails near his home on a race-ready ICE VTX recumbent trike. Christian enjoys the endless summer in Florida where he lives with his wife and Chihuahua and plays with orchestras around the state.
-
ohim I don`t understand the 27" 1080p market, most of the guys who buy these monitors instantly regret it and sell them for cheap on the second hand market. In phones they don`t know how to cram more pixels on to a little screen while on PC they don`t know how to make them bigger ...Reply -
Verrin I could live with 1080p at 27 inches. Hell, I've been using a 42 inch TV for years now and I honestly have no complaints with the pixel density, which is much worse. I probably would struggle to deal with the ghosting though from the lack of overdrive on this panel over 60Hz.Reply
My current freesync monitor had a firmware bug that prevented overdrive from being enabled with freesync turned on, and the ghosting was atrocious. I had to send it in to get the firmware updated, and the monitor has been excellent ever since. -
sillynilly 1080 at that size is a bit nasty. Save a bit a get 1440 at this screen size - better, just better.Reply -
J_E_D_70 I looked at Asus 27" 1080 TN panel a couple of years ago in store and it looked great. I just wish gsync was same price.Reply -
RockyPlays I'm sticking with the 24" Aoc 144hz Freesync model. I don't see the point of spending more on a bigger screen.Reply