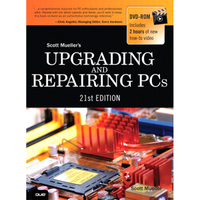Upgrading And Repairing PCs 21st Edition: PC Diagnostics
Passive Preventive Maintenance Procedures
Passive preventive maintenance involves taking care of the system by providing the best possible environment—both physical and electrical—for the system. Physical concerns are conditions such as ambient temperature, thermal stress from power cycling, dust and smoke contamination, and disturbances such as shock and vibration. Electrical concerns are items such as ESD, power-line noise, and radio-frequency interference. Each of these environmental concerns is discussed in the following sections.
Examining the Operating Environment
Before you set up a new PC, prepare a proper location for it that is free of airborne contaminants such as smoke or other pollution. Do not place your system in front of a window; the computer should not be exposed to direct sunlight or temperature variations. The environmental temperature should be as constant as possible. Power should be provided through properly grounded outlets and should be stable and free from electrical noise and interference. Keep your system away from radio transmitters or other sources of radio frequency energy.
Note: I also don’t recommend using computer desks that place the system unit in a sealed cabinet; this is a good way to promote overheating.
Heating and Cooling
Thermal expansion and contraction from ambient temperature changes place stress on a computer system. Therefore, keeping the temperature in your office or room relatively constant is important to the successful operation of your computer system.
Temperature variations can lead to serious problems. If extreme variations occur over a short period, signal traces on circuit boards can crack and separate, solder joints can break, and contacts in the system can undergo accelerated corrosion. Solid-state components such as chips can be damaged also, and a host of other problems can develop.
To ensure that your system operates in the correct ambient temperature, you must first determine your system’s specified functional range. Most manufacturers provide data about the correct operating temperature range for their systems. Two temperature specifications might be available, one indicating allowable temperatures during operation and another indicating allowable temperatures under nonoperating conditions. Many manufacturers list the following temperature ranges as acceptable for most systems.
- System on: 60°–90° Fahrenheit
- System off: 50°–110° Fahrenheit
Most office environments provide a stable temperature in which to operate a computer system, but some do not. Be sure to give some consideration to the placement of your equipment.
Power Cycling (On/Off)
As you have just learned, the temperature variations a system encounters greatly stress the system’s physical components. The largest temperature variations a system encounters, however, are those that occur during the warm-up period right after you turn on the computer. Powering on a cold system subjects it to the greatest possible internal temperature variations. If you want a system to have the longest and most trouble-free life possible, you should limit the temperature variations in its environment. You can limit the extreme temperature cycling in two simple ways: Leave the system off all the time or leave it on all the time. Of these two possibilities, of course, you probably will want to choose the latter option. Leaving the power on is the best way I know to promote system reliability. If your only concern is system longevity, the simple recommendation is to keep the system unit powered on (or off!) continuously. In the real world, however, there are more variables to consider, such as the cost of electricity, the potential fire hazard of unattended running equipment, and other concerns as well.
If you think about the way light bulbs typically fail, you can begin to understand how thermal cycling can be dangerous. Light bulbs burn out most often when you first turn them on because the filament must endure incredible thermal stress as it changes temperature, in less than one second, from ambient to several thousands of degrees. A bulb that remains on continuously lasts longer than one that is turned on and off repeatedly. If you use CFLs, estimated power savings can be achieved only if the lights are left on for long periods of time rather than being turned on and off. Turning CFLs on and off also shortens their expected lifetime.
Although it sounds like I am telling you to leave all your computer equipment on 24 hours a day, 7 days a week, I no longer recommend this type of operation. A couple of concerns have tempered my urge to leave everything running continuously. One is that an unattended system that is powered on represents a fire hazard. I have seen monitors catch fire after internally shorting and systems whose cooling fans have frozen, causing the power supply and the entire system to overheat. I do not leave any system running in an unattended building. Another problem is wasted electrical power. Many companies have adopted austerity programs that involve turning off lights and other items when not in use. The power consumption of some of today’s high-powered systems and accessories is not trivial. Also, an unattended operating system is more of a security risk than one that is powered off and locked.
Realities—such as the fire hazard of unattended systems running during night or weekend hours, security problems, and power-consumption issues—might prevent you from leaving your system on all the time. The best compromise in that case is to power on the system only one time daily, and configure the power management settings in the operating system to put the system and display into Stand-By or Hibernate modes during periods of inactivity. When the power management settings are properly configured, you can save more than $100 annually per system in energy charges.
Note: If you use remote access programs or services to connect to a host computer, the remote access host must be kept running at all times. To save power, turn off its monitor(s) and configure its power management to slow down the processor and other components when idle. In many cases you can still have the system enter Stand-By or Hibernate modes, as long as you have Wake-on-LAN enabled (check the BIOS Setup) so that the system can resume when a remote access session is initiated. You should also configure host systems that use logins to not install Windows updates automatically because some updates restart the system, so the system will not be available to host remote connections until a user logs into it. For these systems, make sure you set up a schedule for installing downloaded updates to ensure that the system is available for remote access and is as up to date as possible.
Current page: Passive Preventive Maintenance Procedures
Prev Page System Disassembly And Cleaning Procedures Next Page Passive Preventive Maintenance Procedures ContinuedStay on the Cutting Edge
Join the experts who read Tom's Hardware for the inside track on enthusiast PC tech news — and have for over 25 years. We'll send breaking news and in-depth reviews of CPUs, GPUs, AI, maker hardware and more straight to your inbox.