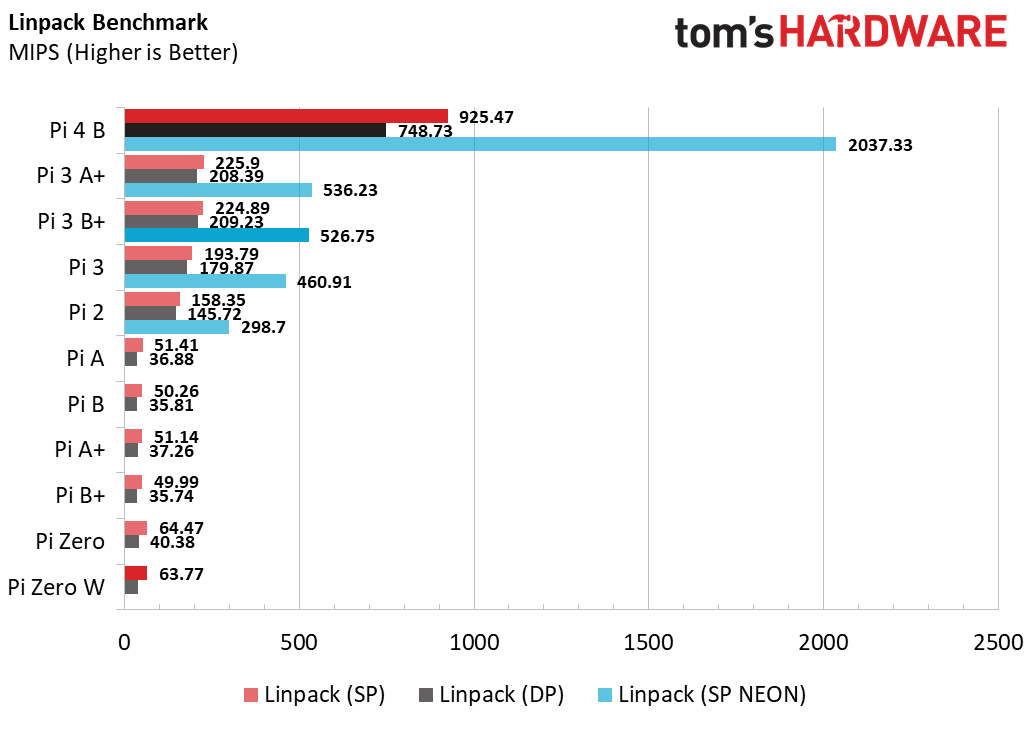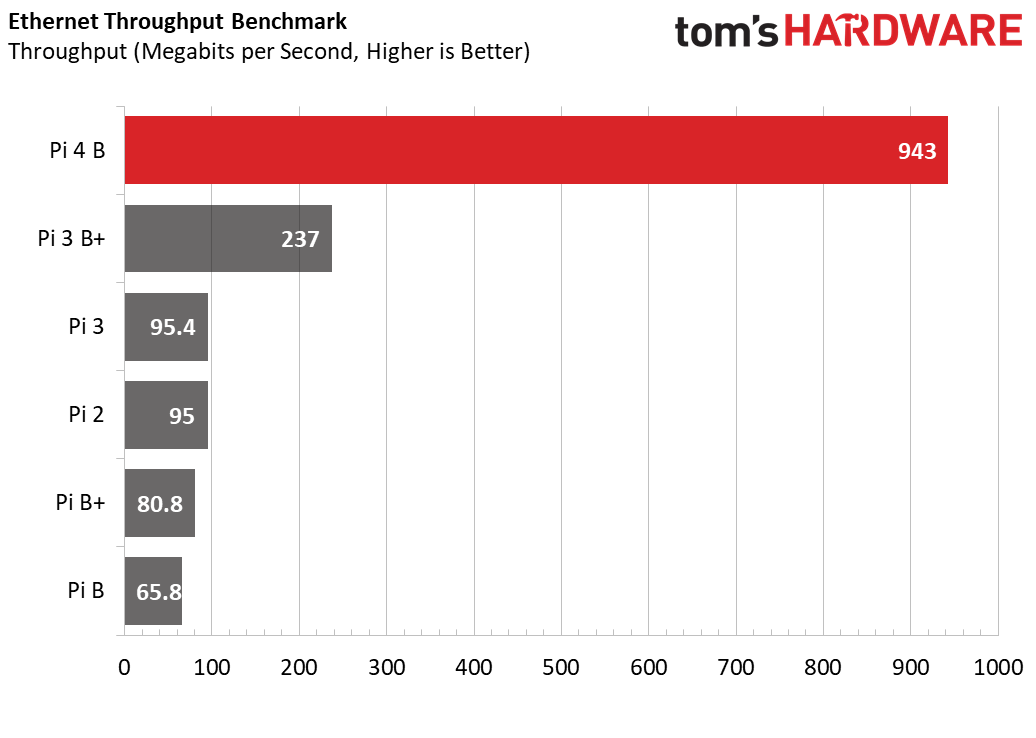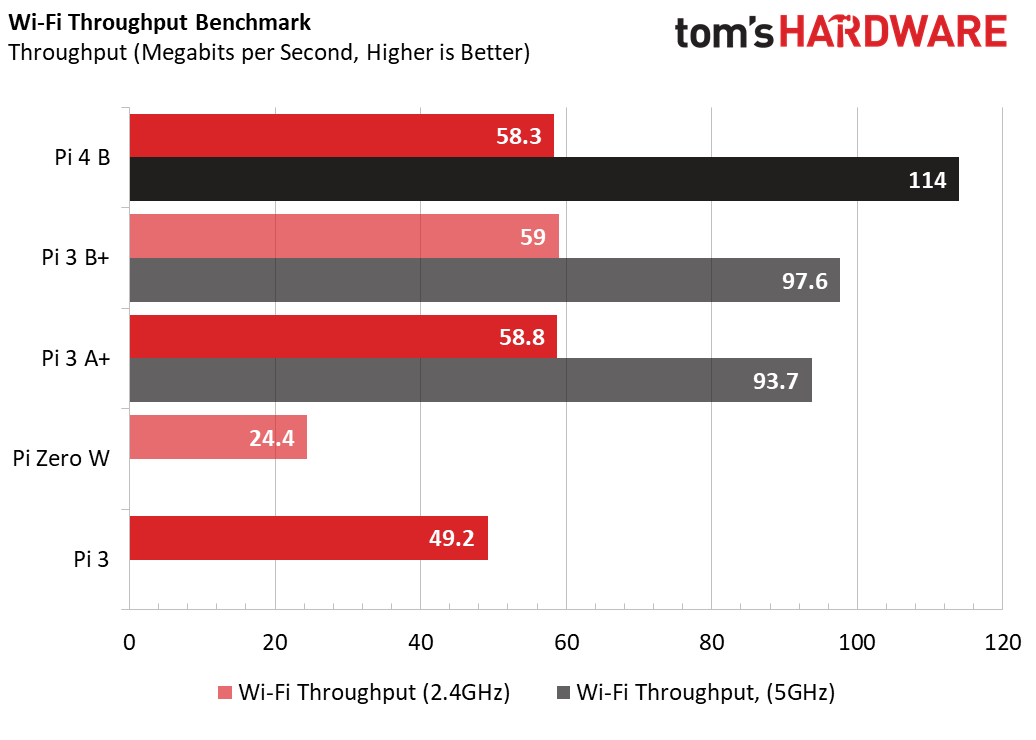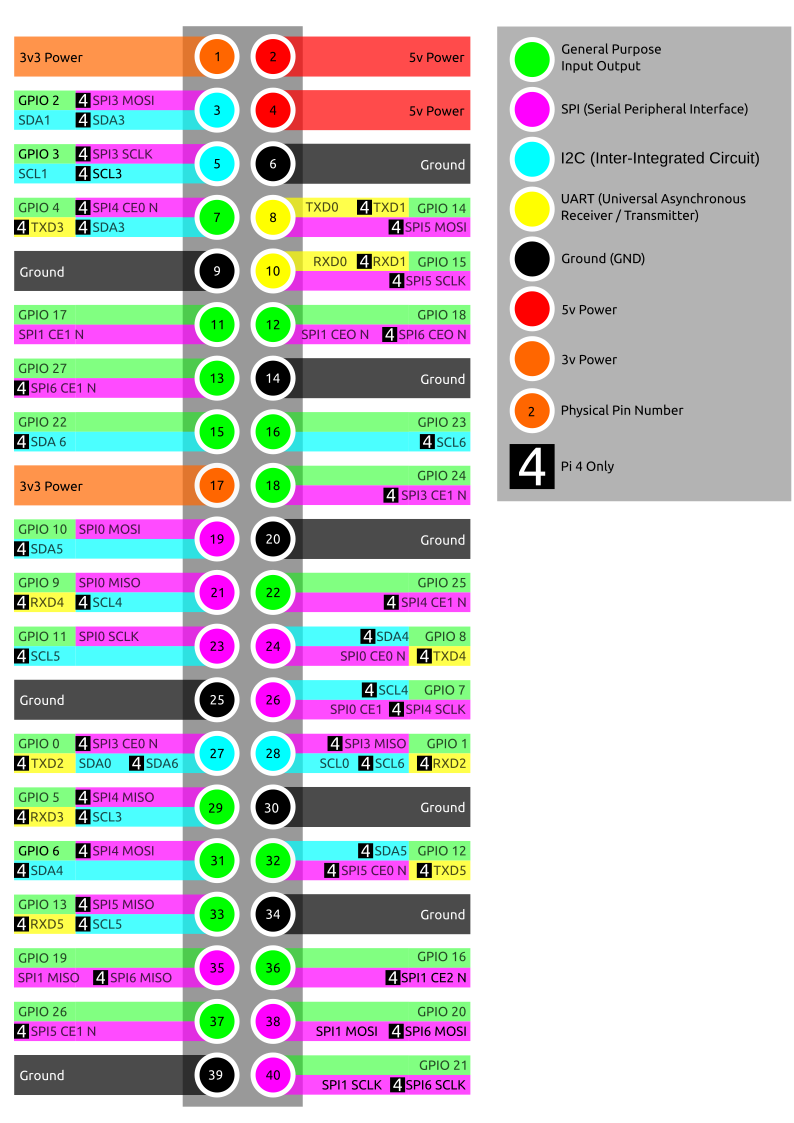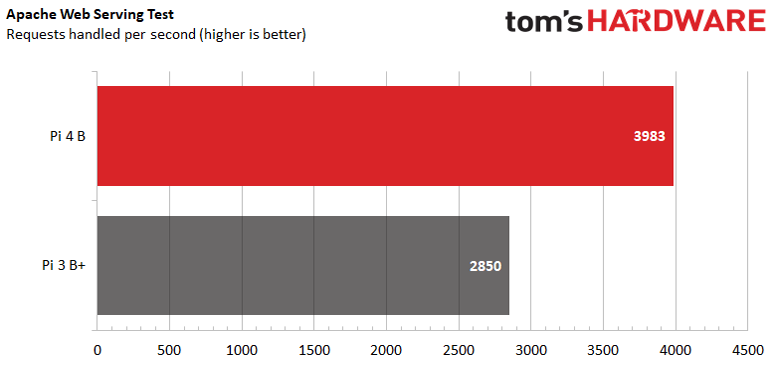Tom's Hardware Verdict
Starting at just $35 for the 2GB model, the Raspberry Pi 4 is the world's best single-board computer, a must-have for tech enthusiasts of all ages.
Pros
- +
Much faster than prior Raspberry Pis
- +
USB 3 Ports
- +
Ability to output 4K video at 60 Hz
- +
Dual-monitor support
Cons
- -
Runs warm
- -
Good streaming video requires a hack
Why you can trust Tom's Hardware
Raspberry Pi has long been the gold standard for inexpensive single-board computing, powering everything from robots to smart home devices to digital kiosks. When it launched in 2019, the Raspberry Pi 4 took Pi to another level, with performance that’s good enough to use in a pinch as a desktop PC, plus the ability to output 4K video at 60 Hz or power dual monitors. More recently, the Raspberry Pi 4 (8GB) model came out, offering enough RAM for serious desktop computing, productivity and database hosting.
If you don't already own a Raspberry Pi 4, it definitely belongs in your tech toolkit. Starting at just $35 for the 2GB model, the Raspberry Pi 4 can serve as a learning PC for the kids, a media center, a web server, a game emulation machine or as the brains of a robot or IoT device. It opens a whole world of possibilities for improving your life and having a ton of fun.
In this Raspberry Pi 4 review and Guide, we'll help you answer the key questions you need to choose the right model of Raspberry Pi 4 and to make the most of one, if you already own it.
Should I Buy a Raspberry Pi 4?
Elsewhere, we've outlined extensively why every tech geek should own a Raspberry Pi. But choosing which Raspberry Pi to buy is an open question because there are reasons you might want to get a different model, such as the $5 Raspberry Pi Zero. However, if you’re looking for an all-around, general purpose Raspberry Pi, there’s no doubt that it’s the Raspberry Pi 4, which goes by the official model name of Raspberry Pi 4 B (there’s no 4 A, so the B is superfluous).
But let’s say you already own a Raspberry Pi 3 or an earlier model and are wondering if you should also get a Raspberry Pi 4. The newer platform has a number of distinctive advantages, including speeds that are two to four times faster, support for USB 3 and true Gigabit Ethernet and dual video output with resolutions up to 4K. If all you’re doing with your Pi is running a security camera or playing old arcade games, you might be able to stick with what you have, but you’ll definitely want a Pi 4 for future projects.
How Does Raspberry Pi 4 Improve on Other Models?
The most important new features are the faster processor, a 1.5-GHz Broadcom CPU and GPU, more and faster RAM, the addition of USB 3 ports, dual micro HDMI ports (instead of a single HDMI connection) and support for 4K output. The higher bus speed that enables USB 3 support also allows the on-board Ethernet port to support true Gigabit connections (125 MBps) where the last-gen models had a theoretical maximum of just 41 MBps. The microSD card slot is also twice as fast, offering a theoretical maximum of 50 MBps versus 25 MBps on the 3B+.
Because the new SoC needs more power, the Raspberry Pi 4 B charges over USB Type-C instead of micro USB. It also requires a power adapter that can deliver at least 3 amps of power and 5 volts, though you may be able to get away with 2.5 amps if you don’t attach many peripherals to the USB ports. Putting aside the power needs, USB Type-C connectors are reversible, which makes them much easier for kids (and adults) to plug in.
Get Tom's Hardware's best news and in-depth reviews, straight to your inbox.
The Raspberry Pi 4 has similar design and dimensions to its predecessors, but it’s an all-new platform, powered by a new processor, the Broadcom BCM2711B0. Since the first Pi in 2012, all Pis have used 40nm SoCs, but this new chip is based on a 28nm process and, instead of the older Cortex-A53 microarchitecture, it uses Cortex-A72. The BCM2711B0 in the Raspberry Pi 4 has four CPU cores and has a clock speed of 1.5 GHz, which at first blush doesn’t seem much quicker than the quad-core, 1.4-GHz BCM2837B0 in the Raspberry Pi 3B+.
However, Cortex A72 has 15-instruction pipeline depth, compared to just 8 on the older model, and it also provides out-of-order execution so it’s not waiting for the output of one process to start on another. So, even at the same clock speed (and the BCM2711B0 is based on a smaller process node), Cortex-A72 processors will be significantly faster and use more power than their A53-powered ancestors.
For example, on the Linpack benchmark, which measures overall compute power, the Pi 4 absolutely whooped the Pi 3 B+ in all three tests. On the all-important single precision (SP) test, the Pi 4 scored 925 compared to the Pi 3 B+’s 224, a 413% boost.
The RAM is also quite a bit quicker, going from 1GB of DDR2 RAM operating on the Pi 3B+ to up to 8GB of DDR4 RAM on the Pi 4. In addition to the increased bandwidth, having more memory is a huge deal, particularly for web surfing.
The GPU got a nice boost too, moving from a Broadcom VideoCore IV that operated at a core clock speed of 400 MHz on the Pi 3 B to a VideoCore VI that’s set at 500 MHz. The new architecture allows it to output to a display at up to 4K resolution with a rate of 60 frames per second or to support dual monitors at up to 4K 30 Hz.
Which Raspberry Pi 4 Should I Buy?
There are three current Raspberry Pi 4 models that are identical, except for the amount of RAM. For $35, the entry-level model sports 2GB of RAM, which is enough for most projects, from robots to retro arcade machines, but if you’re using the Raspberry Pi 4 like a desktop PC, you should get the 4GB model, which goes for $55.
The Raspberry Pi’s official Raspberry Pi OS (formerly known as Raspbian) is so memory efficient that we found it difficult to exceed 4GB, even with a ton of browser tabs open, videos playing and several different apps running. However, as more apps come out that take advantage of it, the $75 Raspberry Pi 4 (8GB) model will have more utility. If you can afford the extra $20 over the 4GB model, it’s a good idea to future-proof.
Should I Get a Case for Raspberry Pi 4?
At 3.5 x 2.3 x 0.76 inches (88 x 58 x 19.5mm) and 0.1 pounds (46g), the Pi 4 is thin enough to fit in your pocket and light enough to carry anywhere. The board is durable enough to probably survive rolling around in your bag, but if you’re moving it around much, we recommend sticking it in a case, mostly to protect the pins. However, I often use the board bare on my desk and I’ve even shoved it into a pocket in my backpack without incident.
If you want a case, make sure you choose one that’s designed for the Raspberry Pi 4 (cases for earlier models won’t fit). We recommend buying a case that leaves the GPIO pins accessible.
What Ports Does the Raspberry Pi 4 Have?
The Raspberry Pi 4 covers more than just the basics when it comes to ports. The right side has four USB Type-A connections, two of which are USB 3.0. There’s also a full-size, Gigabit Ethernet port for wired connections there. The bottom edge has a 3.5mm audio jack, two micro HDMI ports and the USB Type-C charging port. On the left side, you’ll find the microSD card reader.
And on the top surface of the board, you’ll see ribbon connectors for the Camera Serial Interface (CSI) and Display Serial Interface (DSI), which provide dedicated connections to Raspberry Pi’s own camera and screen (or compatible accessories).
There’s a lot you can do with the CSI port, including use a Raspberry Pi Camera as a PC webcam or turning it into a motion-alert security camera. Of course, you can connect a camera to a USB port as well, and there are a couple of more common ways, including the micro HDMI ports, to output to a screen.
Perhaps the most important interface on any Raspberry Pi is its set of GPIO pins. Using these, you can connect to lights, motors, sensors and a huge ecosystem of HATs, which are expansion boards that attach to the top of the Pi. See the GPIO section below for more details.
What Kind of Power Adapter Do I Need for Raspberry Pi 4?
To provide your Raspberry Pi 4 with juice, you'll need a power source that can deliver at least 3 amps and 5 volts over a USB Type-C wire. The official Raspberry Pi 4 power supply, which costs around $10 - 12, does the trick, but so will any phone or laptop charger that meets these minimum standards and outputs to USB-C. You can also power the Pi 4 off of a USB PD power bank that you would use to charge a phone.
Depending on how much juice your PC can output, it's possible that you could power a Raspberry Pi 4 off of its USB-C port, though it's possible that you'd see a lightning bolt icon appear in the top right corner of the screen, which means that the board is operating at reduced power.
Like every Raspberry Pi model ever made, the Raspberry Pi 4 has no power switch. The default way to turn on a Raspberry Pi is to just plug it in. When you're ready to turn it off, you shut down the OS and then unplug the cable. You can also buy power switches that will turn the power on and off, but don't forget to shut down the OS before cutting the electricity.
Note that all prior versions of Raspberry Pi used micro USB connectors for power and could work off of a 5-volt, 2.5-amp power supply (or often lower). So, if you have a power adapter from a Raspberry Pi 3, it won’t work with your Raspberry Pi 4.
Which USB Type-C Cables Work with Raspberry Pi 4?
In theory, any USB Type-C to Type-C cable should work, but models of the Raspberry Pi 4 that were produced before early 2020 had a small bug that prevented them from charging over "e-marked" USB cables. E-marked USB cables are usually those which offer high-speed data transfer over USB 3 at 10 Gbps. On the other hand, any cable that is USB 2.0 will definitely work with Pi 4, as will a lot of USB 3.1 cables at 5 Gbps.
We tested a number of USB-C cables on a Raspberry Pi 4 and found that the vast majority worked, with the major exceptions being an Apple MacBook charging cable and two 10 Gbps cables. Considering that you're using this wire for charging only (the USB-C port only accepts power), there's no reason to get one that supports high-speed data transfer. Raspberry Pi 4s that were manufactured in early 2020 and later have this problem fixed.
What Accessories Do I Need for Raspberry Pi 4?
As with any Raspberry Pi, you’ll need a minimum of two things (aside from the board itself) to operate the Pi 4:
- A power adapter that outputs at least 5 volts and 3 amps over USB Type-C
- A microSD card of at least 4GB (32GB is preferable) for the OS. After a firmware update, you can ditch the microSD card and boot off a USB drive if you want (see below).
If all you have is storage and power, then you'll need to do a headless install of Raspberry Pi, where you control the computer remotely via VNC or SSH. Otherwise, you'll also need:
- A micro HDMI to HDMI cable (or two) to connect to a TV or monitor. You can connect to two screens simultaneously.
- A screen. This could be a TV or a monitor
- A keyboard and mouse. You can use wired or wireless peripherals. A wireless keyboard like the Corsair K83, which has a built-in touchpad, is a real space-saver.
- Fans or heatsinks. While these are not absolute requirements, they are highly recommended because of all the heat the Raspberry Pi 4 can generate.
You don't absolutely need but might want the following accessories:
- A case to protect the Raspberry Pi 4. We recommend getting one that leaves you access to the GPIO pins.
- A HAT, such as the Raspberry Pi Sense HAT or the Unicorn HAT, which enables extra functionality.
- A camera module, preferably the Raspberry Pi High-Quality Camera.
How Do I Get Started with Raspberry Pi 4?
Setting up a Raspberry Pi 4 is the same as older models. Our article on how to set up a Raspberry Pi for the first time shows you all the steps in detail. In short, you’ll put a blank microSD card into your PC or Mac and use Raspberry Pi Imager to ‘burn’ a disk image of Raspberry Pi OS onto it. Then, you can put the microSD card into the Raspberry Pi, turn it on and follow the setup process in Raspberry Pi OS.
Storage on Raspberry Pi 4: How to Make it Faster
No matter how fast your processor, RAM and GPU are, if your storage is slow, everyday tasks, like opening apps and files, will be laggy. Like all Raspberry Pis, the 4 B’s primary storage device is its microSD card reader, which is convenient but a bit constrained. According to the Pi Foundation, the 4 B has a top transfer rate of 50 MBps, which is double the speed of the reader on the 3 B+. There’s no known limit on capacity.
Our benchmarks, which we conducted with a Samsung EVO Plus microSD XC Class 10 card, show less impressive rates than the theoretical maximums. The Pi 4 B returned sequential read / write rates of 45.7 and 27.7 MBps, respectively, while the 3 B+ trailed at 22.8 and 17.5 MBps, respectively. Keep in mind that the card is rated for 100 MBps reads and 60 MBps writes.
If you have a speedy USB Flash drive or an external SSD, you can get far better storage performance out of the Pi 4 B. The Pi 4 B is the first Pi with USB 3 ports, which have a maximum theoretical bandwidth of 625 MBps. To find out how this works in real-life, we attached an external SSD to a Raspberry Pi 4 B. You'll find full results in the article, and what we found was impressive.
Using a Western Digital Blue SSD in a USB to M.2 enclosure, we saw transfer rates that were two to 13 times faster than the microSD card. And applications definitely opened a lot faster with the SSD attached. Unfortunately, a regular USB Flash drive was often slower than the microSD card.
With a recent firmware update, you can now boot your Raspberry Pi 4 from a USB SSD or Flash Drive. So, after you’ve installed the firmware and correct files to your external drive, you can take out the microSD card altogether.
What Kind of Wi-Fi and Networking Does Raspberry Pi 4 Have?
The Raspberry Pi 4 has the same 802.11ac Wi-Fi as its direct predecessor, but it throws in Bluetooth 5.0 support, an improvement over the Bluetooth 4.0 on prior models. More importantly, the Ethernet port now has more bandwidth, which allows it to offer a full gigabit of throughput where prior models could only achieve about 330 megabits.
In testing, the PI 4 B’s Ethernet port achieved 943 Mbps, which blows away the other Raspberry Pis. In fact, in a throughput test, the Pi 4 B got 943 Mbps (close to the 1,000 Mbps maximum). That’s nearly five times as many as the Pi 3B+, which only got 237 Mbps.
Both the old and new Raspberry Pi have 802.11ac Wi-Fi that can run on 2.4 GHz or 5-GHz bands. So we didn’t expect to see much difference in performance here. But the 5-GHz throughput is noticeably higher for the Pi 4, returning a rate of 114 Mbps, compared to 97 Mbps on the Pi 3 B+, a decent 18% improvement.
Need a Fan? Power and Heat on Raspberry Pi 4
With a more power-hungry processor and the need for at least a 5-volt, 3-amp power adapter, the Pi 4 should be expected to consume more power than its predecessors.At idle, the Pi 4 B draws 3.4 watts, which is just 17% more than the 3 B+. Under load, that number jumps to 7.6 watts, but that’s still only 19% more juice than its direct predecessor. If you want the lowest-power Pi, performance be damned, then go for the Pi Zero W, which consumes a mere 0.8 watts at idle and 1.6 watts under load.
When the Raspberry Pi 4 first came out, it ran much hotter than it does today. Thanks to some firmware updates, the burning hot USB controller isn’t quite as toasty as it was at launch. Still, if you’re doing any kind of serious task on the Pi 4, we recommend a fan or at least a heatsink so you can avoid throttling. Our favorite fan solution is the Pimoroni Fan Shim, which attaches to the GPIO pins.
GPIO Pins on Raspberry Pi 4: What’s the Pinout?
The real star of the show on any Raspberry Pi is its set of 40 GPIO (General Input / Output) pins. The pin count and layout remains unchanged from prior models, going back to the Raspberry Pi 2, so any HATs (hardware attached on top), sensors or LED screens that were made to attach to a Pi 2 or Pi 3 will be compatible with the Pi 4.
However, the Raspberry Pi 4 has added a few new capabilities to some of the pins. For hardcore makers who are wiring up a variety of peripherals, the GPIO pins now support four additional I2C, SPI and UART connections. So, if your sensors or peripherals require any of these interfaces, you now have a lot more of them.
Below, you'll find a new GPIO pinout, with the added capabilities of the Pi 4. To learn more about what each pin does, checkout our Raspberry Pi 4 GPIO pinout article.
Using the Raspberry Pi 4 as PC: Is it Good Enough?
One of the goals of the Raspberry Pi 4 is to be a capable PC that anyone can use for surfing the web, doing light productivity work or even playing very basic games. In order to test this use case, I spent several hours doing my everyday work on the device and I even wrote portions of this review using it.
I really liked being able to output to dual monitors, something I do everyday at both work and home. And, since much of my daily work routine these days takes place in a web browser, I had no problem writing, editing and researching articles using Chromium. Even with 15 tabs open, switching between them was smooth and I didn’t max out the 4GB of on-board RAM. In fact, even with nearly 60 tabs open and several programming and productivity apps running, I still didn’t get close to 4GB.
And while I wouldn’t want to use it every day, the free GIMP software provides a decent way to edit still images. If I wanted to crunch spreadsheets or compose documents outside of Google Docs, LibreOffice more than fits the bill.
Opening apps and tabs off of a microSD card made the system seem sluggish when compared to a modern, SSD-powered PC. However, you can attach an external SSD to the Raspberry Pi 4 to solve that problem.
4K Output, Video Streaming on Raspberry Pi 4
The Raspberry Pi 4 has dual micro HDMI ports that can each connect to a separate monitor or TV and can operate at up to 4K (3840 x 2160) resolution. If you have multiple 4K displays (for recommendations, see our Best 4K Gaming Monitors page), you have a choice: you can either run each screen at a somewhat-sluggish 30 Hz refresh rate or you can enable 4K mode in the settings menu, which jacks up the voltage a little so you can run one monitor at 4K and 60 Hz and another at up to 1080p 60 Hz.
During extensive hands-on testing, I found that while 4K at 30 Hz is tolerable, little things, like the movement of the mouse pointer, are a bit sluggish. If you have a 4K screen, you’re definitely better off going for the 60 Hz mode, but note that the added voltage may also cause your CPU to get hot and throttle more easily, so use that fan.
While surfing the web, looking at still images and just enjoying all the extra screen real estate of 4K is great, high-res video streaming is the Raspberry Pi 4’s Achilles heel. Because YouTube uses VP9 compression, which Raspberry Pi isn't optimized for, videos can appear jerky if you view them at full screen (they play fine in a window). And because of DRM protections, Netflix and other paid streaming services just won’t run in Chromium.
However, there’s an excellent work-around that solves both the jerkiness and the DRM problems. A developer named Ventz made a special version of Chromium that uses code from Chrome OS, which allows it to run streaming services seamlessly. All you need to do is follow Ventz’s instructions here.
Adding more video memory can also help with playback. To adjust the amount of video memory, launch the Raspberry Pi Configuration tool from the Preferences section of the start menu. Then, change the GPU memory to 128 or 256 on the Performance tab.
Playing offline 1080p videos works well, provided your screen is at 1920 x 1080 or lower resolution. A downloaded trailer of Avengers: Endgame was perfectly smooth when I watched it using the VLC player.
Retro Gaming on the Raspberry Pi 4
Game emulation is one of the most popular use cases of any Raspberry Pi, and the Pi 4 follows suit. For nearly a year after launch, the most popular emulation platform, RetroPie, didn’t officially support the Raspberry Pi 4. However, now Pi 4 owners have your choice of either RetroPie or Lakka. We prefer the interface and broad support of RetroPie.
With an emulator, you can play games from a wide variety of classic systems, from original arcade games to the Sega Genesis and Nintendo 64 (N64). With its faster processor, the Raspberry Pi 4 should work better for emulating more demanding games, such as the N64 title GoldenEye 007.
To install Retropie, just download the Raspberry Pi 4 disk image and use Etcher to burn it to a microSD card.Then, boot up and follow the instructions.
Using Raspberry Pi 4 as a Web Server: Easy and Fast
It's very easy to set up a Raspberry Pi web server, and this is one of the most popular use cases for the computer. In fact, at Tom’s Hardware, we use a Raspberry Pi 3 B as a server on our local network that we use to host our battery test for our laptop reviews.
Using the Phoronix Apache Test, the Raspberry Pi 4 handled 3,983 requests per second versus 2,850 for the Pi 3 B+. That’s a 40% improvement, which means that you can deliver heavier web pages or serve more visitors at the same time without lag.
Many web applications use the PHP server-side scripting language so faster processing of PHP can help a lot. On PHPBench, which measures PHP performance, the Raspberry Pi 4 B scored 101,540, more than double the Pi 3 B+'s mark of 41,351.
How Do I Overclock the Raspberry Pi 4?
We’ve explained how to overclock the Raspberry Pi 4 and what kind of results you get in a separate article. However, the top line is that you can easily overclock the 1.5 GHz CPU over 2 GHz (in our case, up to 2,147 MHz) and increase the frequency of the GPU from 500 to 600 MHz without missing a beat. Just make sure that you have a fan, such as the Pimoroni Fan Shim.
Bottom Line
The Raspberry Pi 4 is the best Raspberry Pi, the best single-board computer and one of the best values you can get in tech. While most adult users would not want to replace their PCs with one, the Raspberry Pi 4 is powerful enough to use a desktop computer in a pinch.
However, the biggest benefit of the Raspberry Pi’s performance and generous helping of RAM comes not from folks who use Raspberry Pi 4s in lieu of x86 PCs, but from all the innovators who harness that power to create new IoT devices, servers and robots.
Editor’s Note: A few of the benchmark results in this article were licensed from contributor Gareth Halfacree, who has posted his own, detailed analysis of Raspberry Pi 4 performance on Medium.
Avram Piltch is Managing Editor: Special Projects. When he's not playing with the latest gadgets at work or putting on VR helmets at trade shows, you'll find him rooting his phone, taking apart his PC, or coding plugins. With his technical knowledge and passion for testing, Avram developed many real-world benchmarks, including our laptop battery test.
-
Stihy I don't want to be a troll, but where you can buy Raspberry Pi 4 for 35$?Reply
Where you can buy nano for 5$?
https://postimg.cc/0rnVdKhc -
bkuhl ReplyStihy said:I don't want to be a troll, but where you can buy Raspberry Pi 4 for 35$?
Where you can buy nano for 5$?
https://postimg.cc/0rnVdKhc
I’m not sure where you are located but Microcenter has them them available at the listed prices and usually in stock as well. I’m lucky in that I have one within a 15 minute drive but you may not be. -
vov4ik_il Reply
Here.Stihy said:I don't want to be a troll, but where you can buy Raspberry Pi 4 for 35$? -
JWMiddleeton I purchased a 4GB version of the RPi4-B in a Canakit with the works. It was $99. I installed Raspbian on it and was very impressed. I tried using it as a 2nd desktop for a short while, but realized the limitations of the unit. For not much more money I bought a Dell Optiplex 7020 with an i5-4790 CPU, 500 GB HDD and 4 GB DDR3 RAM. I had some parts to make it 8GB of RAM and a 2TB HDD. So, I'm now running Ubuntu 20.04 and lovin' it! The Pi4 is a fun computer to play with and could do as a desktop replacement if you had no other option. I'll be taking it to the beach next week and will hook it to the TV to check email, etc.Reply
John -
vov4ik_il I had Pi4 4GB from newark.com for 55$ for a few month now. It is my tinker toy working with sensors and displays, it also works fine as an STB for bedroom TV with a gyro remote mouse. I did reuse the accessories from the previous one and only had to get HDMI cable for 2.99$ from Amazon.Reply
The 35$ 2GB Pi4 will do just fine in this capacity too, but instead I permanently mounted it in my car as a RetroPi so my kids get to play Super Mario on those long drive trips.
It is indeed a great tinker board. -
martinmarty Reply
Confirming this is still true. Yesterday I bought a 4GB for $45 and a 8GB for $65. (y)bkuhl said:I’m not sure where you are located but Microcenter has them them available at the listed prices and usually in stock as well. I’m lucky in that I have one within a 15 minute drive but you may not be.