How to Install Windows 11 in a Virtual Machine
You can run Windows 11 in a window on top of Windows 10.
If you want to try Windows 11 on your PC, but don't want to risk replacing a stable version of Windows 10 with a new operating system you may not like, you can use a virtual machine. Virtual machines allow you to simulate a PC but run it in a window on top of your main OS.
Below, we'll explain how to install Windows 11 in a virtual machine, step-by-step. There are several different VM applications available and below we'll show you how to install on VMWare Workstation Player, a free application. However, unlike the $99 VMWare Workstation Pro, Player doesn't support TPM, a requirement for Windows 11. Oracle VirtualBox, another free option, is going to add TPM support but doesn't have it now.
While earlier builds of Windows 11 would allow you to get away with not-having TPM support in your VPN, the latest versions do not. So you'll need to follow our guide on how to use the third method on our how to get a Windows 11 ISO tutorial, which allows you to build an ISO that bypasses the TPM requirement.
You host computer should also have at least 8GB of RAM and a quad-core CPU, because the VM will need to use at least two cores and 4GB of RAM.
How to Install Windows 11 on Virtual Machine
1. Download and install VMware Workstation Player. It's a free download for non-commercial use.
2. Create a Windows 11 ISO file if you don't have one already. Because VMWare Workstation Player doesn't support TPM at this time, you'll need to use Aveyo's Univeral MediaCreationTool to create your ISO, because it automatically disables TPM detection. See the third method in our article on how to get a Windows 11 ISO file for more details.
3. Select New Virtual Machine from the Player->File menu in VMWare Workstation Player.
Get Tom's Hardware's best news and in-depth reviews, straight to your inbox.
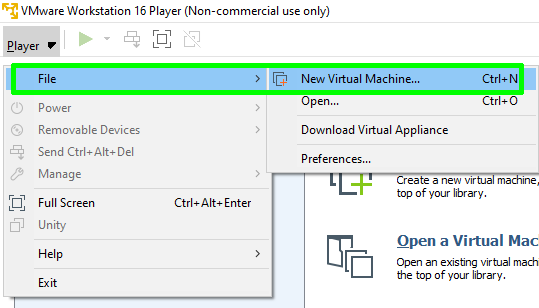
4. Select the location of your Windows 11 ISO file when prompted and click Next.
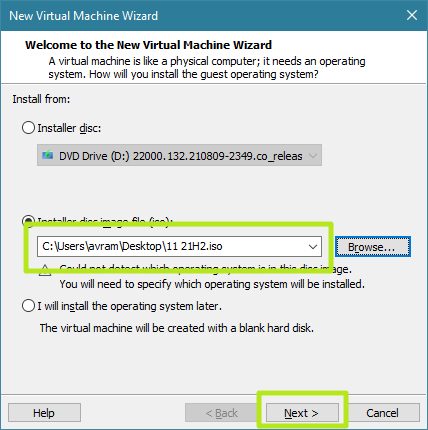
5. Select Microsoft Windows as the guest OS and Windows 11 or Windows 10 as the version number (your version of VMWare Player may not have Windows 11 as an option as ours did not, but choosing 10 here is fine). Then click Next.
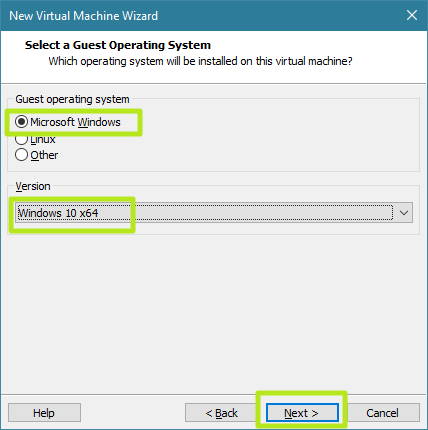
6. Name your virtual machine anything you want and click Next.
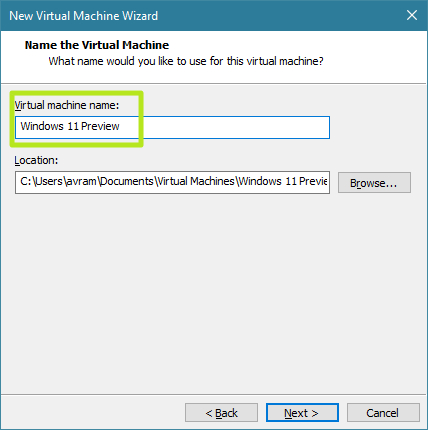
7. Set the Maximum disk size to at least 64GB and choose "Store virtual disk to one file." Then click Next.
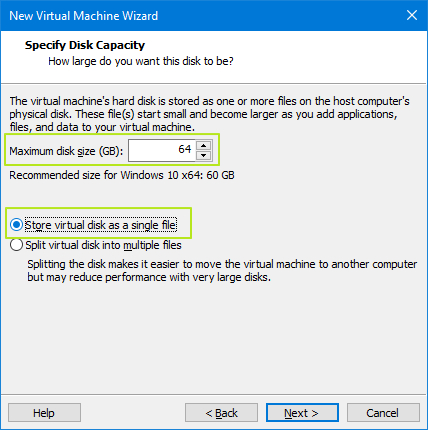
8. Click Customize Hardware.
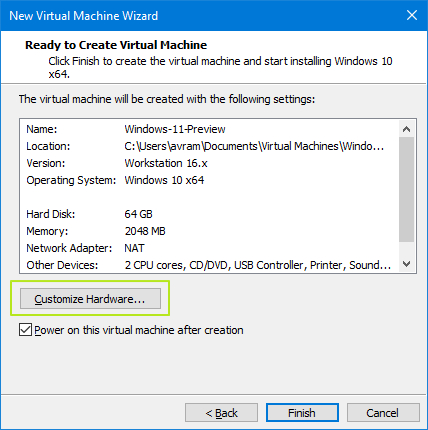
8. Increase the RAM to at least 4GB (4096MB), preferably 8GB. Click Close.
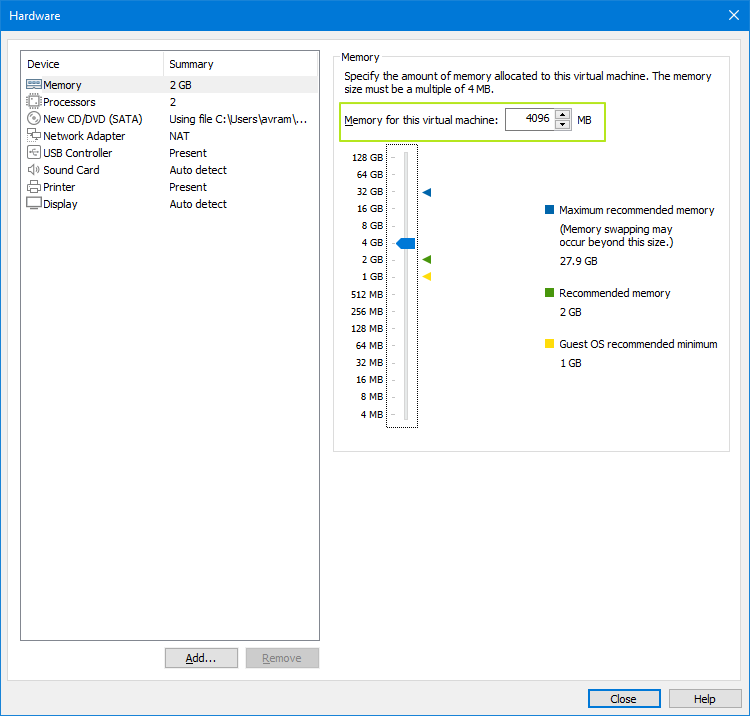
9. Click Finish and make sure "Power on this virtual machine..." is checked.
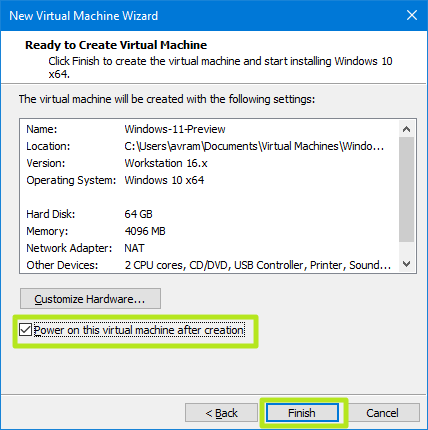
10. Press a key to boot off of the ISO, which the VM thinks is a DVD. If you're not fast enough, you can select Power->Restart from the Player menu.
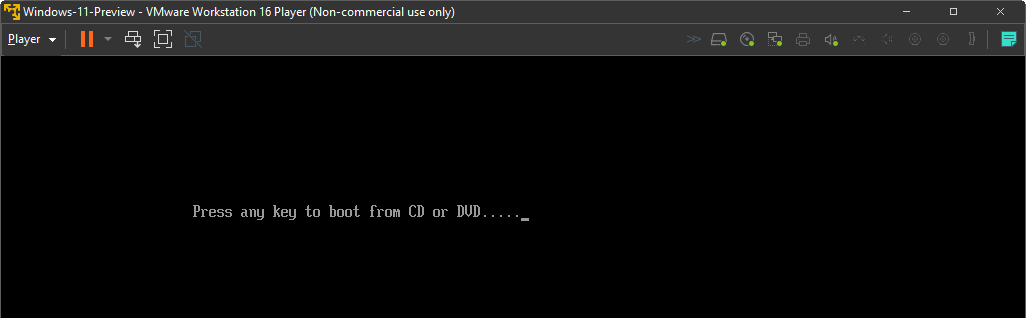
11. Follow the prompts to install Windows 11. If you don't have a product key, you can click "I don't have a product key" and the OS will still install (though not be officially activated).
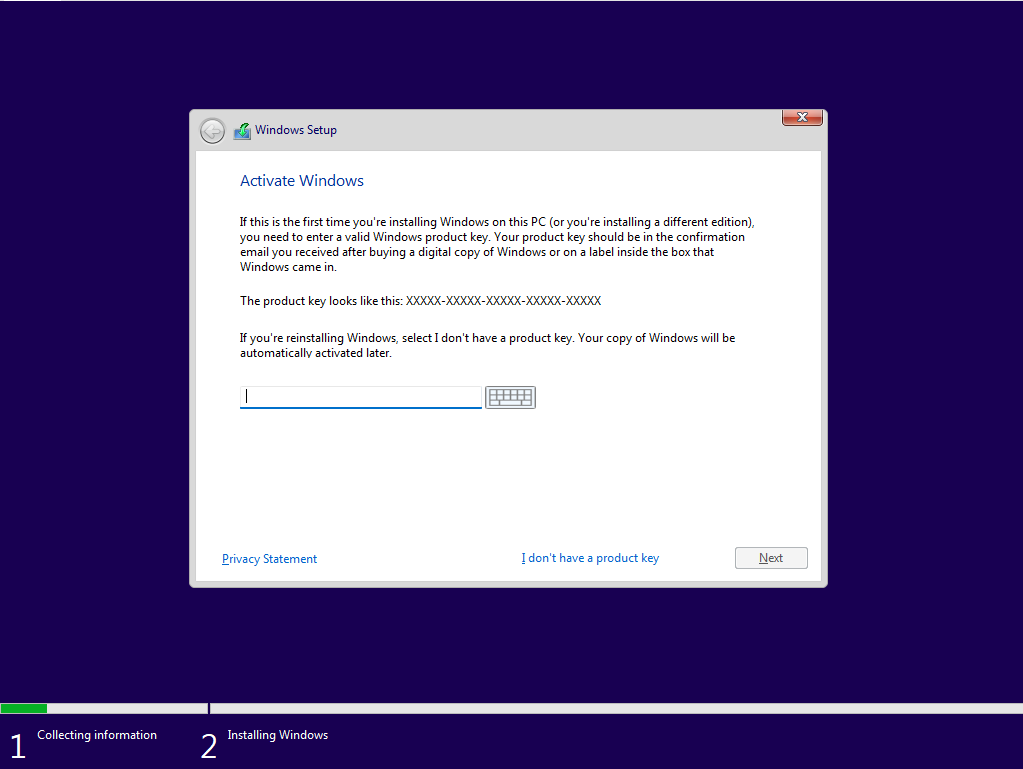
12. Select the version of Windows 11 you want if prompted.
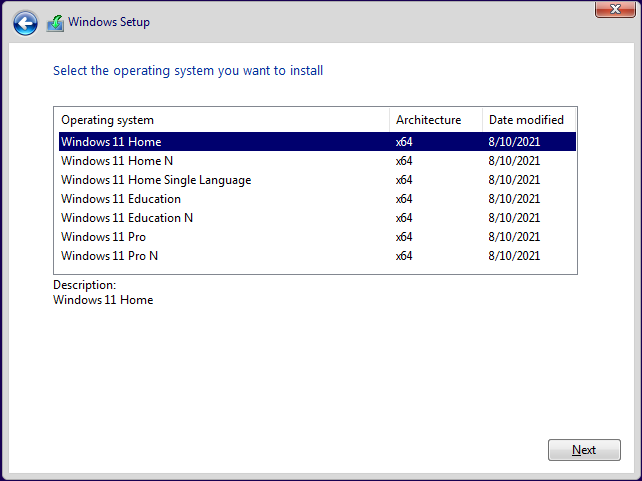
13. Select Custom Install when prompted to choose between Custom and Upgrade and then select your disk.
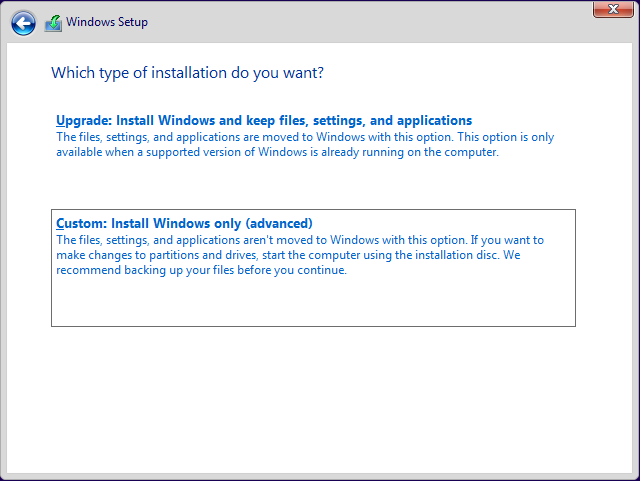
You'll have to wait a few minutes for the install to complete, of course. Also, make sure you use a Microsoft Account when prompted.
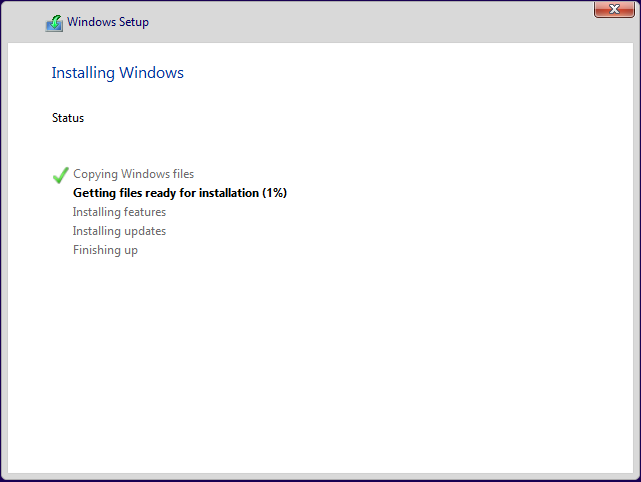
14. Click Install Tools and then install the VMWare graphics driver from the virtual optical drive.

15. Reboot if prompted. The Windows 11 OS will now adjust its resolution to match the size of the VMWare Workstation Player window.
Note that, if you want to keep getting new builds, you should probably sign up for the Windows Insider program.
Avram Piltch is Managing Editor: Special Projects. When he's not playing with the latest gadgets at work or putting on VR helmets at trade shows, you'll find him rooting his phone, taking apart his PC, or coding plugins. With his technical knowledge and passion for testing, Avram developed many real-world benchmarks, including our laptop battery test.
-
Makaveli I also had to enable this or I wasn't able to install it.Reply
Been playing around with the OS over the weekend I do like it some stuff was abit harder to find.
-
4freedomssake I know nothing about virtual machines, so this may seem like a trivial question: But is there an exe file for you to run in Windows 10 to try Win 11? Or do I need to choose an OS when booting?Reply -
pixelpusher220 You'd think TPM would rate at least a mention here. Can you install 11 in a VM on a machine without TPM?Reply -
Math Geek Replypixelpusher220 said:You'd think TPM would rate at least a mention here. Can you install 11 in a VM on a machine without TPM?
the answer is no. you still need it as windows 11 will look for it before it allows the install. i'm tinkering with it now to see if i can fake it. i have a tpm slot but do not have a module installed. gonna see if i can make a vm work anyway :)
i am working in virtual box at the moment but may try vmware pro as i also have that i can try. -
pixelpusher220 Reply
Thanks, figured as much.Math Geek said:the answer is no. you still need it as windows 11 will look for it before it allows the install. i'm tinkering with it now to see if i can fake it. i have a tpm slot but do not have a module installed. gonna see if i can make a vm work anyway :)
i am working in virtual box at the moment but may try vmware pro as i also have that i can try.
My point being the article is ridiculously not mentioning that tidbit. Given the hubbub over TPM recently, not mentioning it is a serious defect in the reporting -
Math Geek i turned on that AMD fTPM in my bios and it seems to work fine. installing the newest preview build now. got no missing tpm errors like i did the first time.Reply
so seems like that is good enough. i forget what intel calls theirs but i guessing turning that on will also be good enough though i don't have an intel system to confirm.
edit: no issues at all installing it once i turned on that fTPM in BIOS. installed straight away in a virtualbox vm -
ClapTrapper Big shout out to the great Forum Commentors!Reply
I just glanced at the article and made a mental note to give Win11 a spin. Naturally I was going to use my favorite program-VirtualBox.
I didn't realize the author of the article couldn't get it to work under VBox.
Forum to the rescue!
The author should read the forum and update his article. -
sawfish ReplyMakaveli said:I also had to enable this or I wasn't able to install it.
Been playing around with the OS over the weekend I do like it some stuff was abit harder to find.
What version of VMware Player is that? I don't have those options, and from what I can tell from their web site, they're part of the paid Workstation Pro.
