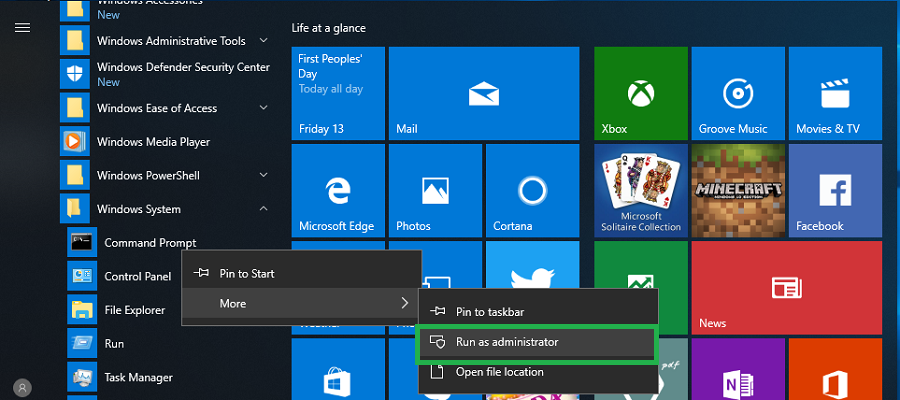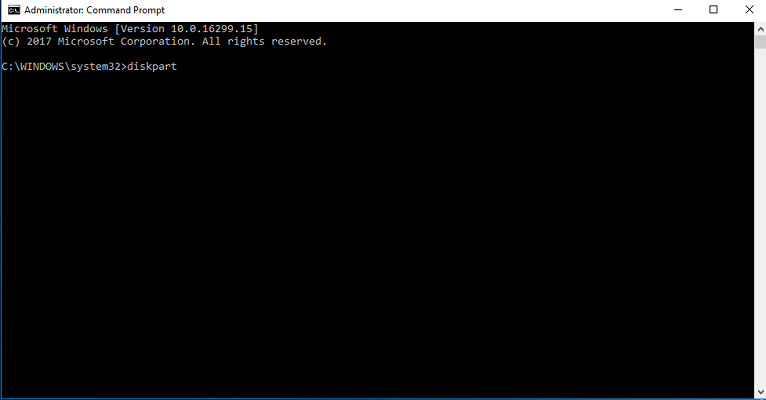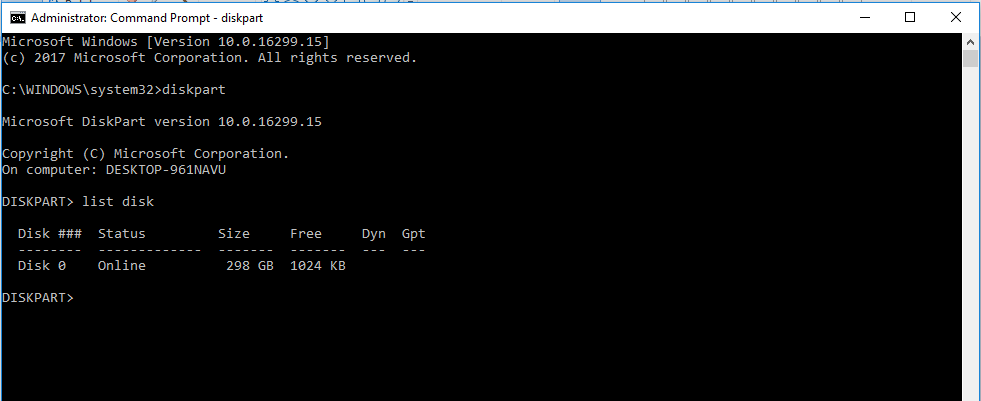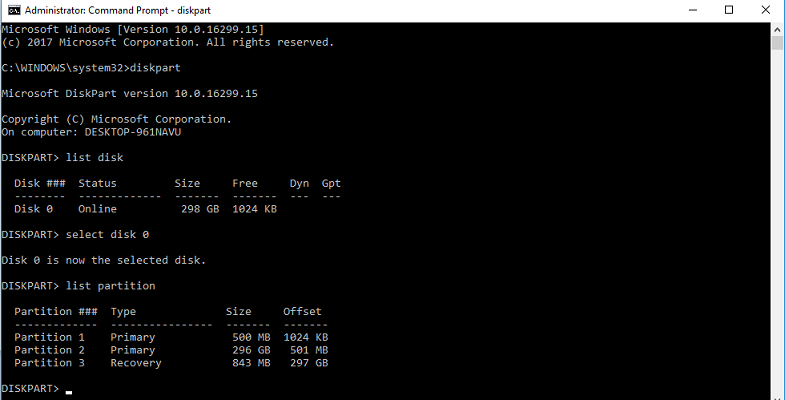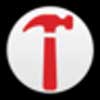How To Fix Windows 10 Unsupported Disk Layout UEFI Error
This tutorial was created by knanan. For more Windows 10 tutorials, head here.
A common problem that Windows users have encountered when trying to update Windows 10 is the “Unsupported Disk Layout for UEFI Firmware” error. This error basically means that the partition structure of your hard drive is not supported by the version of Windows 10 that you want to upgrade to.
This error can be resolved by creating a Microsoft Reserved Partition (MSR), which is used on Unified Extensible Firmware Interface (UEFI)/GUID Partition Table (GPT) disks. Without getting too technical, we will outline the steps to fix this error when attempting to update.
1. Run Command Prompt as Administrator
Go to Start -> Windows System. Expand Windows System and right click on Command Prompt ->More -> Run as administrator. This will open the Command Prompt in administrator mode. You can now begin to type in the commands that follow.
2. Run Diskpart.exe and Create the MSR Partition
a. Open Diskpart.exe by simply typing diskpart and Enter.
b. Type list disk. After doing this you will see all of your disks listed. If there is a * marked under GPT then your system is using the GPT partition structure, and you can proceed to the following steps. If not, then your hard drive will need to be converted to the GPT format, and you'll need to perform a clean install of Windows 10.
>c. Now execute the following commands in sequence:
• select disk # (where # is the actual disk number as displayed in list disk in step b)
• List partition – This will display all partitions on the selected disk
• create partition msr size=128 – This command will create a 128MB partition (a size recommended by Microsoft)
• list partition - Verify that that the partition was created
• exit – Leave diskpart.exe and close command prompt.
Get Tom's Hardware's best news and in-depth reviews, straight to your inbox.
3. Try the Windows 10 Upgrade Again
You can now try to upgrade your system again. If for some reason you were not able to successfully complete the steps above, or you are still receiving the same error, then it's better to back up all your data and do a fresh install and let the Windows installation format your disk to the recommended GPT format.
The Tom's Hardware forum community is a powerful source of tech support and discussion on all the topics we cover from 3D printers, single-board computers, SSDs, and GPUs to high-end gaming rigs. Articles written by the Tom's Hardware Community are either written by the forum staff or one of our moderators.
-
_Cosmin_ In video you create 16mb partition. In step-by-step tutorial you say it should be 128mb (as recommended by Micro$oft).Reply
From where do you take that space (usually partitions tend to occupy all space available on disk)? -
cjmcgee Don't you need to shrink one of the existing partitions first? And is there a restriction on where this partition can be? I know the UEFI partition has to be in the first 2 TiB of the disk.Reply -
Jsimenhoff Reply
16 MB is the default partition size for the MSR, while 128 MB is the recommended size for drives over 16GB. Partitions do not take up the whole space of a drive. They are a part of a drive, a segment if you will. This space needs to be reserved for Windows installations and recovery. This method allows you to re-partition your hard drive without erasing the data entirely. You can find out more about MSR and UEFI hard drive partitioning from this article on Microsoft's support site.20396727 said:In video you create 16mb partition. In step-by-step tutorial you say it should be 128mb (as recommended by Micro$oft).
From where do you take that space (usually partitions tend to occupy all space available on disk)?
-
popatim What cjmcgee is saying is that users do not typically leave any free space when partitioning a drive.Reply
You guys 'took the easy way out' by using a 60gb drive with only 34.5GB of space used by partitions. Ie- your tutorial is rather pointless in the real world. -
jimmysmitty Reply20399385 said:What cjmcgee is saying is that users do not typically leave any free space when partitioning a drive.
You guys 'took the easy way out' by using a 60gb drive with only 34.5GB of space used by partitions. Ie- your tutorial is rather pointless in the real world.
My question is why anyone makes a single partition for 10 considering every upgrade runs into this issue since it default looks for a separate partition. It was a pain with Windows 7 and 8.1 to 10 upgrades because 7 only had a 100MB partition so it needed to be expanded and 8.1 also sometimes had a smaller partition.
Our image for 10 here at work is a single partition and I am not a fan of it especially when it comes to upgrading Windows 10.
And you are correct as a normal drive would need to have the partition shrunk them re-allocated before this would work. -
popatim I did not sday users only use a single partition. Windows install defaults to at least two and more if you use uEFI (up to 5 in default mode).Reply
What i'm saying is most people do not have empty space on there drive to simply just add another partition. I know I don't and windows defaults to assigning the remainder of the drive as C: with maybe a couple of mb left on the end that it couldn't use. So unless you altered partitions durinig install or purposly shrunk C: afterwards, I don't see how this applies to most people.